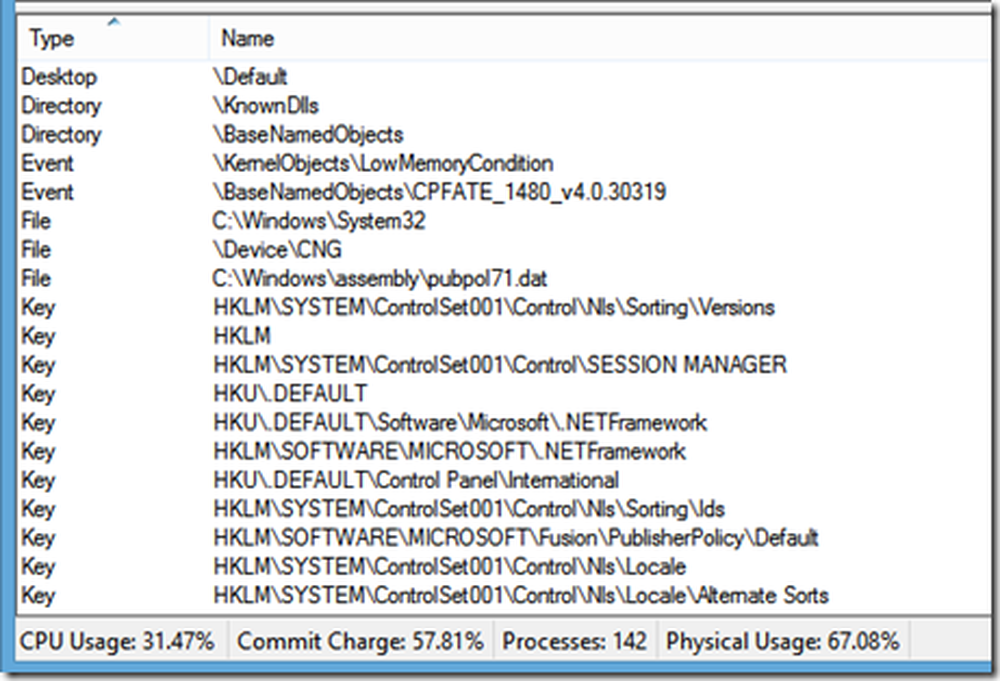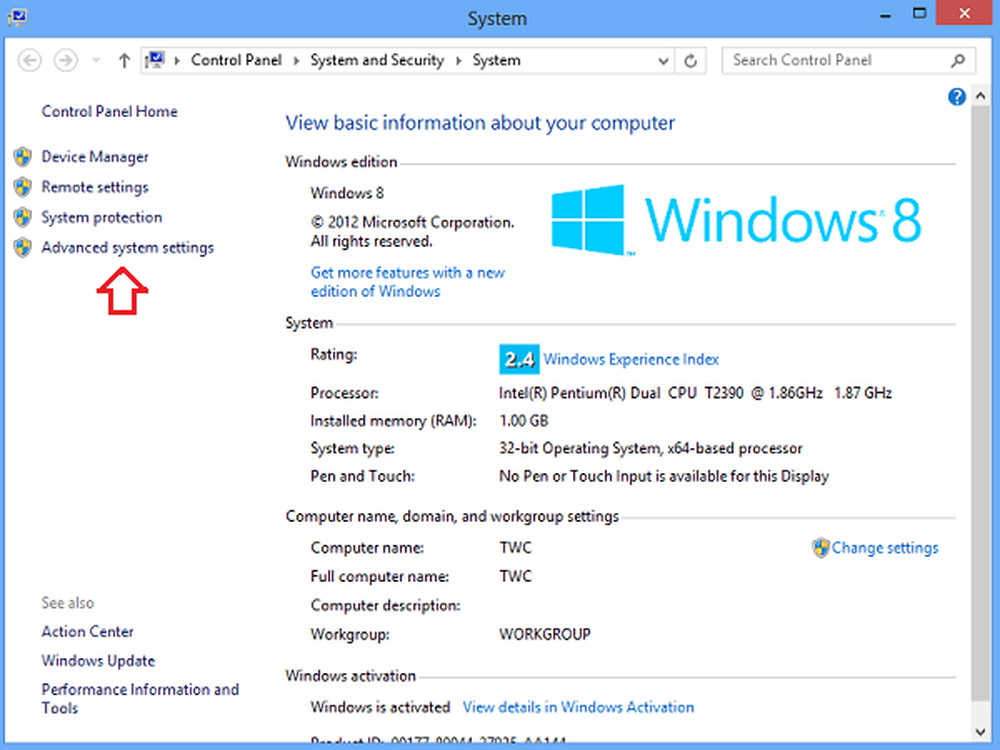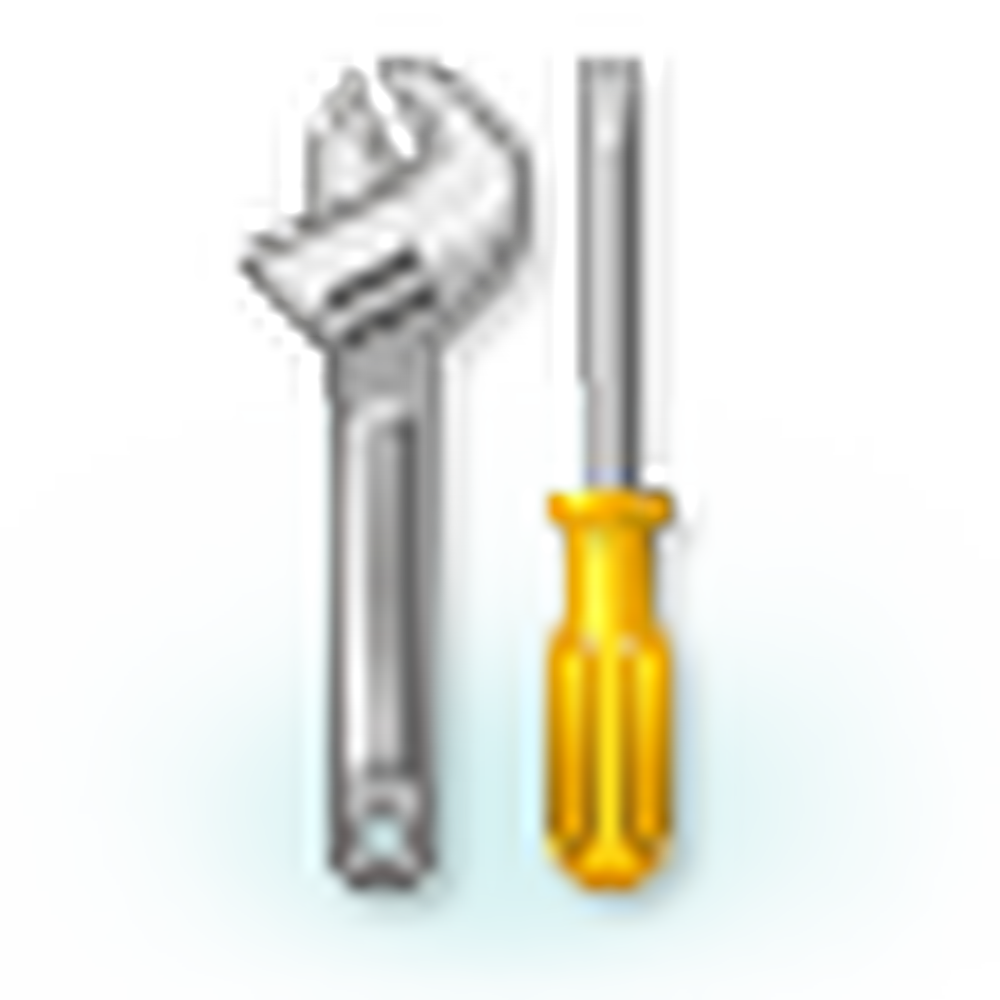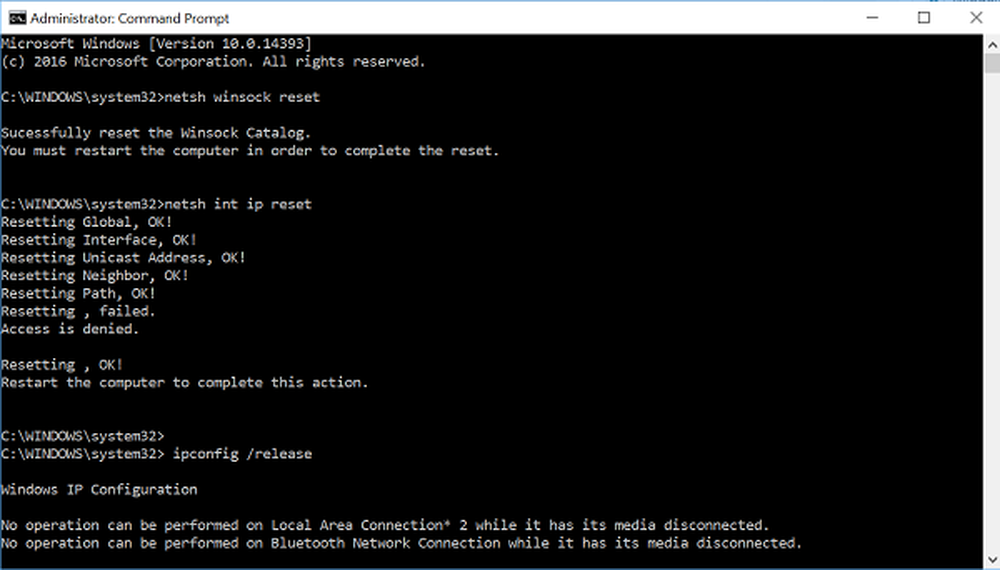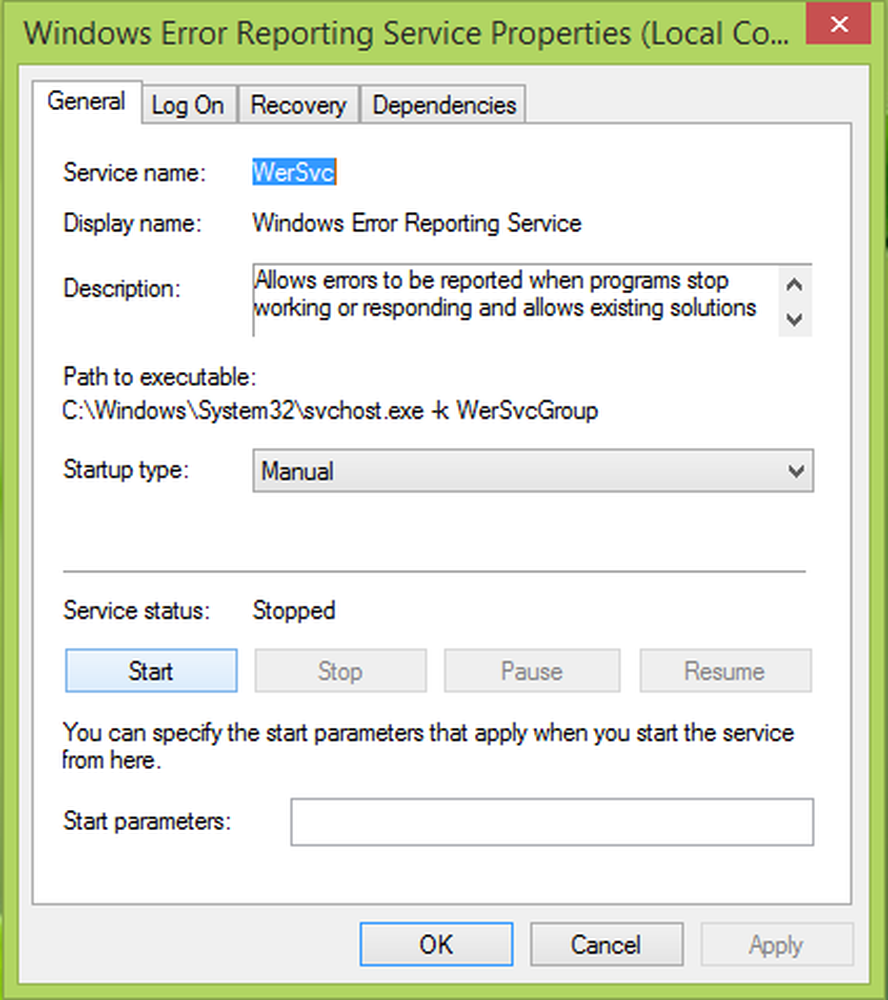Behebung von Problemen nach dem Umstieg auf einen größeren Monitor mit höherer Bildschirmauflösung

Wenn Sie Ihren Monitor kürzlich aufgerüstet haben und eine teilweise verborgene Taskleiste, verschwommene Schrift, eine ungerade Anzeige und andere Bildschirmprobleme sehen, sind Sie nicht alleine. Dies geschieht unter Windows, wenn Sie sich für einen Monitor mit höherer Auflösung entscheiden und von einem vergleichsweise niedrigeren Monitor wechseln. Windows kann den aktuellen Monitor möglicherweise nicht erkennen. Daher müssen einige Änderungen erneut vorgenommen werden.
Probleme nach dem Wechsel zu einem Monitor mit höherer Bildschirmauflösung
Wenn Sie nach dem Wechsel zu einem größeren Monitor mit höherer Bildschirmauflösung auf Probleme stoßen, wie beispielsweise das Problem mit verschwommenen Schriftarten, ungeradzahligen Farben oder einer falschen Skalierung der Anzeige, sollten Sie Folgendes versuchen.
1] Grafiktreiber neu installieren oder aktualisieren
Die Aktualisierung Ihres Grafiktreibers ist die erste Aufgabe, die Sie nach dem Anschließen eines Monitors mit höherer Auflösung ausführen sollten. Viele der vorhandenen Grafiktreiber können die Auflösung des neuen Monitors nicht erkennen, sodass Sie möglicherweise nicht mit solchen Problemen konfrontiert werden.
2] Ändern Sie die Bildschirmauflösung manuell

„Erweiterte Anzeigeeinstellungen“ ist eine Funktion im Einstellungsfenster von Windows 10, mit der Benutzer alle angeschlossenen Monitore identifizieren können (für die Einrichtung mit zwei Monitoren), die Auflösung einstellen usw. Sie können die Bildschirmauflösung des Monitors manuell ändern. Wenn Ihr Monitor beispielsweise eine maximale Auflösung von 1920 x 1080 Pixeln hat, sollten Sie diese als Standardauflösung verwenden. Andernfalls sieht Ihr Bildschirm ungerade oder verschwommen aus. Die Einstellungen werden hier angezeigt - Einstellungen> System> Anzeige> Erweiterte Anzeigeeinstellungen.
3] ClearType Text Tuner
ClearType Text Tuner hilft Benutzern, den besten Schrifttyp in Windows festzulegen. Sie können den ClearType Text Tuner über "Erweiterte Anzeigeeinstellungen" oder über das Taskleisten-Suchfeld von Windows 10 öffnen. Folgen Sie nach dem Öffnen den Bildschirmoptionen, aktivieren Sie ClearType, stellen Sie den besten Text nach Ihren Wünschen ein und speichern Sie die Einstellungen.
4] DPI ändern
In diesem Fall spielt die Option DPI oder Dots Per Inch eine entscheidende Rolle. Wenn Ihre DPI nicht auf 100% oder "Empfohlen" eingestellt ist, sieht Ihr Bildschirm verschwommen aus. Es gibt zwei Möglichkeiten, die DPI in Windows 10 zu ändern. Öffnen Sie zunächst das Einstellungsfenster und gehen Sie zu System> Anzeige. Hier finden Sie eine Bar unter der Option Ändern Sie die Größe von Text, Apps und anderen Elementen. Verwenden Sie die Skala, um eine höhere DPI einzustellen.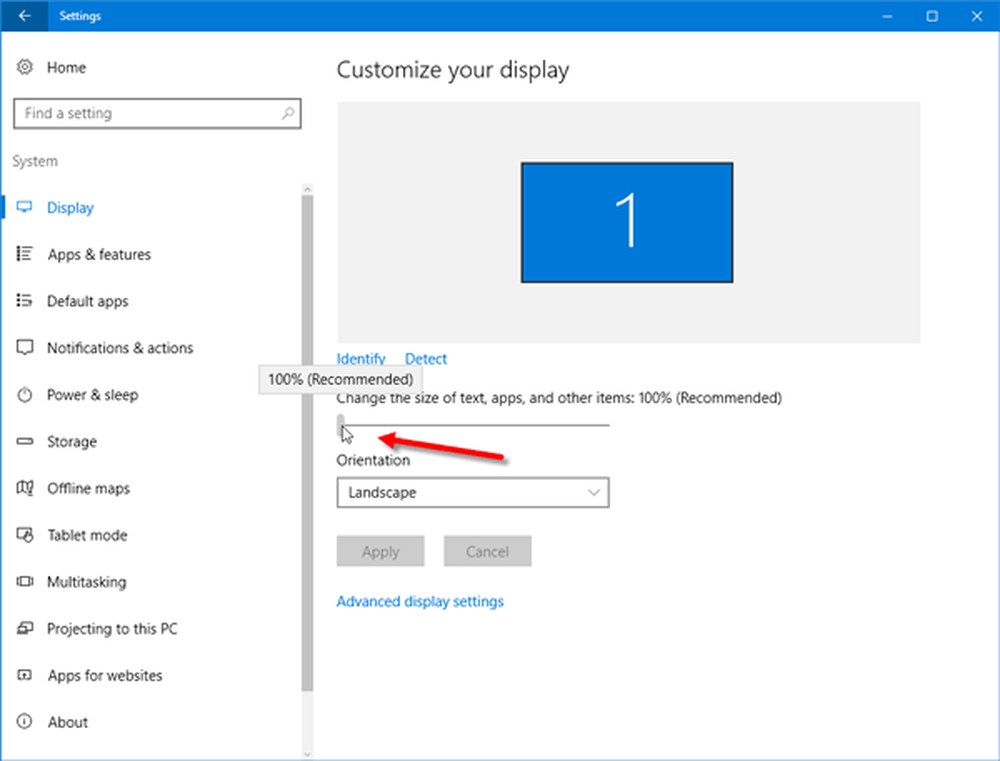
Sie können auch die Systemsteuerung verwenden, um dasselbe zu tun. Öffnen Sie Systemsteuerung> Anzeige. Hier finden Sie eine Option namens Legen Sie eine benutzerdefinierte Skalierungsstufe fest. Obwohl dies von Microsoft nicht empfohlen wird, können Sie es auch verwenden. Stellen Sie eine andere Skala ein und drücken Sie die OK-Taste.

Sie müssen sich abmelden und einloggen, damit die Änderungen wirksam werden.
5] Verwenden Sie HDMI anstelle von VGA / DVI-D und umgekehrt
Es gibt drei Möglichkeiten, einen Monitor zu verwenden, d. H. Ein HDMI-Kabel, ein VGA-Kabel und ein DVI-D-Kabel. In einigen Fällen können alte Monitore das HDMI-Kabel oder andere nicht korrekt erkennen. Sie sollten versuchen, die Kabel auszutauschen und zu prüfen, ob das Problem dadurch gelöst wird.
6] Überprüfen Sie die HDMI-Quelle
Moderne Monitore verwenden einen PC als HDMI-Quelle. Wenn Sie jedoch ein Problem mit diesen Einstellungen erhalten, ändern Sie es in EIN V. Wenn Sie jedoch Probleme mit AV haben, ändern Sie es in PC.
7] Verwenden Sie die automatische Anpassung des Monitors
Fast alle Monitore verfügen über die Funktion "Auto Adjustment", mit der Benutzer den Bildschirm für eine bessere Auflösung und Bildqualität einstellen können. Daher können Sie dieselbe Auflösung verwenden, um die Auflösung anzupassen.
Hoffen Sie, dass hier etwas für Sie funktioniert.
Hier einige weitere Tipps, die Ihnen zeigen, wie Sie Ihren Monitor für eine bessere Bildschirmauflösung besser anpassen können.