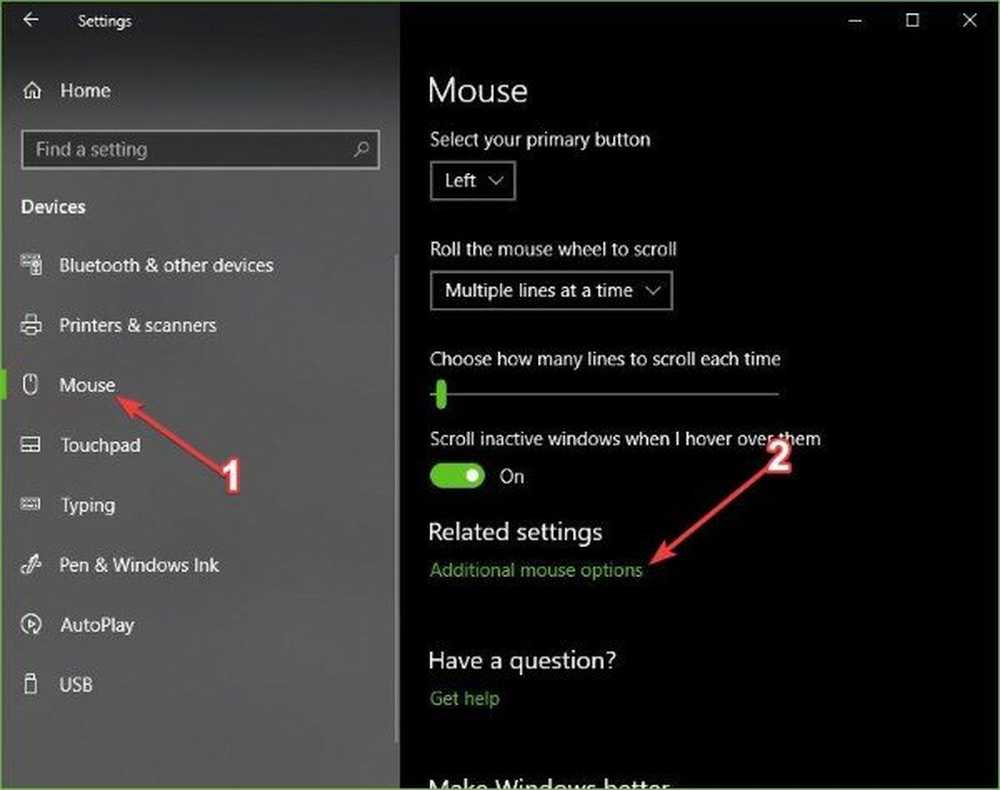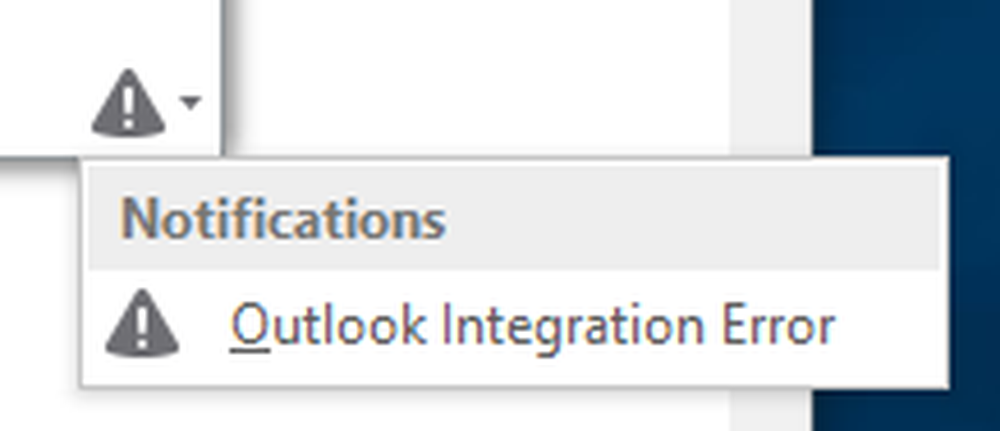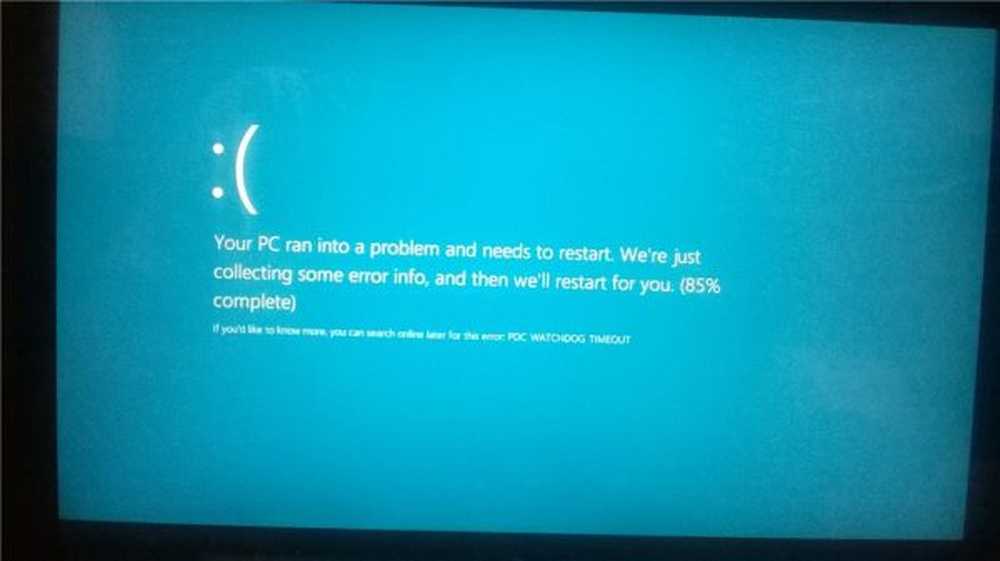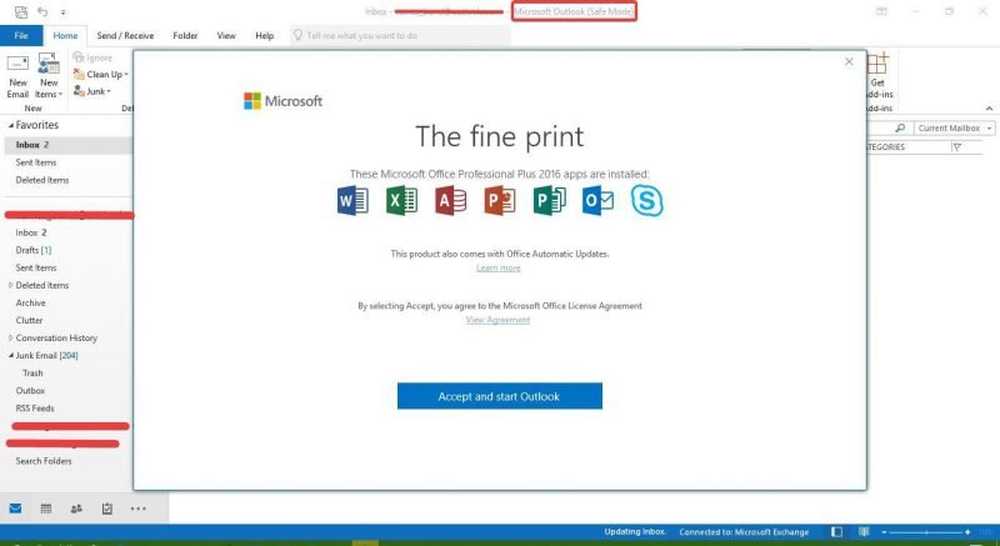Fix PAGE_FAULT_IN_NONPAGED_AREA 0x00000050 Fehler
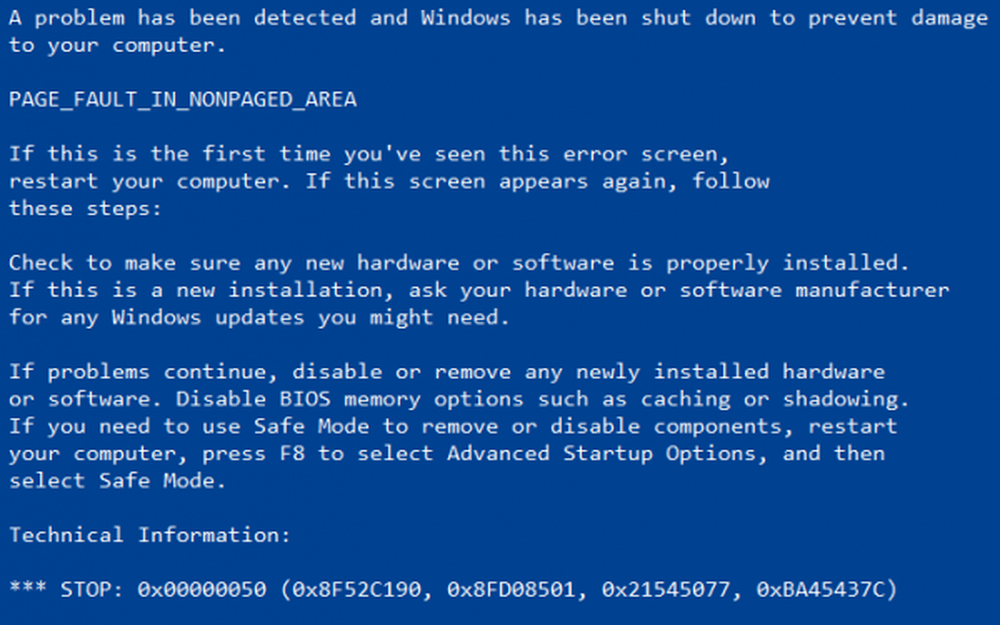
Das SEITENFEHLER IN NICHT ANGEORDNETEM BEREICH Ein Stop-Fehler kann auftreten, wenn der Computer stark ausgelastet ist. Es hat eine Fehlerprüfung hat einen Wert von 0x00000050 und könnte auch anzeigen, dass auf ungültigen Systemspeicher verwiesen wurde. Die Speicheradresse kann falsch sein oder die Speicheradresse zeigt auf den freigegebenen Speicher. Fehlerhafte Hardware, ein fehlerhafter Systemdienst, Antivirensoftware und ein beschädigtes NTFS-Volume können diese Art von Fehler generieren.
Stoppen Sie 0x00000050 (Parameter1, Parameter2, Parameter3, Parameter4), PAGE_FAULT_IN_NONPAGED_AREA
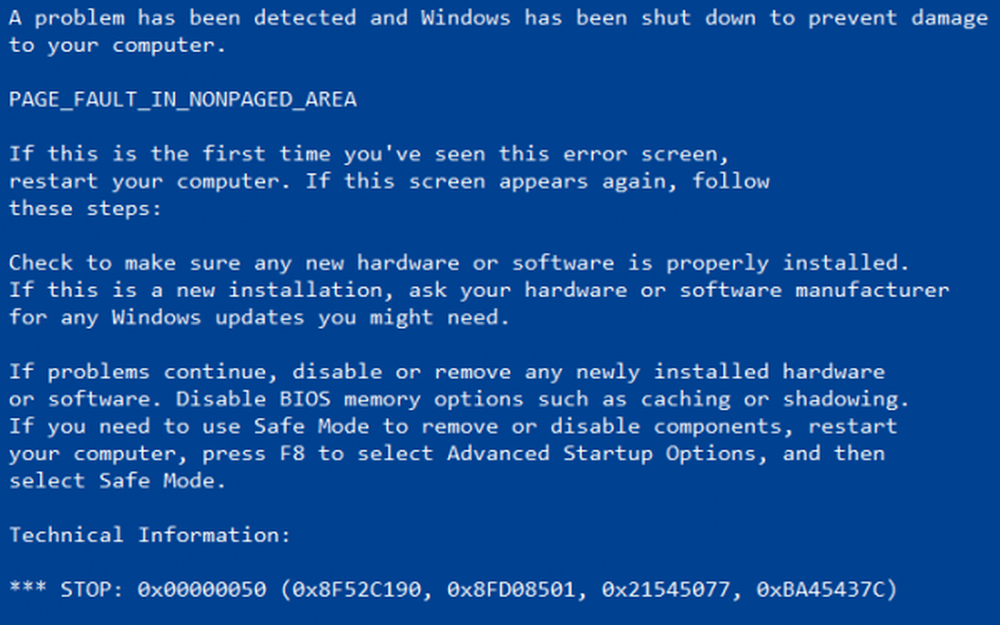
SEITENFEHLER IN NICHT ANGEORDNETEM BEREICH
Diese Abbruchmeldung erscheint, wenn die angeforderten Daten nicht im Speicher gefunden wurden. Das System generiert einen Fehler, der normalerweise anzeigt, dass das System in der Auslagerungsdatei nach Daten sucht. In diesem Fall werden die fehlenden Daten jedoch als in einem Speicherbereich befindlich identifiziert, der nicht auf die Festplatte ausgelagert werden kann. Das System stört die Daten, kann diese aber nicht finden und kann sie nicht wiederherstellen. Fehlerhafte Hardware, ein fehlerhafter Systemdienst, Antivirensoftware und ein beschädigtes NTFS-Volume können diese Art von Fehler generieren.
Wenn Sie kürzlich Hardware hinzugefügt haben, entfernen Sie sie und sehen Sie. Wenn Sie einen Treiber kürzlich aktualisiert haben, führen Sie ein Rollback durch oder deinstallieren Sie ihn und sehen Sie. Wenn dies nicht hilft, fahren Sie fort.
1. Testen Sie Ihr Gedächtnis
Um dies zu beheben, müssen Sie die Speicherprüfung auf Ihrem Computer ausführen. Beginnen Sie mit dem Schlagen der WINKEY + R Tastenkombination zum Starten der Lauf Nützlichkeit. Dann tippen Sie ein, mdsched.exe und drücken Sie dann die Eingabetaste. Das Windows-Speicherdiagnosetool wird nicht gestartet, und es werden zwei Optionen angezeigt-
- Starten Sie jetzt neu und prüfen Sie auf Probleme (empfohlen)
- Überprüfen Sie das nächste Mal, wenn ich meinen Computer starte, auf Probleme
Nun wird der Computer entsprechend der von Ihnen ausgewählten Option neu gestartet und überprüft, ob Probleme auf dem Speicher vorliegen. Wenn dort Probleme auftreten, wird das Problem automatisch behoben. Andernfalls werden keine Probleme entdeckt. Dies ist wahrscheinlich nicht die Ursache des Problems.
2. Führen Sie die Systemdateiprüfung aus
Dadurch werden möglicherweise beschädigte oder beschädigte Windows-Systemdateien repariert. Sie müssen diesen Befehl an einer Eingabeaufforderung mit erhöhten Rechten ausführen.Sie können auch unser kostenloses FixWin verwenden, um das System File Checker-Dienstprogramm mit einem Klick auszuführen.
3. Deaktivieren Sie die automatische Verwaltung der Größe der Auslagerungsdatei
Beginnen Sie mit einem Rechtsklick auf Dieser PC. Sie können finden Dieser PC auf Ihrem Desktop oder wenn Sie im Cortana-Suchfeld danach suchen.
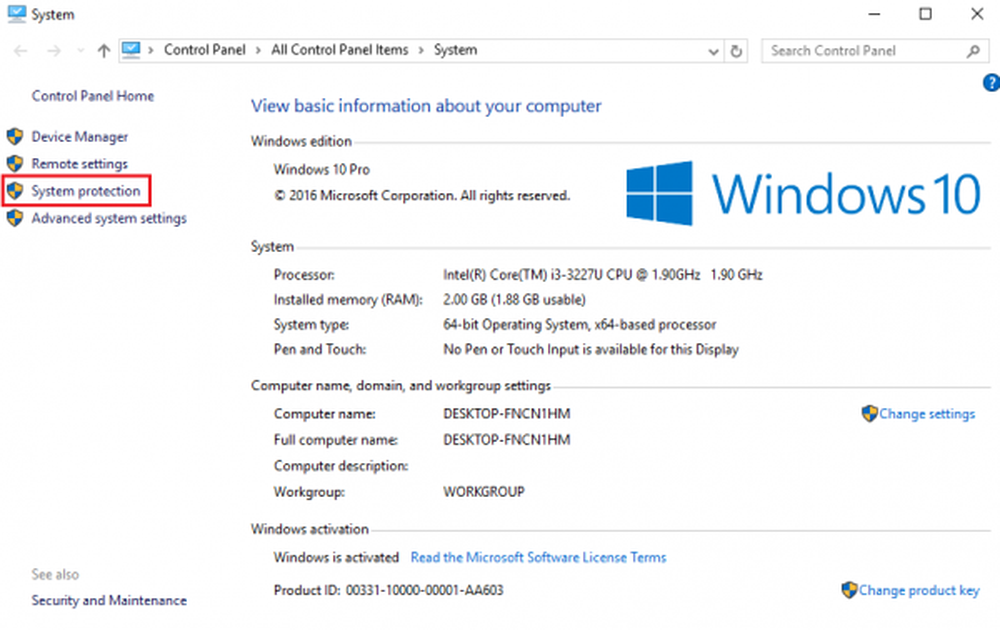
Dann klicken Sie auf Eigenschaften. Klicken Sie nun in der linken Spalte auf Erweiterte Systemeinstellungen.
Vergewissern Sie sich, dass Sie sich auf der Registerkarte befinden, die als gekennzeichnet ist Erweitert.
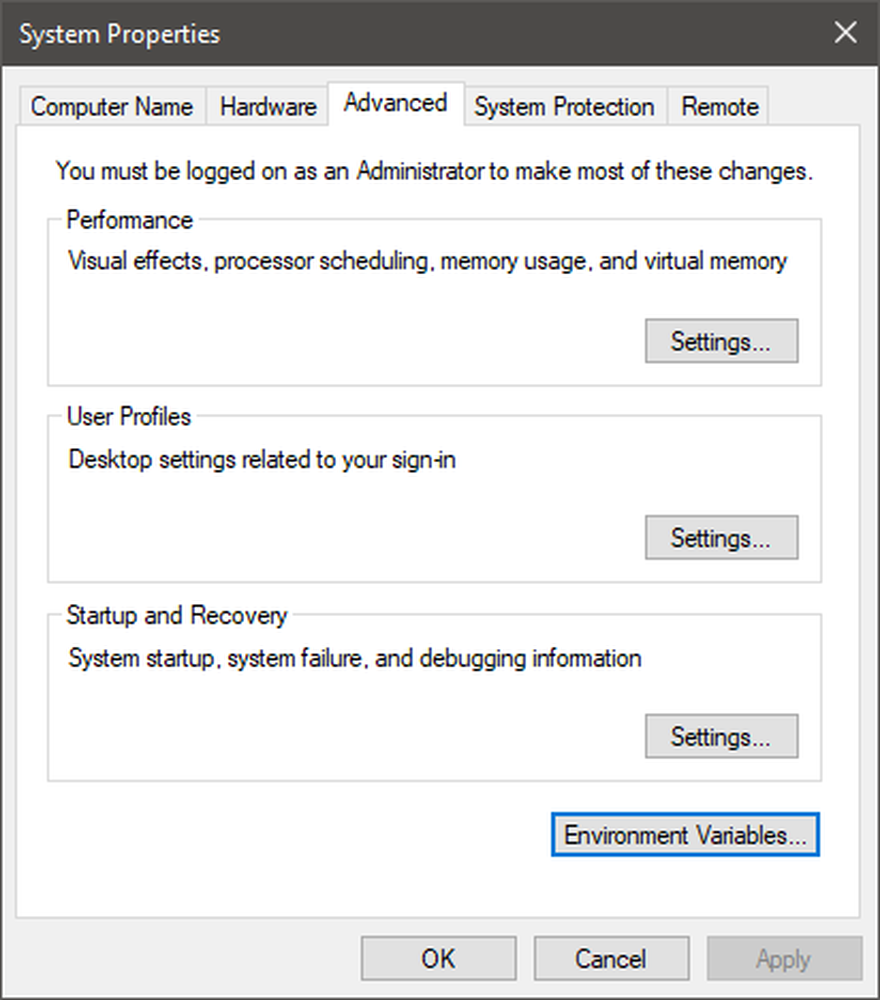
Unter dem Abschnitt als Performance, Klicken Sie auf die Schaltfläche als die Einstellungen.
Ein neues Mini-Fenster wird geöffnet. Navigieren Sie zu einer Registerkarte mit dem Namen Erweitert dort genauso.
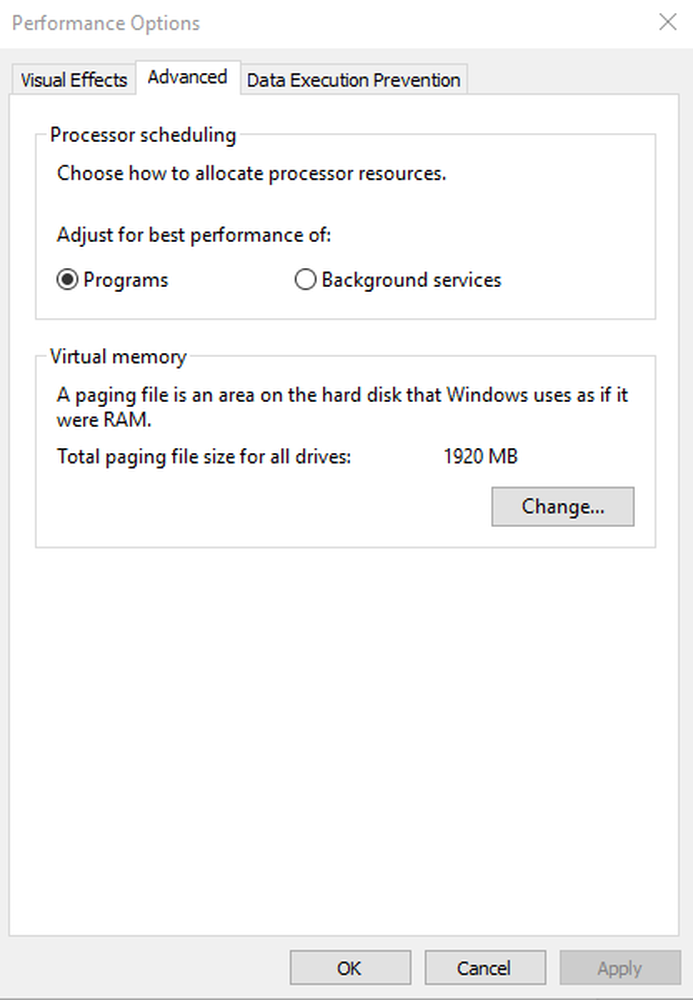
Unter dem Abschnitt als Virtueller Speicher, Klicken Sie auf die Schaltfläche als Veränderung.
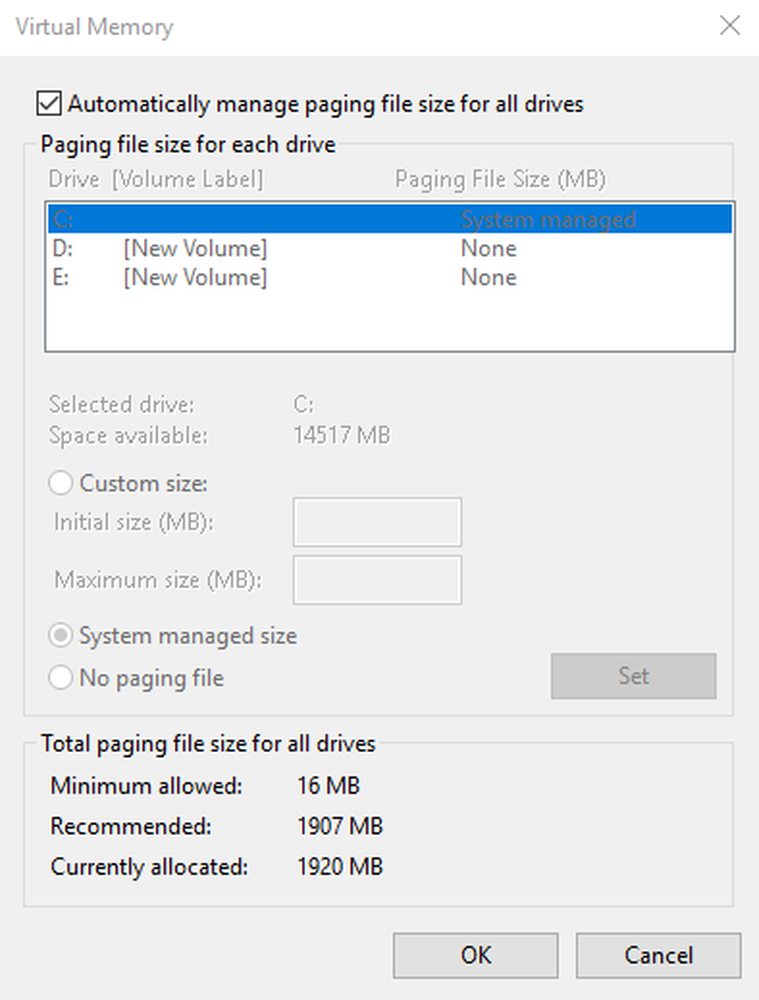
Ein weiteres neues Mini-Fenster wird geöffnet. Deaktivieren Sie das Kontrollkästchen die Option angibt, Größe der Auslagerungsdatei für alle Laufwerke automatisch verwalten.
Jetzt müssen wir die Seitengröße vergrößern. Verdoppeln Sie dazu den standardmäßig innerhalb des Textfelds zugewiesenen Speicherplatz.
Zum Beispiel wurde die Paging-Größe für meinen Computer als Minimum mit 16 MB angegeben, also für die Anfangsgröße auf 32 MB. Da der empfohlene Wert 1907 MB beträgt, werde ich die maximale Größe auf etwa 4000 MB setzen. Dadurch wird jetzt mehr Platz für das Blättern in einzelne Laufwerke zugewiesen.
Klicken Sie anschließend auf OK. Schließen Sie alle Fenster und starten Sie Ihren Computer neu, damit die Änderungen wirksam werden.
4. Aktualisieren Sie Ihre Gerätetreiber
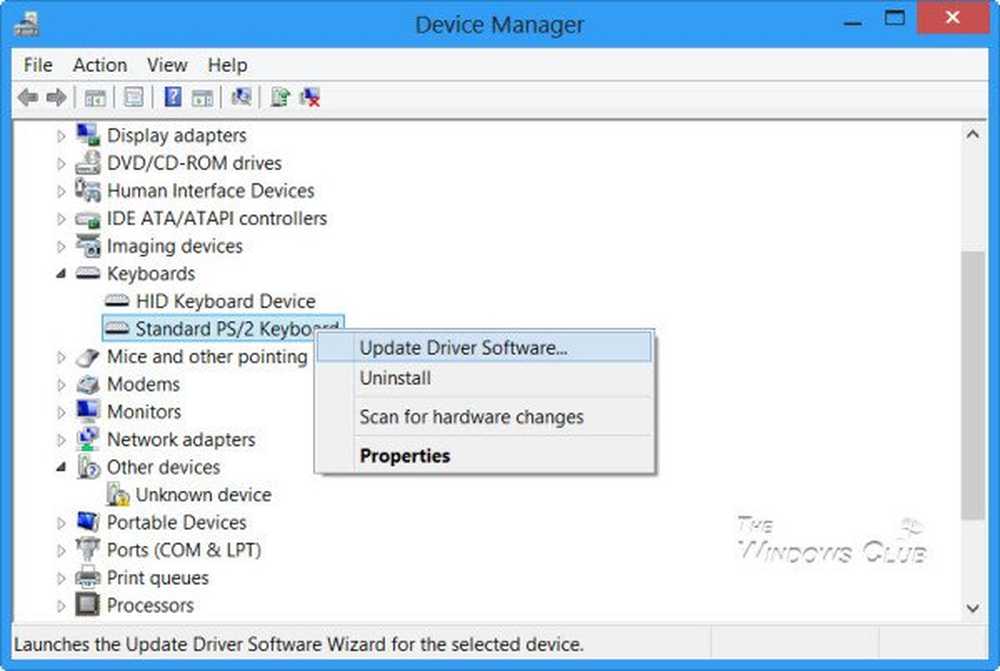
Es besteht die Möglichkeit, dass die auf Ihrem Computer installierten Treiber nicht mit Windows 10 kompatibel sind. Das Aktualisieren Ihrer Treiber ist nicht schwierig. Gehen Sie einfach in den Geräte-Manager, um das Notwendige zu erledigen. Oder gehen Sie einfach zum Download-Bereich der Website Ihres Herstellers. Holen Sie sich alle Treiber, die neuer sind als die auf Ihrem Computer installierten.
4. Systemwiederherstellung
Sie können versuchen, die Systemwiederherstellung zu verwenden und Ihren Computer in einen zuvor bekannten stabilen Zustand zurückzusetzen. Wenn Sie diese Funktion eher nicht verwenden, können Sie sie immer verwenden, da sie bei der Behebung einer Reihe von Fehlern eine sehr zuverlässige Lösung ist.
5. Deaktivieren Sie Ihre Antivirus-Anwendungen
Antivirensoftware kann auch die Stop-Nachricht auslösen. Deaktivieren Sie das Programm und stellen Sie fest, ob der Fehler dadurch behoben wird. Sie können Windows Defender auf Ihrem Computer deaktivieren, wenn Sie Antivirensoftware von Drittanbietern verwenden. Klicken Sie einfach mit der rechten Maustaste auf das Symbol Ihres Antivirenprogramms in der Taskleiste der Taskleiste. Wählen Sie dann die Option aus, um den Virenschutz für einen begrenzten Zeitraum zu deaktivieren. Wählen Sie die entsprechende Option aus.
6. Überprüfen Sie die Festplatte auf Fehler
Ein beschädigter NTFS-Datenträger kann diesen Fehler ebenfalls erzeugen. Lauf Chkdsk / w / r in einem Eingabeaufforderungsfenster zum Erkennen und Reparieren von Festplattenfehlern.
7. Deaktivieren Sie die Zwischenspeicherung im BIOS
Öffnen Sie das BIOS und deaktivieren Sie die Zwischenspeicherung im BIOS. Sehen Sie, ob das hilft.
8. Führen Sie die Online-Windows 10-Blue Screen-Problembehandlung aus
Die Online-Windows 10-Blue Screen-Problembehandlung von Microsoft ausführen ist ein Assistent, der Anfängern helfen soll, Stop-Fehler zu beheben. Es hilft Ihnen, diesen Blue Screen-Fehler zu beheben und bietet hilfreiche Links auf dem Weg.
Lass uns wissen, ob dieser Beitrag geholfen hat.