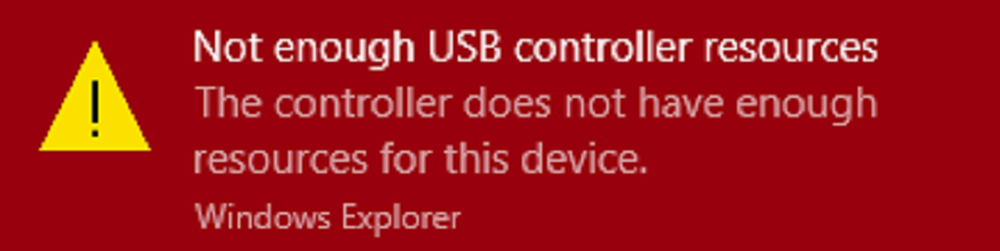Fix NO_USER_MODE_CONTEXT Blue Screen of Death unter Windows behoben
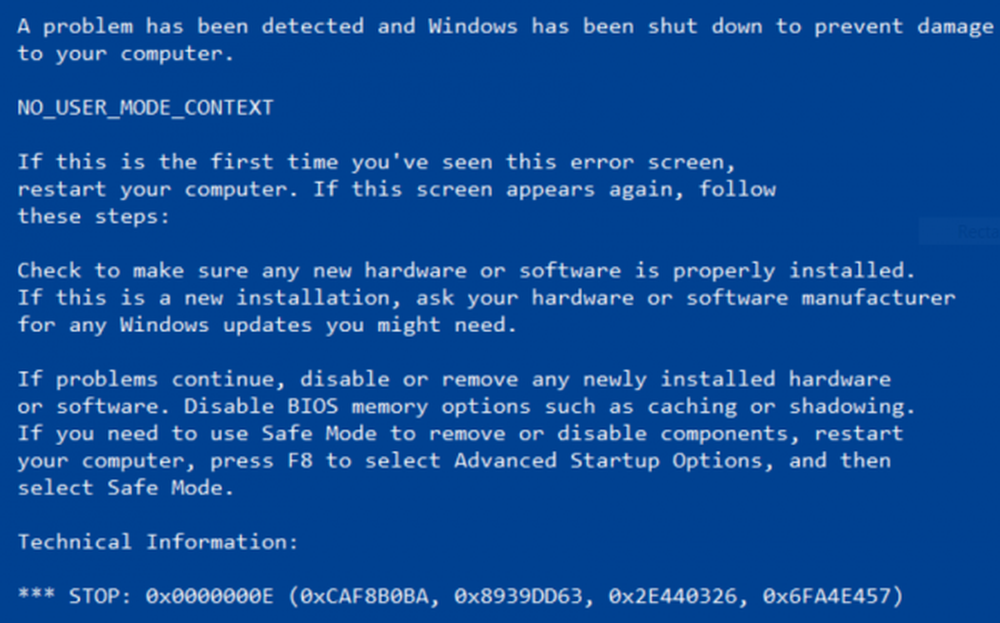
Das KEIN BENUTZERMODUS KONTEXT, 0x0000000E Ein Stop-Fehler kann auftreten, wenn ein Programm versucht, die Verwendung eines Systemtreibers zu nutzen, dies jedoch nicht tut. Einige der Ursachen für KEIN USER MODE CONTEXT bluescreen of Death-Fehler sind beschädigte oder inkompatible Treiber, falsch konfigurierte Windows-Registrierungseinträge, Malware-Infektion, beschädigte Speicherorte usw. Dieser Stop-Fehler tritt selten auf und zeigt an, dass ein Versuch, den Benutzermodus mit Nein zu beginnen, angezeigt wird Kontext wurde gemacht.
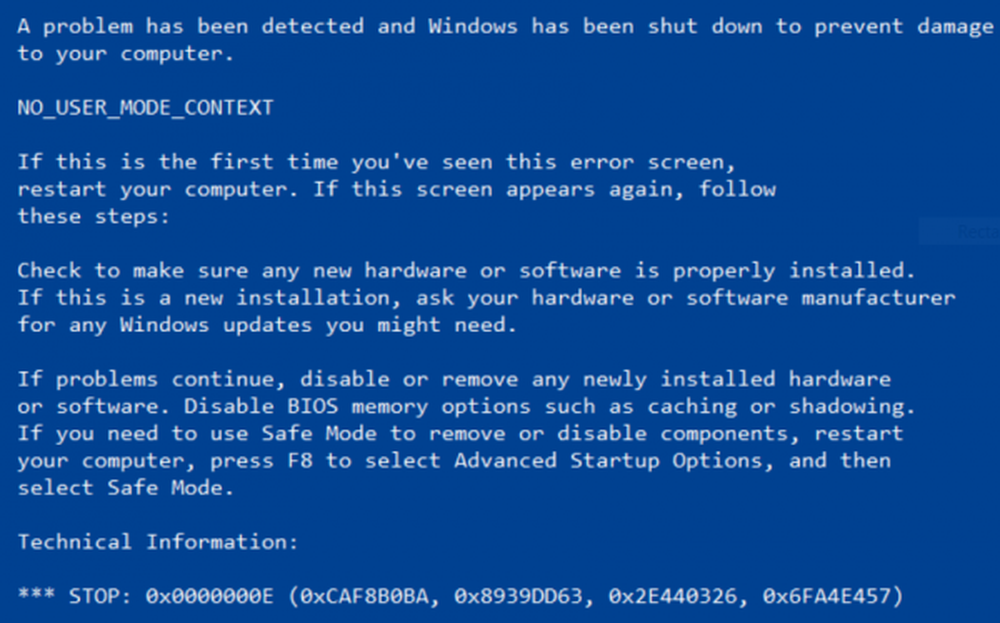
NO_USER_MODE_CONTEXT
Wenn Sie nach der Installation zusätzlicher Hardware zum ersten Mal einen Neustart durchführen, entfernen Sie die Hardware und starten Sie sie erneut. Überprüfen Sie die Microsoft-Hardwarekompatibilitätsliste, um sicherzustellen, dass die Hardware und ihre Treiber mit Ihrem Betriebssystem kompatibel sind. Wenn dies nicht hilft, werden die folgenden potenziellen Korrekturen ausgeführt, um den NO_USER_CONTEXT-Stop-Fehler in Windows 10 zu beheben-
- Aktualisieren, Rollback oder Deaktivieren bestimmter Treiber.
- Führen Sie die Systemdateiprüfung aus.
- Verwenden Sie die Windows-Speicherdiagnose
Wenn Sie normalerweise einen Systemwiederherstellungspunkt erstellen, können Sie versuchen, Änderungen an Ihrem Computer rückgängig zu machen, indem Sie die Systemwiederherstellung durchführen. Es wird außerdem empfohlen, dass Sie die unten genannten Aufgaben im abgesicherten Modus ausführen.
1] Aktualisieren, Rollback oder Deaktivieren der ausgewählten Treiber
Die beste Vorgehensweise für Sie sollte es sein, auf die Website Ihrer Hersteller wie NVIDIA, AMD oder Intel zu gehen. Gehen Sie zu dem genannten Abschnitt Treiber aLaden Sie die neuesten Definitionen von dort herunter.
Nachdem der Download abgeschlossen ist, einfach Installieren der Grafiktreiber und Neustart dein Computer.
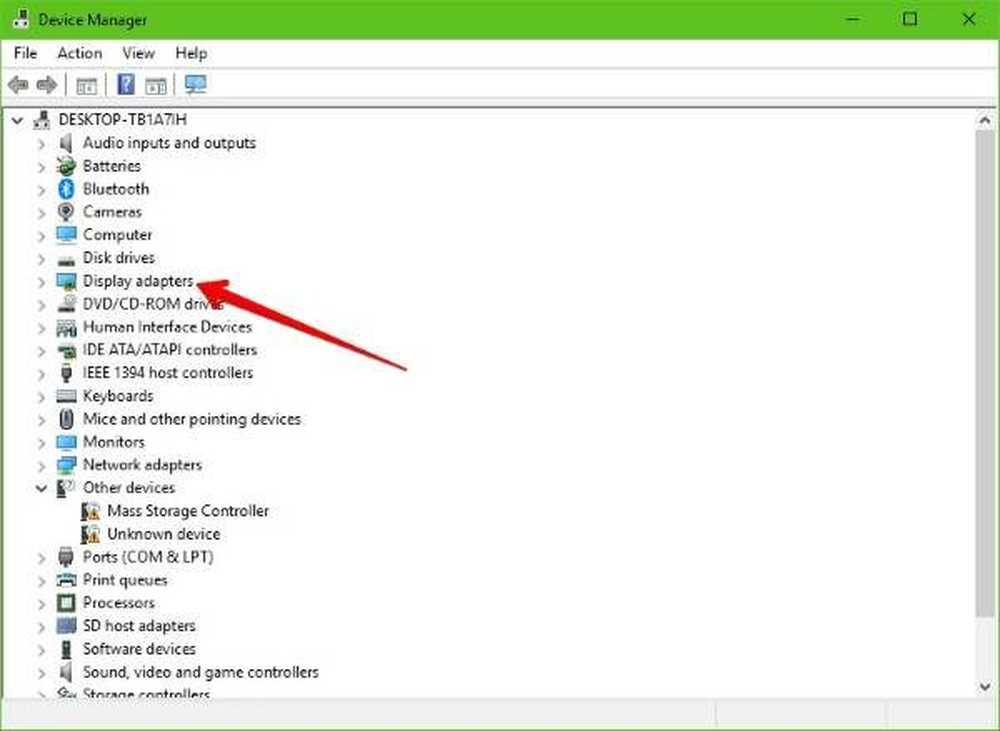
Die Haupttreiber, die eine Ursache für diesen blauen Bildschirm sein könnten, werden im Abschnitt von aufgeführt Anzeigeadapter innerhalb des Geräte-Managers. Wenn Sie diese Treiber kürzlich aktualisiert haben, machen Sie einen Schritt zurück und sehen Sie. Wenn nicht, empfehlen wir Ihnen, diese Treiber zu aktualisieren.
2] Führen Sie die Systemdateiprüfung aus
Klicken Sie mit der rechten Maustaste auf die Schaltfläche Start und klicken Sie auf Eingabeaufforderung (Admin), Geben Sie den folgenden Befehl ein, um die Systemdateiprüfung auszuführen, und drücken Sie die Eingabetaste.
sfc / scannow
Starten Sie Ihr System neu, nachdem der Scan abgeschlossen ist.
Sie können auch unser kostenloses FixWin verwenden, um das System File Checker-Dienstprogramm mit einem Klick auszuführen.
3] Verwenden Sie die Windows-Speicherdiagnose
Führen Sie die folgenden Schritte aus, um Probleme mit Ihrem RAM zu beheben.
Führen Sie den Memory Check auf Ihrem Computer aus. Beginnen Sie mit dem Schlagen der WINKEY + R Tastenkombination zum Starten der Lauf Nützlichkeit. Dann tippen Sie ein, mdsched.exe und drücken Sie dann die Eingabetaste. Es startet das Windows-Speicherdiagnosetool und gibt zwei Optionen aus-
-
- Starten Sie jetzt neu und prüfen Sie auf Probleme (empfohlen)
- Überprüfen Sie das nächste Mal, wenn ich meinen Computer starte, auf Probleme
Nun wird der Computer entsprechend der von Ihnen ausgewählten Option neu gestartet und überprüft, ob Probleme auf dem Speicher vorliegen. Wenn dort Probleme auftreten, wird das Problem automatisch behoben. Andernfalls werden keine Probleme entdeckt. Dies ist wahrscheinlich nicht die Ursache des Problems.
Hat das geholfen??