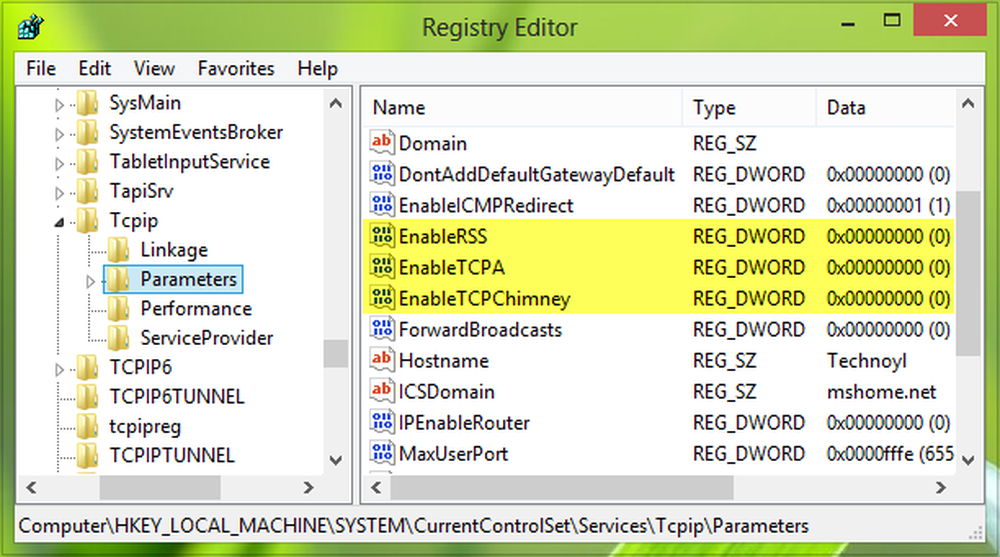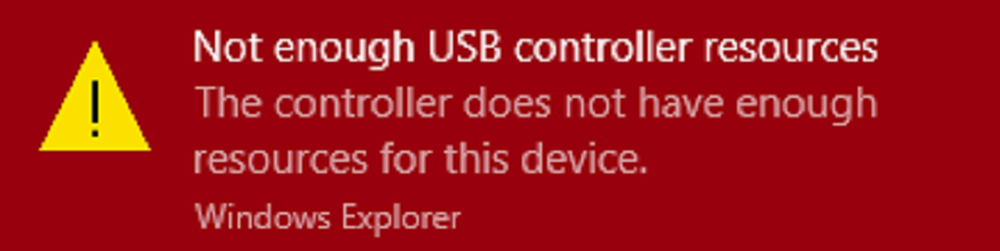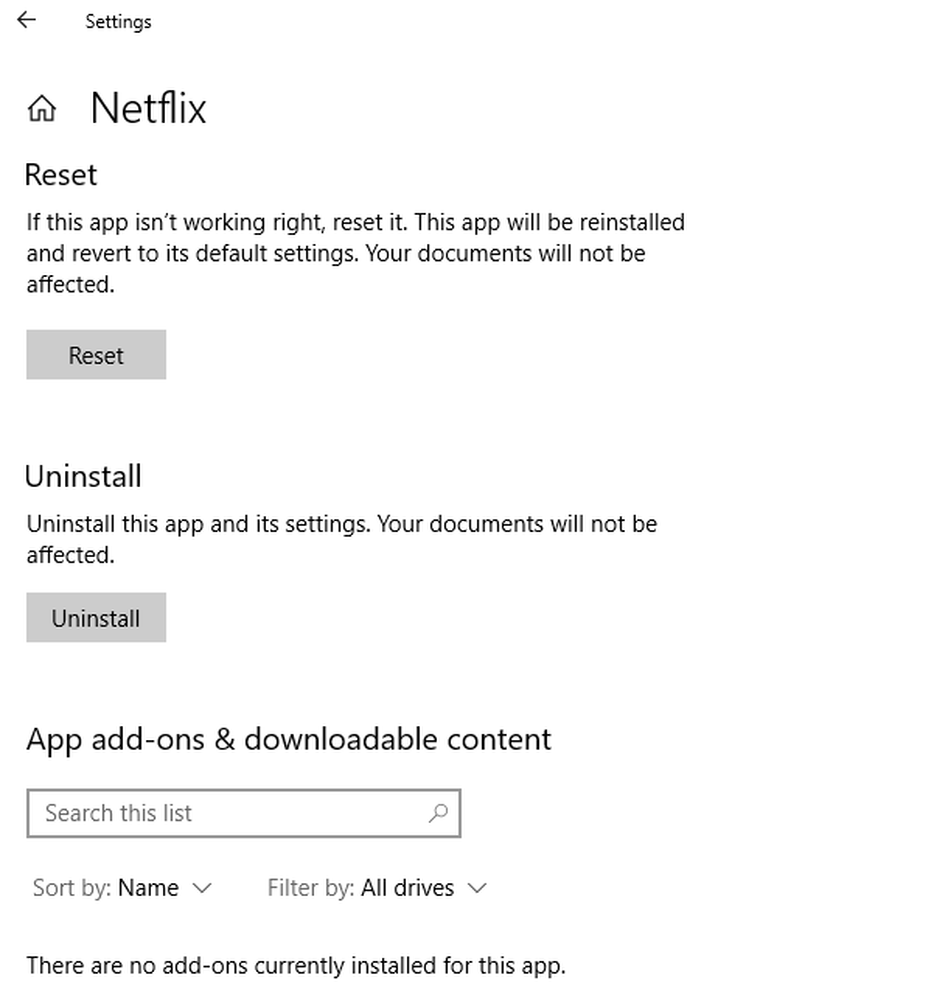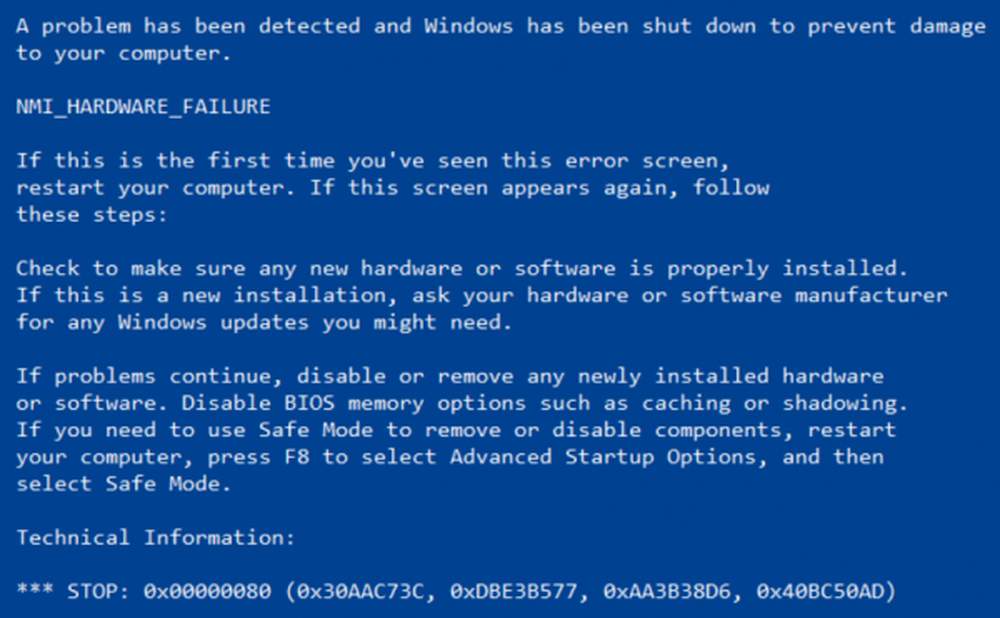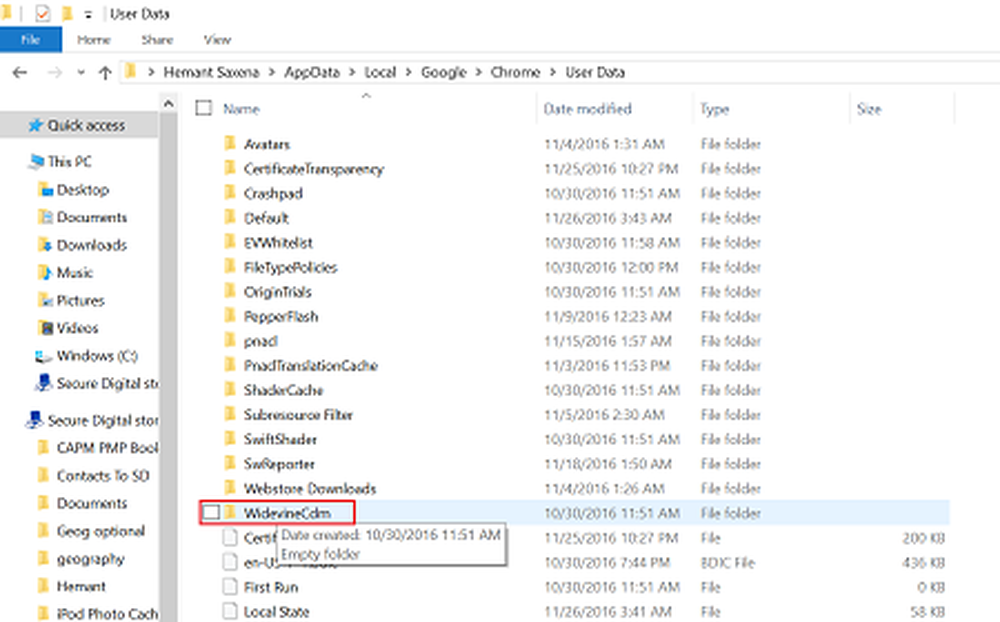Fix Netwtw04.sys Blue Screen unter Windows 10
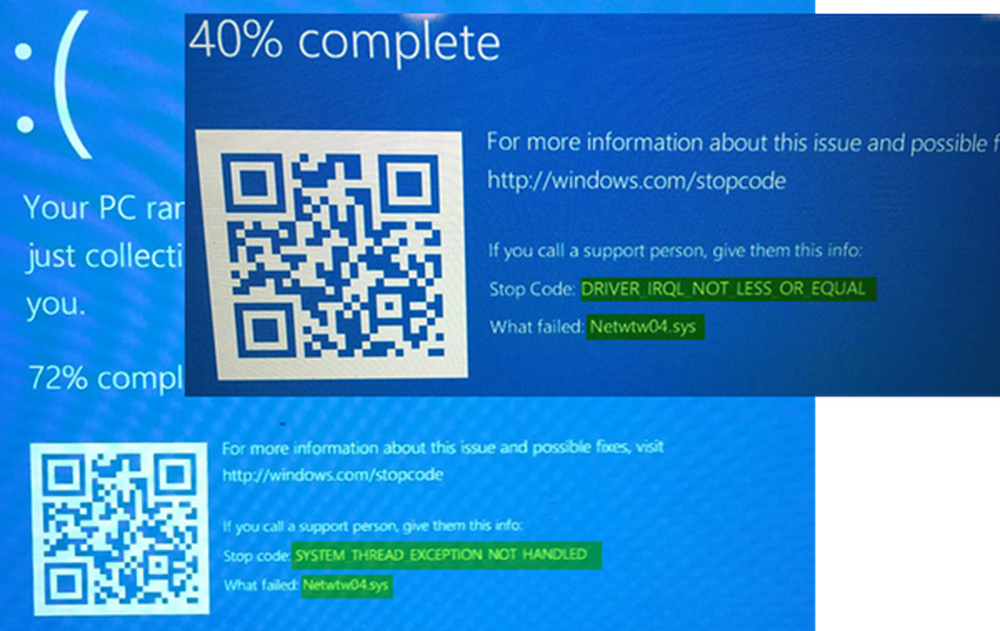
Dieser Beitrag wird Ihnen helfen, wenn Sie erhalten TREIBER-IRQL NICHT WENIGER ODER GLEICH oder SYSTEM THREAD EXCEPTION NICHT BEHANDELT, Netwtw04.sys ist fehlgeschlagen Fehler in Windows 10. Systemdateien oder .sys-Dateien sind der wesentliche Bestandteil des Windows-Betriebssystems. Es ist ein Repository mit Systemtreibereinstellungen, die vom Windows-System für die Kommunikation mit der angeschlossenen Hardware und den Geräten verwendet werden. Systemdateien sind für das normale Funktionieren des Betriebssystems erforderlich. Viele Windows-Benutzer sehen während des Starts der App oder beim Trennen der externen Geräte vom System den Window Blue Screen of Death-Fehler.
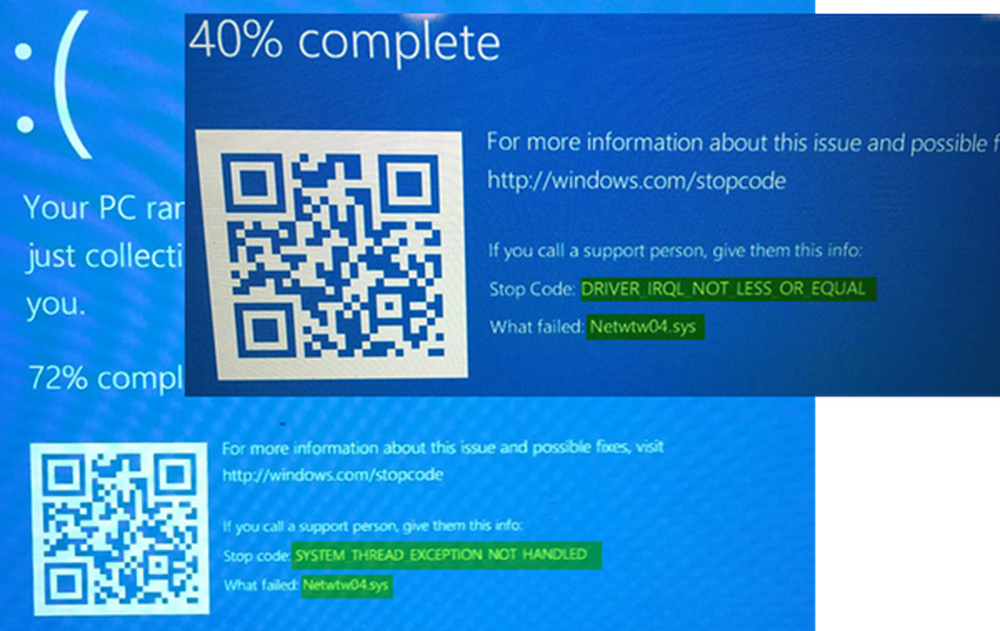
Netwtw04.sys ist ein Teil der Intel PROSet / Wireless WiFi-Software. Für die Treiberdatei "Netwtw04.sys" werden möglicherweise zwei Stoppfehler angezeigt:
- DRIVER_IRQL_NOT_LESS_OR_EQUAL Was ist fehlgeschlagen: Netwtw04.sys. Dies weist darauf hin, dass ein Treiber im Kernel-Modus versucht hat, bei einer zu hohen Prozess-IRQL auf auslagerungsfähigen Speicher zuzugreifen.
- SYSTEM_THREAD_EXCEPTION_NOT_HANDLED Was ist fehlgeschlagen: Netwtw04.sys. Die Hauptursache für diesen Fehler sind möglicherweise nicht kompatible Treiber mit dem Betriebssystem.
Im Allgemeinen die Ursache für die Netwtw04.sys-Bluescreenfehler Dies kann aus verschiedenen Gründen wie beschädigten Dateien, falsch konfigurierten Gerätetreibern, schädlichen Programmen, veralteten Treibern, fehlerhaften Treibern, beschädigter Windows-Registrierung oder aufgrund der beschädigten Systemdateien liegen.
Netwtw04.sys Blue Screen Fehler
In diesem Artikel werden einige Lösungen zum Beheben von netwtwo4.sys-Bluescreen-Fehlern unter Windows 10 beschrieben.
1] Rollback-Netzwerktreiber
Wenn Sie die Treibersoftware kürzlich aktualisiert haben, müssen Sie den Gerätetreiber zurücksetzen, dh zur vorherigen Arbeitsversion zurückkehren.
Öffne das Gerätemanager und klicken Sie auf den Eintrag mit der Bezeichnung Netzwerkadapter und erweitern Sie es. Wählen Sie dann die Treibereinträge aus, die entsprechend anders als irgendetwas im Kontext von gekennzeichnet sind WAN Miniport. Wählen Sie sie einzeln aus und doppelklicken Sie darauf. Es öffnet sich ein neues Mini-Fenster.
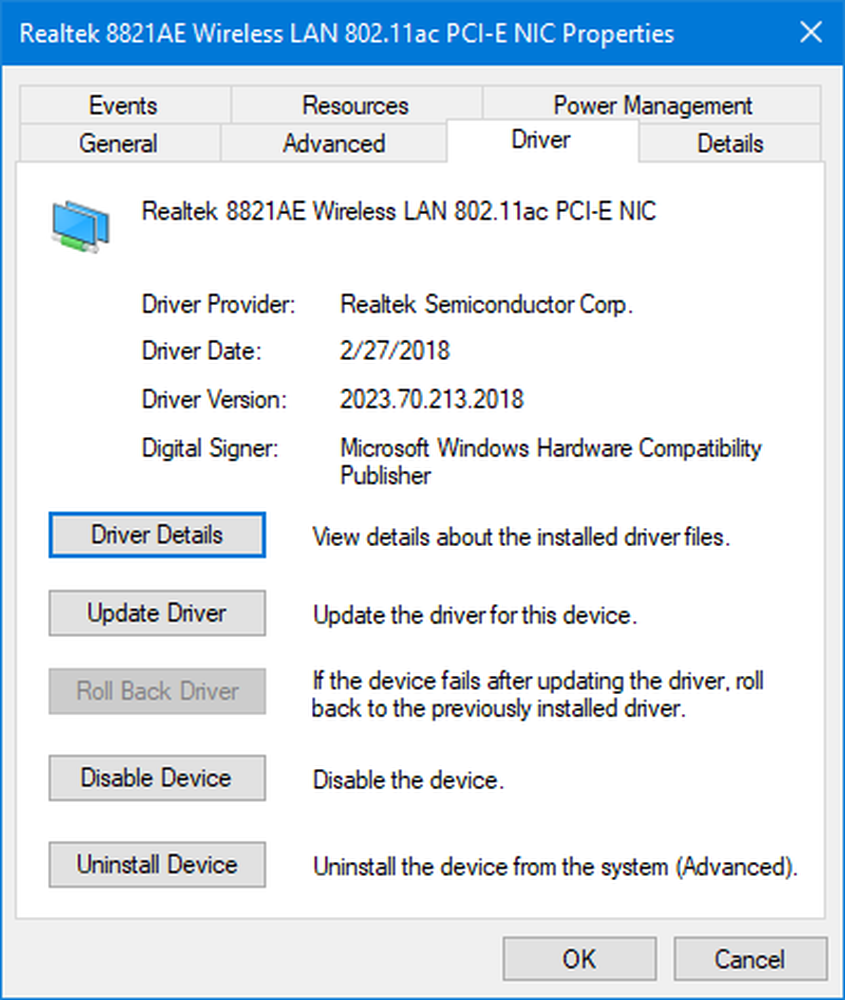
Stellen Sie sicher, dass Sie sich auf der Registerkarte mit dem Namen befinden Treiber. Wenn nicht, navigieren Sie dorthin. Klicken Sie nun auf die Schaltfläche Rollback-Treiber.
Dadurch wird die zuvor bekannte stabile Version des auf Ihrem Computer installierten Treibers installiert.
Starten Sie Ihren Computer neu, damit die Änderungen wirksam werden.
2] Aktualisieren Sie den Netzwerktreiber
Wenn Ihr derzeitiger Treiber dieses Problem verursacht, müssen Sie den Gerätetreiber aktualisieren. Öffnen Schalttafel und klicken Sie auf Geräte-Manager. Klicke auf Netzwerkadapter und klicken Sie mit der rechten Maustaste auf den aktuellen Treiber. Klicke auf Treiber aktualisieren Option aus dem Dropdown-Menü.
Du kannst auch Laden Sie den Treiber herunter Verwenden Sie auf der Website des Herstellers das Intel Driver Update Utility oder können Sie es online automatisch aktualisieren. Sie können die neueste Version dieses Intel-Treibers hier auf intel.com herunterladen.
3] SFC-Scan ausführen
Das Systemdatei-Überprüfungsprogramm ist ein Eingabeaufforderungstool, das nach beschädigten Systemdateien, einschließlich Netwtw04.sys-Dateien, sucht und die beschädigten Systemdateien repariert. Es wird empfohlen, einen SFC-Scan auszuführen, um die problematischen Systemdateien zu reparieren.
4] Führen Sie DISM aus
Suche Eingabeaufforderung im Startmenü. Klicken Sie mit der rechten Maustaste auf die Eingabeaufforderung und wählen Sie im Dropdown-Menü die Option Als Administrator ausführen aus
Geben Sie den folgenden Befehl ein, um DISM auszuführen, und klicken Sie auf die Eingabetaste:
DISM / Online / Bereinigungsbild / RestoreHealth
Starten Sie Ihr System neu. Dadurch wird ein beschädigtes Systemabbild repariert.
5] CHKDSK ausführen
Eine beschädigte Festplatte kann zu Netwtw04.sys-Bluescreenfehler führen. CHKDSK durchsucht den Datenträger, um zu prüfen, ob beschädigte Festplattenlaufwerke vorhanden sind.
Öffnen Sie die Eingabeaufforderung als Administrator. Geben Sie den Befehl ein CHKDSK und klicken Sie auf die Eingabetaste, um Ihre Festplatte zu überprüfen.
Starten Sie Ihr System neu.
Wenn nichts hilft, sollten Sie in Betracht ziehen, HardwareAcceleration zu deaktivieren oder eine Systemwiederherstellung durchzuführen, und prüfen, ob dies Ihnen hilft.
Alles Gute!