Fix Fehler 0x80240438 für Windows Updates und Microsoft Store

Der Fehlercode 0x80240438 kann sowohl für Windows Updates als auch für den Microsoft Store unter Windows 10 auftreten. Dies liegt daran, dass der Übermittlungsmechanismus für beide voneinander abhängig und allgemein ist. Aus diesem Grund sind viele Windows Update- und Microsoft Store-Fehlercodes identisch. Beides zu beheben ist einfach und die meisten Methoden sind gleich. Wir werden diese Fixes heute in diesem Artikel besprechen.
Beim Installieren von Updates sind einige Probleme aufgetreten. Wir werden es später erneut versuchen. Wenn Sie dies ständig sehen und im Internet nach Informationen suchen oder den Support kontaktieren möchten, kann dies hilfreich sein - (0x80240438).
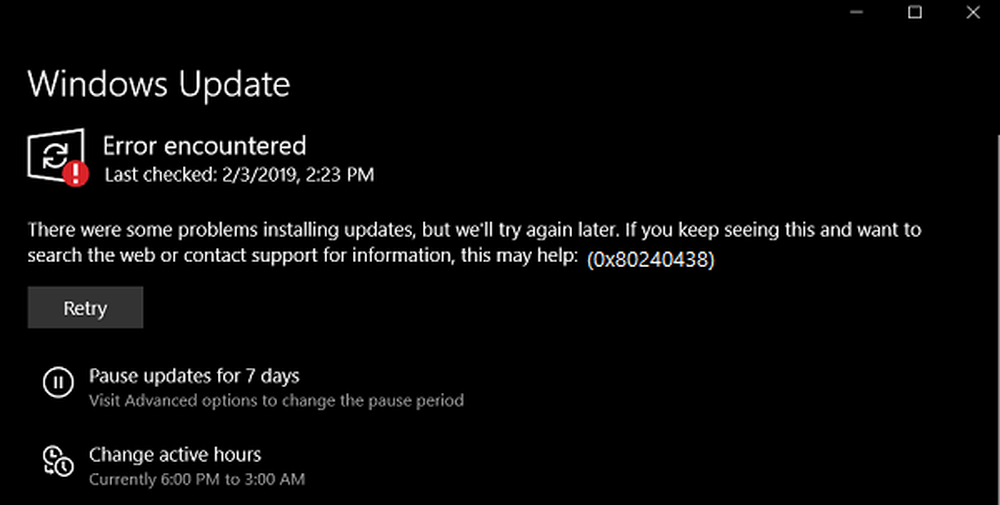
Fehler 0x80240438 für Windows Updates & Microsoft Store
Wenn Sie mit diesem Problem konfrontiert werden, müssen Sie Folgendes überprüfen:
- Führen Sie die Windows Update-Problemlösungen aus.
- Deaktivieren Sie Ihr Antivirus oder Ihre Firewall.
- Proxy-Verbindungen deaktivieren.
- Modifiziere den Entfernen Sie den Zugriff, um alle Windows Update-Funktionen zu verwenden Politik.
- Setzen Sie die Windows Update-Ordner zurück.
- Laden Sie das Update manuell herunter.
1] Führen Sie die Windows Update-Problemlösungen aus
Sie können den Windows Update-Ratgeber und auch den Online-Windows-Update-Ratgeber von Microsoft ausführen und prüfen, ob dies bei der Behebung von Problemen hilfreich ist.
2] Deaktivieren Sie Ihr Antivirus oder Ihre Firewall
Sie können Windows Defender vorübergehend deaktivieren, das standardmäßig auf Ihrem Windows 10-Computer installiert ist. Sie können die Windows-Firewall auch auf Ihrem Computer deaktivieren und prüfen, ob dadurch die aufgetretenen Fehler behoben werden. Wenn Sie Sicherheitssoftware von Drittanbietern verwenden, deaktivieren Sie diese und sehen Sie.
3] Proxy-Verbindungen deaktivieren
Beginnen Sie mit der Eingabe Internet Optionen im Cortana-Suchfeld. Klicken Sie auf das entsprechende Ergebnis.
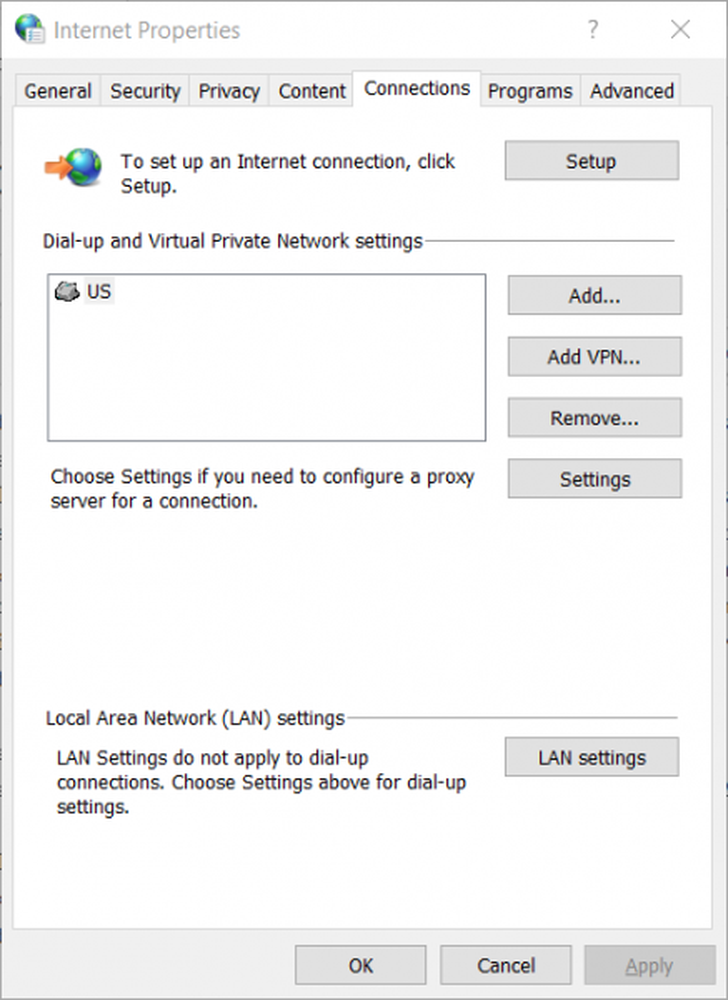
Navigieren Sie nun zu der aufgerufenen Registerkarte Verbindungen.
Unter dem als gekennzeichneten Abschnitt Einstellungen für lokales Netzwerk (LAN). Klicken Sie auf die Schaltfläche, die sagt LAN-Einstellungen.
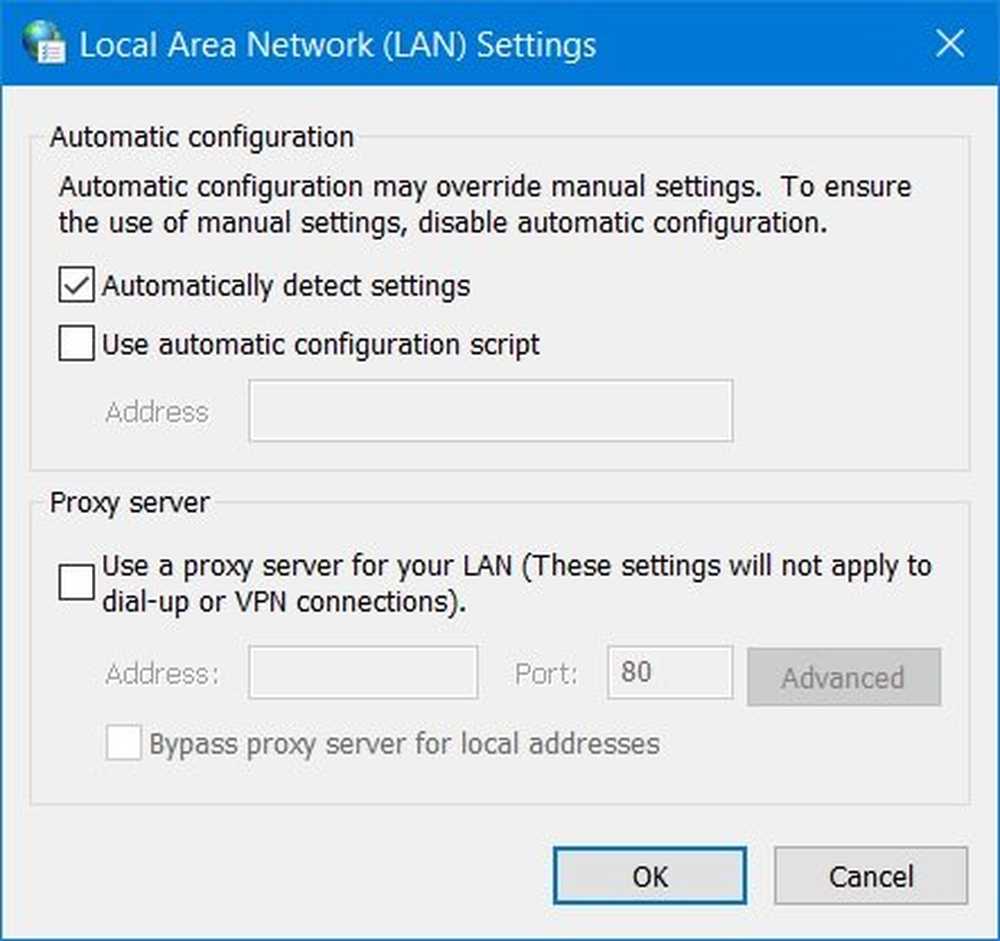
Unter dem Abschnitt von Proxy Server, Deaktivieren Sie die Option, die als gekennzeichnet ist Verwenden Sie einen Proxyserver für Ihr LAN (Diese Einstellungen gelten nicht für DFÜ- oder VPN-Verbindungen.).
Klicke auf OK Starten Sie den Computer neu, damit die Änderungen wirksam werden.4] Ändern Sie die Entfernen Sie den Zugriff, um alle Windows Update-Funktionen zu verwenden Politik
Drücken Sie die WINKEY + R-Tastenkombination, um das Run-Dienstprogramm zu starten gpedit.msc und drücken Sie die Eingabetaste. Navigieren Sie nach dem Öffnen des Gruppenrichtlinien-Editors zur folgenden Einstellung-
Benutzerkonfiguration> Administrative Vorlagen> Windows-Komponenten> Windows Update
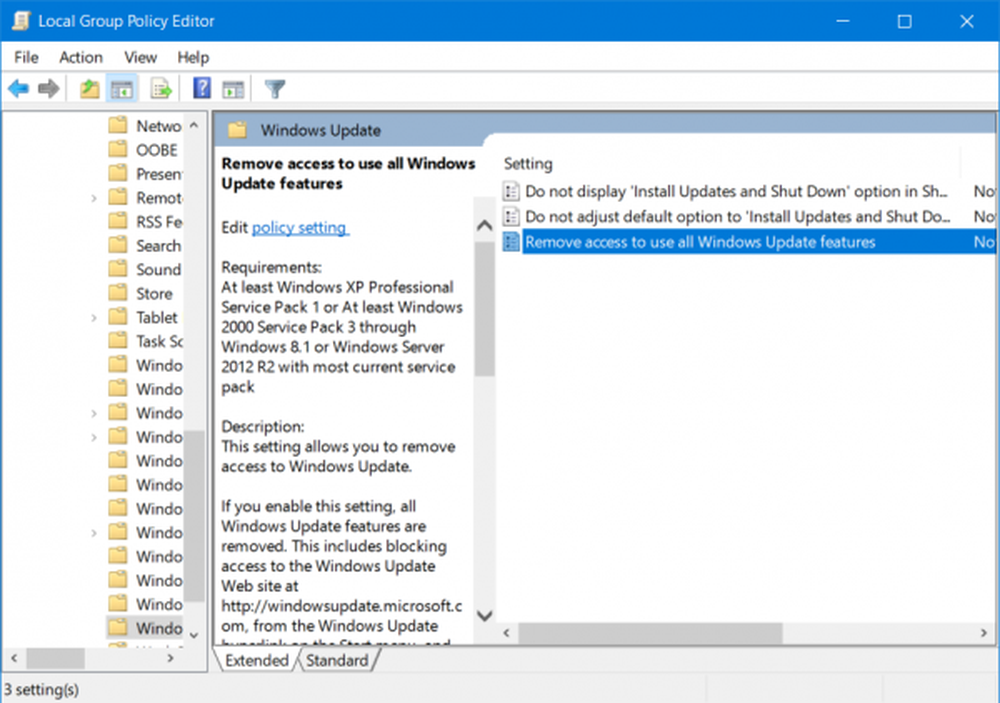
Nun auf der rechten Seite und doppelklicken Sie auf Entfernen Sie den Zugriff, um alle Windows Update-Funktionen zu verwenden und stellen Sie das Optionsfeld auf Nicht konfiguriert dafür.
Mit dieser Einstellung können Sie den Zugriff auf Windows Update entfernen. Wenn Sie diese Einstellung aktivieren, werden alle Windows Update-Funktionen entfernt. Dazu gehört das Blockieren des Zugriffs auf die Windows Update-Website unter http://windowsupdate.microsoft.com, über den Windows Update-Hyperlink im Startmenü und auch über das Menü Extras in Internet Explorer. Die automatische Aktualisierung von Windows ist ebenfalls deaktiviert. Sie werden weder über Windows Update informiert, noch erhalten Sie wichtige Updates. Diese Einstellung verhindert auch, dass der Geräte-Manager automatisch Treiberaktualisierungen von der Windows Update-Website installiert.
Wenn aktiviert, können Sie eine der folgenden Benachrichtigungsoptionen konfigurieren:
- 0 = Keine Benachrichtigungen anzeigen - Mit dieser Einstellung wird der gesamte Zugriff auf die Windows Update-Funktionen entfernt. Es werden keine Benachrichtigungen angezeigt.
- 1 = Benachrichtigungen für Neustart erforderlich anzeigen - Diese Einstellung zeigt Benachrichtigungen über Neustarts an, die zum Abschluss einer Installation erforderlich sind.

Dies würde Ihre Probleme beheben, wenn dies die Ursache wäre.
Beenden Sie den Gruppenrichtlinien-Editor, und starten Sie den Computer neu, damit die Änderungen wirksam werden.
5] Setzen Sie die Windows Update-Ordner zurück
Sie müssen den Inhalt des SoftwareDistribution-Ordners löschen und den Catroot2-Ordner zurücksetzen.
6] Laden Sie das Update manuell herunter
Wenn es sich nicht um ein Feature-Update und nur um ein kumulatives Update handelt, können Sie das Windows Update manuell herunterladen und installieren. So finden Sie heraus, welches Update die Schritte nicht ausgeführt hat:
- Gehen Sie zu Einstellungen> Update und Sicherheit> Update-Verlauf anzeigen
- Prüfen Sie, welche bestimmte Aktualisierung fehlgeschlagen ist. Aktualisierungen, deren Installation fehlgeschlagen ist, werden in der Statusspalte als Fehler angezeigt.
- Wechseln Sie als Nächstes zum Microsoft Download Center, und suchen Sie mithilfe der KB-Nummer nach diesem Update.
- Sobald Sie es gefunden haben, laden Sie es herunter und installieren Sie es manuell.
Sie können Microsoft Update Catalog verwenden, einen Dienst von Microsoft, der eine Liste von Softwareupdates bereitstellt, die über ein Unternehmensnetzwerk verteilt werden können. Die Verwendung des Microsoft Update-Katalogs kann sich als zentrale Anlaufstelle zum Auffinden von Microsoft-Softwareupdates, Treibern und Hotfixes erweisen.
Alles Gute!



