Fix Element Not Found Fehler für Bootrec / Fixboot unter Windows 10

Die Windows-Befehlszeile ist ein sehr nützliches Dienstprogramm für fortgeschrittene Benutzer. Das Beheben von Systemdateien, das Überprüfen des Datenträgers auf Fehler und viele andere intensive Aufgaben werden hiermit erleichtert. Eine weitere Aufgabe, die wir mit der Eingabeaufforderung ausführen, ist die Reparatur des Windows-Startvorgangs, falls Probleme auftreten. Wenn Sie das ausführen bootrec / fixboot Befehl erhalten Sie eine Fehlermeldung Element nicht gefunden Dann kann es an einem beschädigten BCD oder MBR, an einer inaktiven Systempartition oder an einem Laufwerk liegen, das der EFI-Partition zugeordnet wurde.
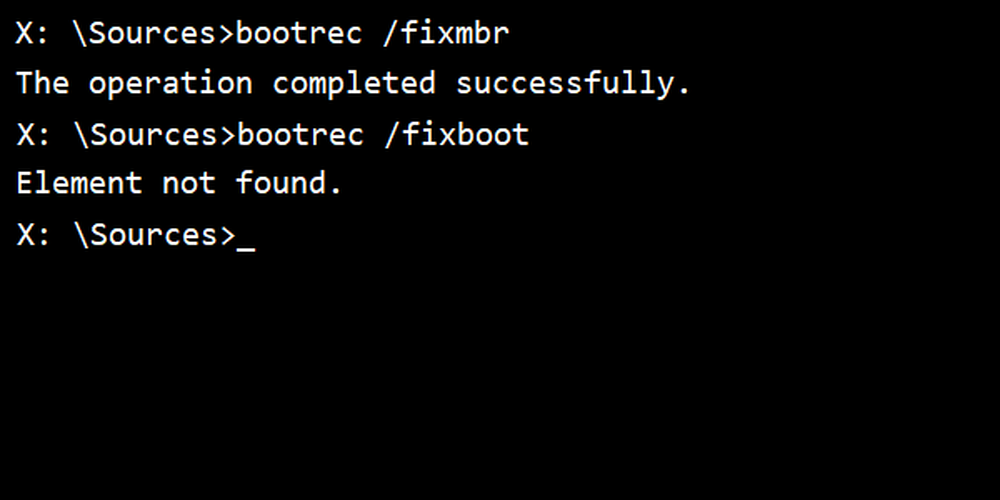
Heute werden wir einen Blick auf die Behebung dieses Problems werfen.
Fehler Element nicht gefunden für Bootrec / Fixboot
Die folgenden möglichen Korrekturen werden ausgeführt, um dies zu beheben Element nicht gefunden Error-
- Laufwerkbuchstaben der EFI-Partition zuordnen.
- Setzen Sie die Systempartition auf Aktiv.
- BCD reparieren.
Wenn Sie tendenziell einen Systemwiederherstellungspunkt erstellen, können Sie versuchen, Änderungen an Ihrem Computer rückgängig zu machen, indem Sie die Systemwiederherstellung durchführen.
1] Laufwerkbuchstabe der EFI-Partition zuordnen
Beginnen Sie mit dem Drücken von WINKEY + X oder klicken Sie mit der rechten Maustaste auf die Schaltfläche Start und klicken Sie auf Eingabeaufforderung (Admin) oder einfach nur suchen cmd Klicken Sie im Suchfeld mit der rechten Maustaste auf das Symbol für die Eingabeaufforderung und klicken Sie auf Führen Sie als Administrator aus.
Geben Sie nun den folgenden Befehl ein-
Scheibenteil
Dadurch wird das Diskpart Utility gestartet. Es ist ein Befehlszeilen-basiertes Dienstprogramm wie die Eingabeaufforderung, es wird jedoch eine UAC-Eingabeaufforderung angezeigt, sobald Sie es aufgerufen haben. Sie müssen auf klicken Ja für die UAC-Aufforderung.
Dann tippen Sie ein,
Listenvolumen
Dadurch werden alle auf Ihrem Computer erstellten Partitionen aufgelistet. Dazu gehören sowohl Partitionstypen, die für einen normalen Benutzer im Datei-Explorer sichtbar sind, als auch diejenigen, die standardmäßig von Windows 10 erstellt wurden und die dazu dienen, die Startdateien und andere wichtige Systemdateien zu speichern.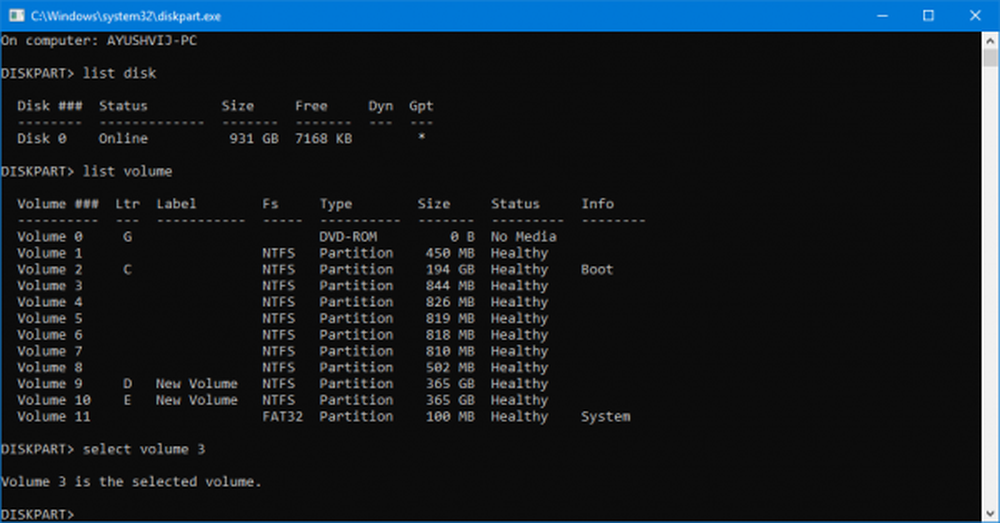
Jetzt erhalten Sie eine Liste der Partitionen, die auf Ihrem Computer erstellt werden.
Wählen Sie die Partition aus, der Sie einen Buchstaben zuweisen möchten. Sie können es daran erkennen, dass sein Dateisystem (Fs) auf festgelegt ist FAT32.
Geben Sie nun den folgenden Befehl ein, um das gewünschte Volume auszuwählen-
Wählen Sie die Volume-Nummer
Um dem gerade ausgewählten Volume einen Buchstaben zuzuweisen, geben Sie den folgenden Befehl ein-
Brief vergeben =
Ersetzen Sie durch den Buchstaben, den Sie dieser Partition zuordnen möchten. Dadurch wird dem gerade ausgewählten Volume ein Buchstabe zugewiesen.
2] Setzen Sie die Systempartition auf Aktiv
Sie müssen ein startfähiges Windows 10-USB-Laufwerk erstellen und anschließend den Computer mit diesem starten.
Wenn Sie zum kommen Willkommensbildschirm klicken Sie auf Nächster, und klicken Sie dann auf Deinen Computer reparieren im unteren linken Teil des Fensters. Klicken Sie dann auf Problembehandlung> Erweiterte Optionen> Eingabeaufforderung.
Sobald Sie das Eingabeaufforderungsfenster geöffnet haben, führen Sie die folgenden Befehle nacheinander in der angegebenen Reihenfolge aus-
Scheibenteil
Dadurch wird das Diskpart Utility gestartet. Es ist ein Befehlszeilen-basiertes Dienstprogramm wie die Eingabeaufforderung, es wird jedoch eine UAC-Eingabeaufforderung angezeigt, sobald Sie es aufgerufen haben. Sie müssen auf klicken Ja für die UAC-Aufforderung. Dann tippen Sie ein-
Diskette auflisten
Wählen Sie nun Ihre primäre Festplatte aus, indem Sie sie eingeben-
Wählen Sie die Datenträgernummer
Listen Sie nun alle Partitionen auf der ausgewählten Festplatte auf, indem Sie den folgenden Befehl eingeben,
Listenpartition
Daraufhin werden alle auf Ihrem Computer erstellten Partitionen aufgelistet. Dazu gehören sowohl Partitionstypen, die für einen normalen Benutzer im Datei-Explorer sichtbar sind, als auch diejenigen, die standardmäßig von Windows 10 erstellt wurden und die dazu dienen, die Boot-Dateien und andere wichtige Systemdateien zu speichern.
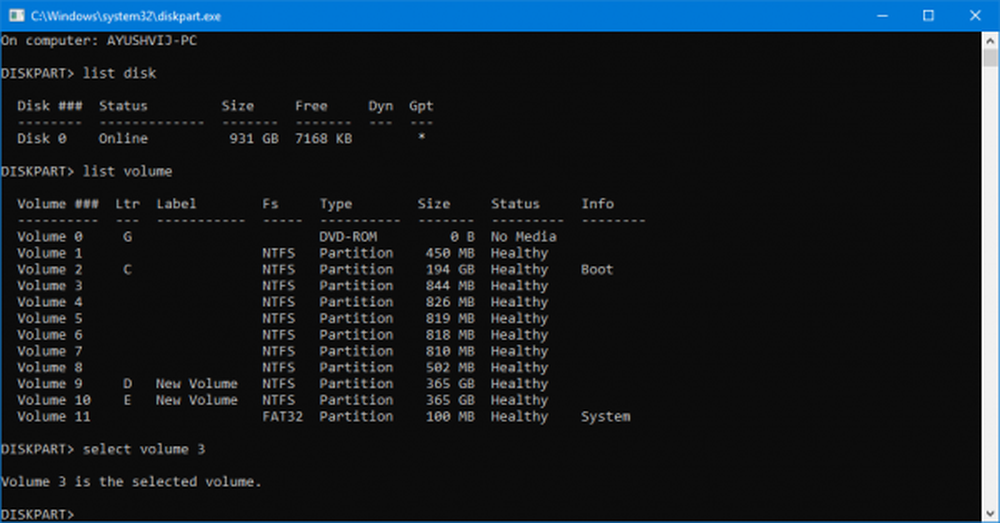
Jetzt erhalten Sie eine Liste der Partitionen, die auf Ihrem Computer erstellt werden.
Eintippen-
Wählen Sie die Partitionsnummer
Wählen Sie die Partition aus, die normalerweise etwa 100 MB groß ist.
Dann tippen Sie-
aktiv
um es als aktiv zu markieren.
Zum Schluss tippen Sie Ausfahrt um das Dienstprogramm diskpart zu beenden.
3] BCD reparieren
Um BCD zu reparieren, müssen Sie ein startfähiges Windows 10-USB-Laufwerk erstellen und anschließend den Computer mit diesem starten.
Wenn Sie zum Begrüßungsbildschirm gelangen, klicken Sie auf Nächster, und klicken Sie dann auf Deinen Computer reparieren im unteren linken Teil des Fensters. Klicken Sie dann auf Problembehandlung> Erweiterte Optionen> Eingabeaufforderung.
Sobald Sie das Eingabeaufforderungsfenster geöffnet haben, führen Sie die folgenden Befehle nacheinander in der angegebenen Reihenfolge aus-
bootrec / fixboot
Geben Sie anschließend Folgendes ein, um die BCD-Datei umzubenennen-
ren BCD BCD.bak
Geben Sie schließlich Folgendes ein, ersetzen Sie jedoch b: mit dem Buchstaben für das angehängte bootfähige Laufwerk-
bcdboot c: \ Windows / l de-de / s b: / f ALL
Warten Sie, bis der Vorgang abgeschlossen ist, und starten Sie den Computer neu, damit die Änderungen wirksam werden.
Dies sollte Ihre Probleme beheben.



