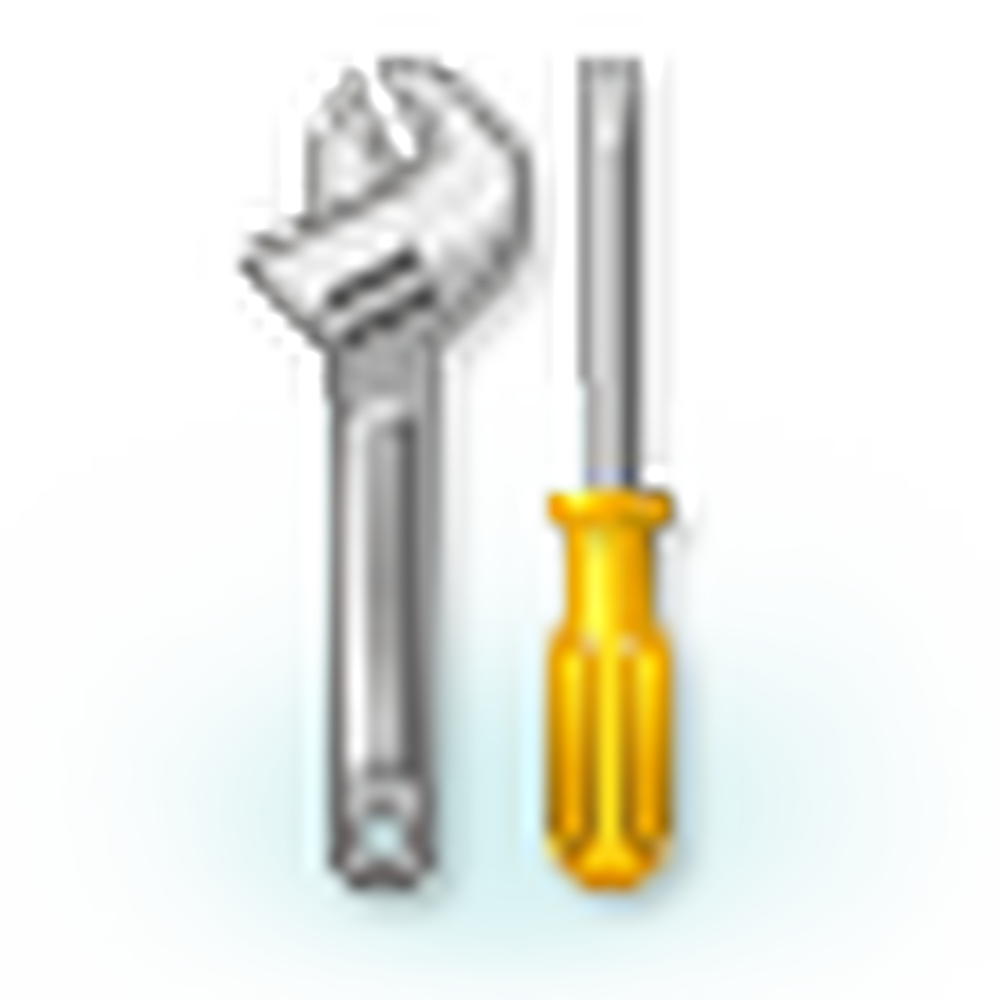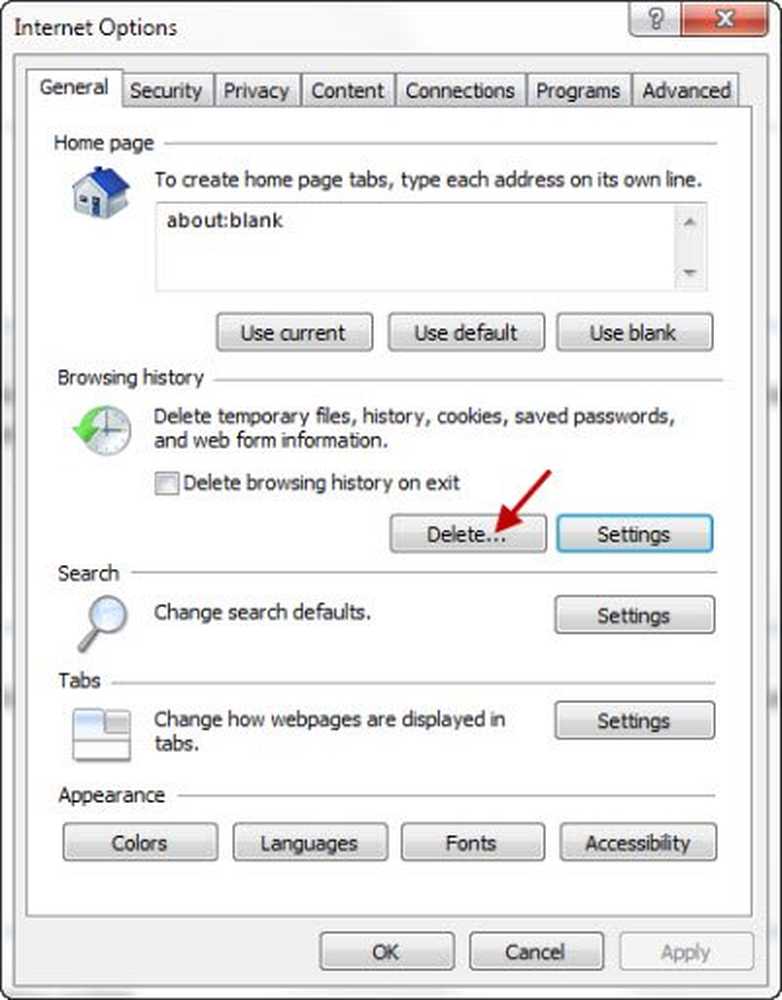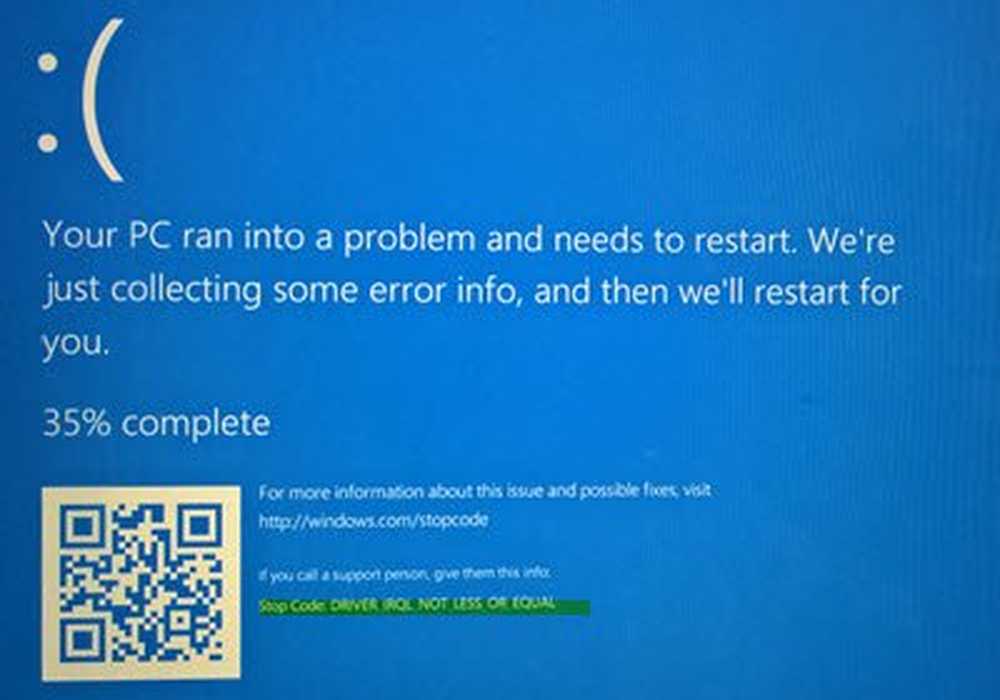Fix BUGCODE_USB_DRIVER Bluescreen-Fehler in Windows 10
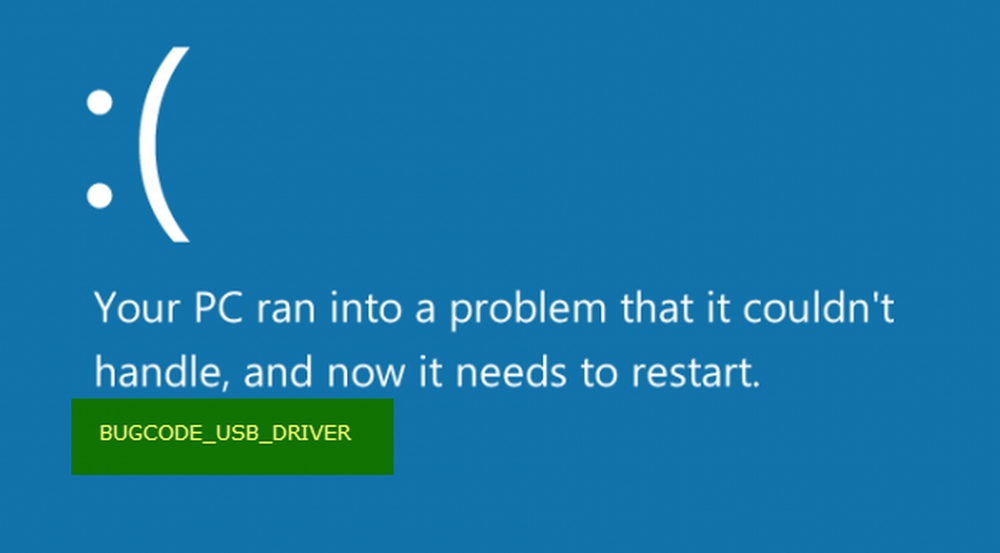
Ein weiterer ärgerlicher Blue Screen-Fehler ist BUGCODE_USB_DRIVER. Dieser Fehler ist aufgrund eines Problems mit der aufgetreten usbhub.sys, winusb.sys oder usbport.sys Systemtreiberdatei. Dies zeigt an, dass ein Fehler in einem USB-Treiber (Universal Serial Bus) aufgetreten ist. Dieser Treiber wird nun von Microsoft selbst herausgegeben und wird mit Windows 10 geliefert. Daher ist es wirklich schwierig, die neueste Version dieses Treibers mit einem Webbrowser herunterzuladen. Daher müssen wir einige grundlegende Schritte ausprobieren, um dieses Problem zu beheben.
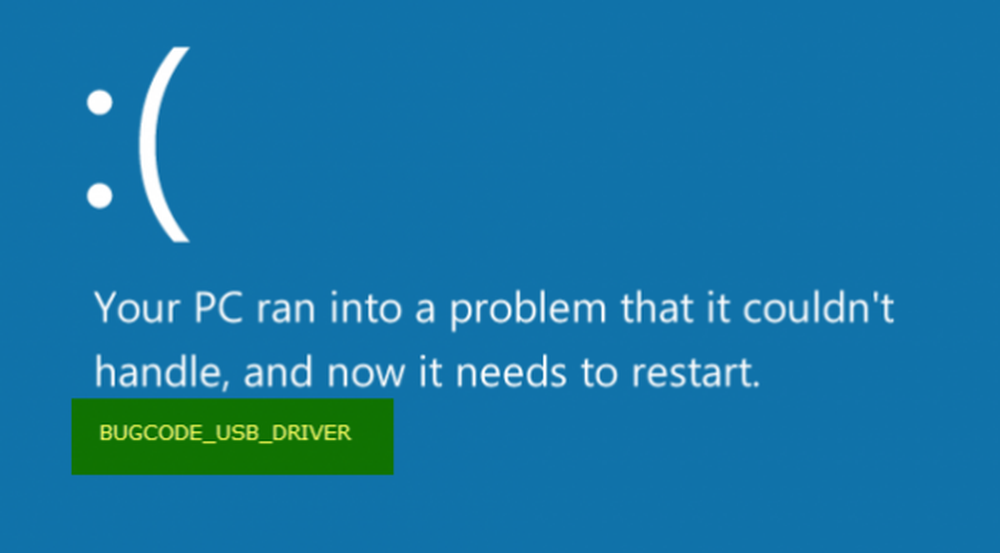
Es wird immer empfohlen, einen Systemwiederherstellungspunkt zu erstellen, damit Sie bei einem solchen Fehler einfach den vorherigen stabilen Zustand Ihres Computers wiederherstellen können. Wenn Sie es noch nicht getan haben, führen Sie die folgenden Schritte aus.
BUGCODE_USB_DRIVER Bluescreen-Fehler
1. Aktualisieren Sie die USB Controller-Treiber
Sie können zuerst das Motherboard und den USB-Treiber von der offiziellen Website des Herstellers auf die neueste Version aktualisieren. Dann könnten Sie versuchen, das BIOS zurückzusetzen.
Als nächstes können Sie den Geräte-Manager über das WinX-Menü öffnen.
Erweitern Sie nun den als gekennzeichneten Eintrag Universal Serial Bus Controller. Klicken Sie mit der rechten Maustaste auf alle USB-Treiber und wählen Sie Treiber aktualisieren im Kontextmenü.
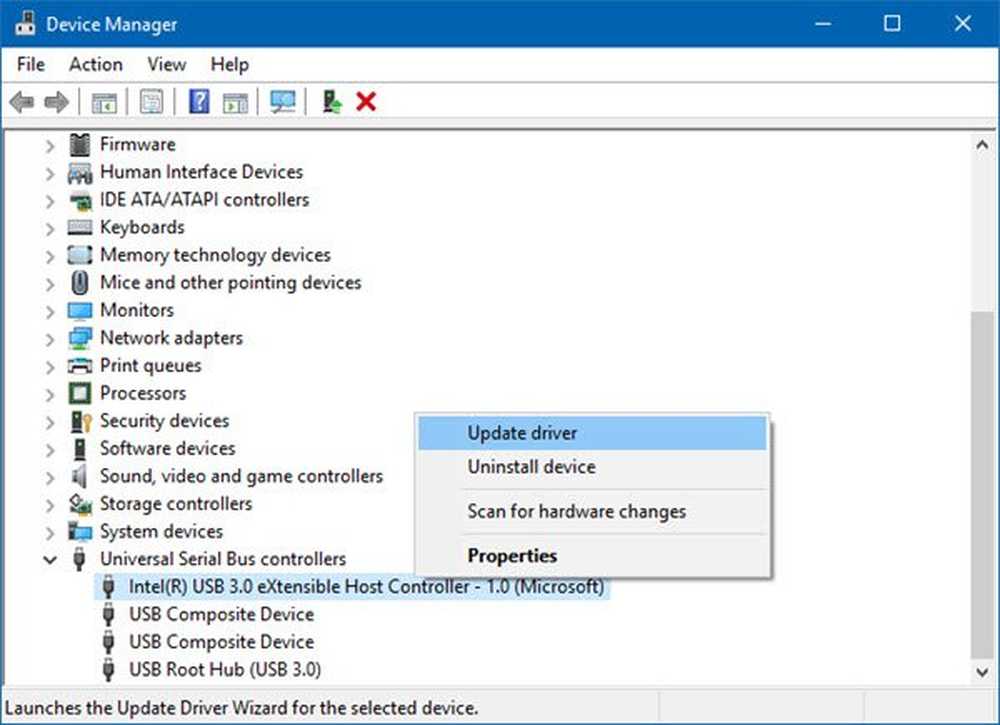
Sie können auch versuchen, alle anderen Treiber auf Ihrem Computer über den Geräte-Manager zu aktualisieren.
2. Suchen Sie nach Windows-Updates
Sie sollten sicherstellen, dass auf Ihrem Computer die neuesten Updates von Microsoft installiert sind.
Dazu müssen Sie in der App Einstellungen unter Windows 10 nach Updates suchen. Wenn Sie über Updates verfügen, laden Sie sie herunter und installieren sie. Ansonsten wechseln Sie einfach zu einer anderen Methode.
3. Deinstallieren Sie in Konflikt stehende Anwendungen und Dienste
Bei Anwendungen und Diensten wie VMWare, Virtual Box und Hyper-V-Virtualisierungsdiensten können Konflikte mit den USB-Port-Treibern des übergeordneten Betriebssystems auftreten. Sie sollten versuchen, VMWare, Virtualbox oder andere ähnliche Anwendungen zu deinstallieren.
Sie sollten auch erwägen, Hyper-V auf Ihrem Computer zu deaktivieren. Suchen Sie dazu nach Schalten Sie die Windows-Funktionen ein und aus im Cortana-Suchfeld. Klicken Sie auf den entsprechenden Eintrag, den Sie erhalten.
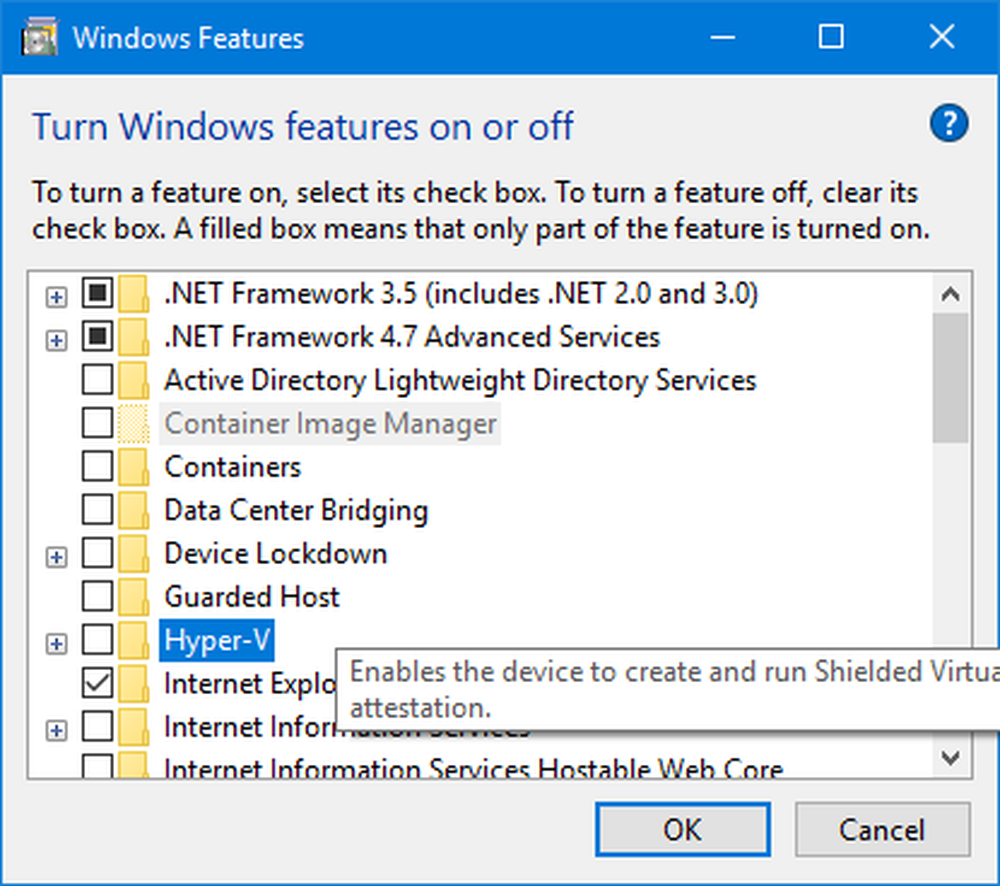
Deaktivieren Sie nun den Eintrag mit der Aufschrift Hyper-V. Klicke auf OK. Warten Sie, bis der Vorgang abgeschlossen ist und Starten Sie neu Ihr Computer, damit die Änderungen wirksam werden.
4. Nehmen Sie die Einstellungen in den Energieeinstellungen vor
Beginnen Sie mit der Suche nach Energieoptionen im Cortana-Suchfeld. Wählen Sie dann das entsprechende Suchergebnis aus.
Alternativ können Sie suchen Schalttafel im Cortana-Suchfeld.
Suchen Sie dann oben rechts im Fenster nach Energieoptionen.
Klicken Sie auf den entsprechenden Eintrag.
Klicken Sie jetzt auf Planeinstellungen ändern für Ihren ausgewählten Energieplan. Klicken Sie dann auf Ändern Sie die erweiterten Energieeinstellungen.
Suche nach USB-Einstellungen und klicken Sie darauf, um es zu erweitern. Jetzt erweitern USB selektiv aussetzen Einstellung und deaktivieren Sie es.
Klicken Sie abschließend auf Sich bewerben und klicken Sie dann auf OK damit die Änderungen wirksam werden.
5. Überprüfung der Festplatte auf Fehler
Zunächst können Sie versuchen, den Zustand Ihres Laufwerks im zu überprüfen Datenträgerverwaltung Sektion. Um die Datenträgerverwaltung zu öffnen, klicken Sie mit der rechten Maustaste auf das Symbol This PC / Computer und klicken Sie auf Verwalten.
Klicken Sie nun auf der linken Seite auf Datenträgerverwaltung.

Wenn es zeigt, dass alle Ihre Partitionen gesund sind, können Sie auch anders gehen. Sie haben einige physische Probleme mit Ihrer installierten Festplatte.
Sie können den folgenden Befehl auch in CMD ausführen:
chkdsk / f
Starten Sie Ihren Computer neu, damit die Änderungen wirksam werden.
Hoffe, hier hilft dir etwas.