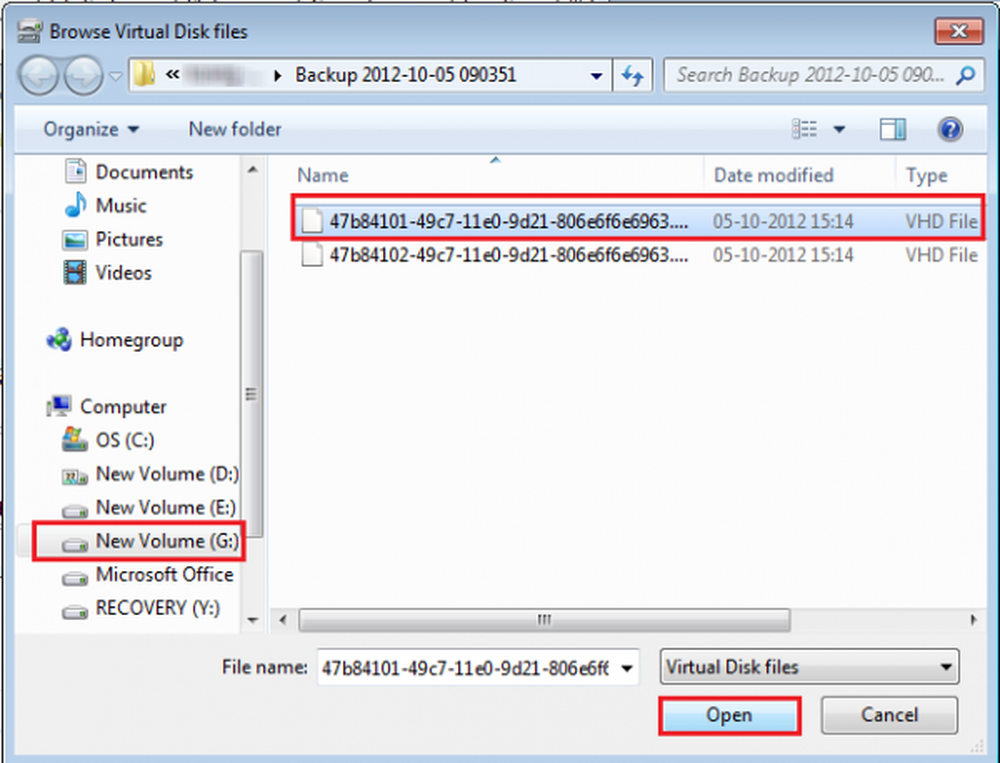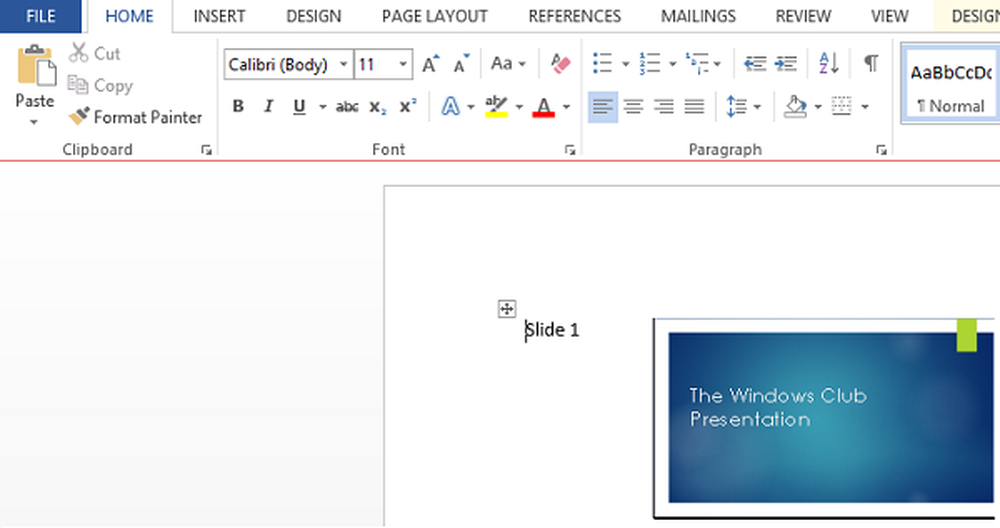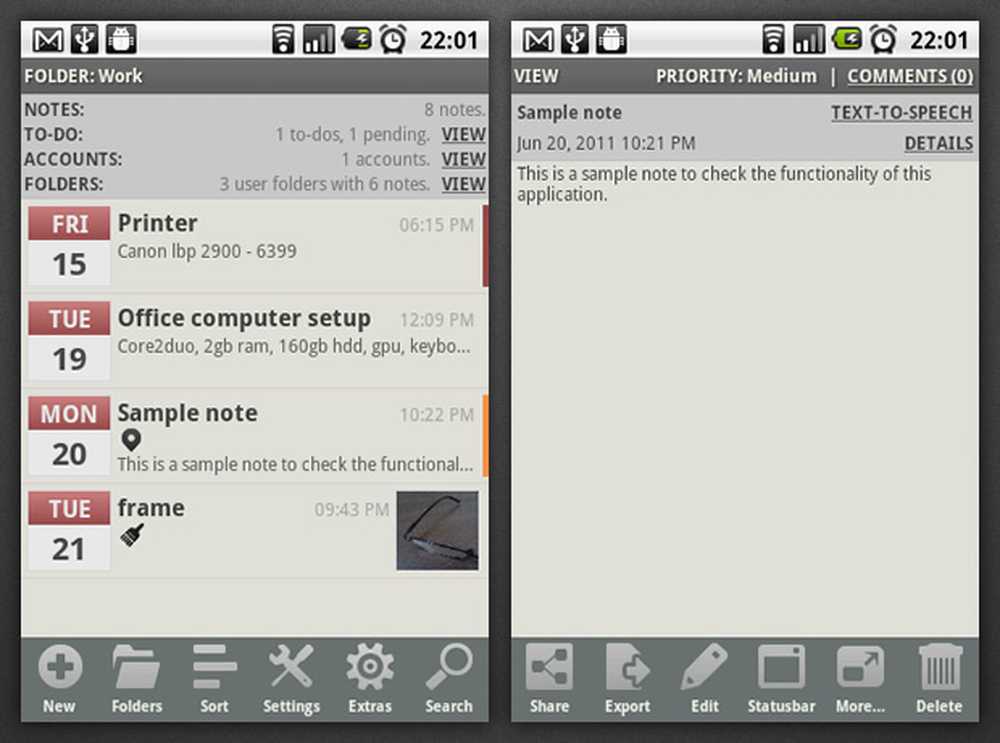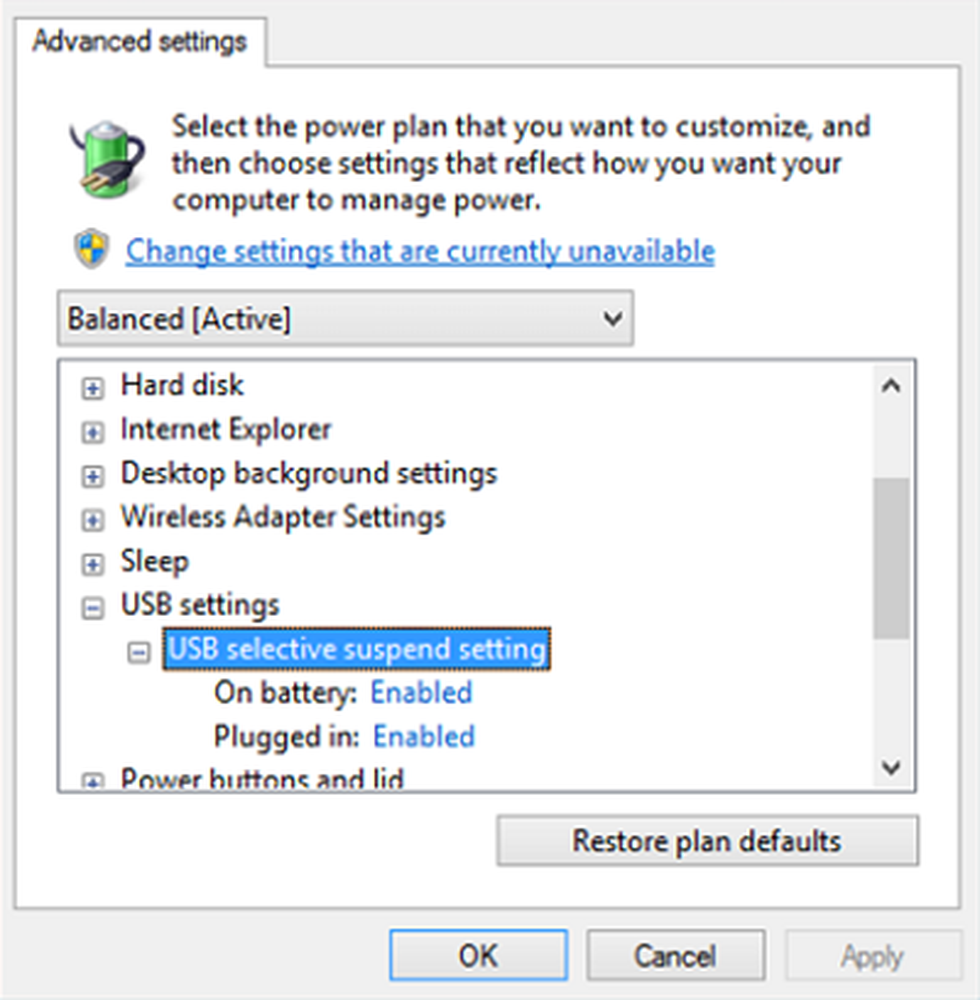Externer Monitor mit Windows 10-Laptop nicht erkannt

Wenn die externer Monitor funktioniert nicht mit Ihrem Windows 10-Laptop oder Ihrem Windows 10 PC erkennt den zweiten Monitor nicht, Hier sind einige Lösungen, die Ihnen bei der Behebung dieses Problems helfen können.
Laptop externer Monitor nicht erkannt
Bevor Sie einen dieser Vorschläge ausprobieren, sollten Sie prüfen, ob Ihr zweiter Bildschirm ordnungsgemäß mit Strom versorgt wird oder nicht. Schließen Sie einfach das Netzkabel an und prüfen Sie, ob es das Herstellerlogo oder die Anzeige anzeigt Kein Signal. Auf diese Weise können Sie bestätigen, dass Ihr Monitor ordnungsgemäß mit Strom versorgt wird.
1] Crosscheck mit einem anderen Setup
Prüfen Sie, ob Ihr zweiter Bildschirm mit einem anderen Computer ordnungsgemäß funktioniert oder nicht. Es wird empfohlen, denselben HDMI-Anschluss zu verwenden, wenn Sie ihn an einen anderen PC oder ein anderes Gerät anschließen. Auf diese Weise können Sie sicherstellen, dass der HDMI-Anschluss in Betrieb ist. Ebenso sollten Sie das HDMI-Kabel überprüfen, das Sie zum Anschließen des zweiten Bildschirms an den Windows 10-Laptop verwenden. Wenn Sie einen Konverter verwenden, wird empfohlen, zu überprüfen, ob er auch mit einem anderen Setup funktioniert.
2] Quellenerkennung
Selbst wenn Sie alles richtig konfiguriert haben, funktioniert Ihre zweite Anzeige möglicherweise nicht, wenn „Quelle“ nicht richtig ausgewählt wurde. Fast jeder Monitor verfügt über eine ähnliche Option, mit der festgelegt wird, ob die Quelle vom Benutzer oder vom Gerät selbst ausgewählt wird. Wenn es eingestellt ist Handbuch, Sie müssen überprüfen, ob HDMI ist ausgewählt oder nicht. Alternativ können Sie sich einfach für das entscheiden Auto Modus.
3] Bildschirmtreiber installieren, deinstallieren, erneut installieren
Wenn Ihr Windows 10-Laptop über eine dedizierte Grafikkarte verfügt, müssen Sie möglicherweise die Grafiktreiber aktualisieren. Alternativ können Sie den Grafiktreiber deinstallieren und erneut installieren.
4] Treiber im Kompatibilitätsmodus prüfen

5] Rollback-Treiber
Wenn Sie nach der Aktualisierung Ihres Treibers auf dieses Problem stoßen, sollten Sie es zurücksetzen. Drücken Sie dazu Win + X und wählen Sie Gerätemanager. Klicken Sie nach dem Öffnen des Geräte-Managers mit der rechten Maustaste auf den Grafiktreiber, und wählen Sie aus Eigenschaften > zu wechseln Treiber Tab> klicken Sie auf Rollback-Treiber.
6] Ändern Sie die Aktualisierungsrate
Die Monitor-Aktualisierungsrate spielt eine wichtige Rolle, wenn zwei Monitore an dasselbe System angeschlossen werden. Wenn die Bildwiederholfrequenz beider Monitore unterschiedlich ist, treten möglicherweise Probleme auf, wenn sie miteinander verbunden werden. Wenn der zweite Monitor vom Windows 10-System erkannt wird, jedoch ein leerer Bildschirm angezeigt wird, sollten Sie diesem Vorschlag folgen. Drücken Sie Win + I, um den Windows-Einstellungsbereich zu öffnen. Gehe zu System> Anzeige. Wählen Sie nun den zweiten Monitor auf der rechten Seite aus und klicken Sie auf die aufgerufene Option Zeigen Sie die Adaptereigenschaften an.

Danach wechseln Sie zu Monitor Registerkarte und versuchen Sie, die Aktualisierungsrate zu ändern.
Alles Gute!