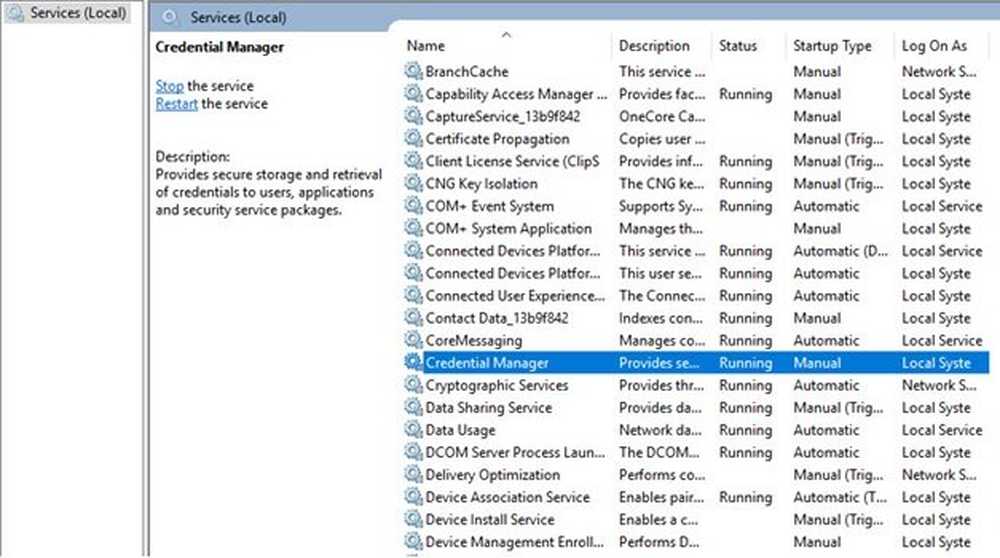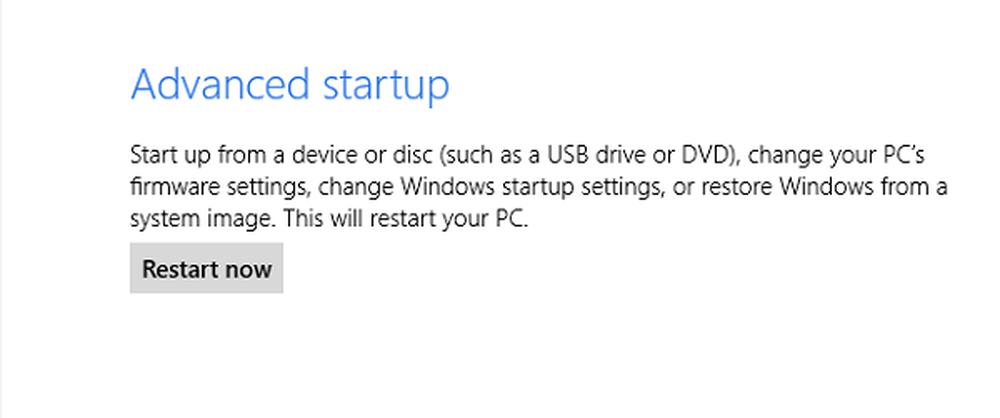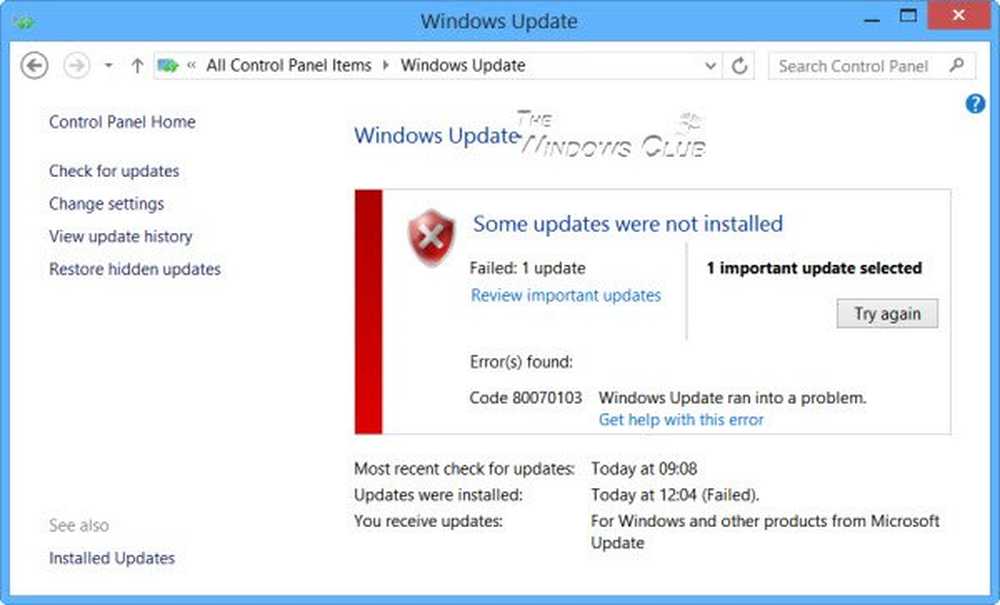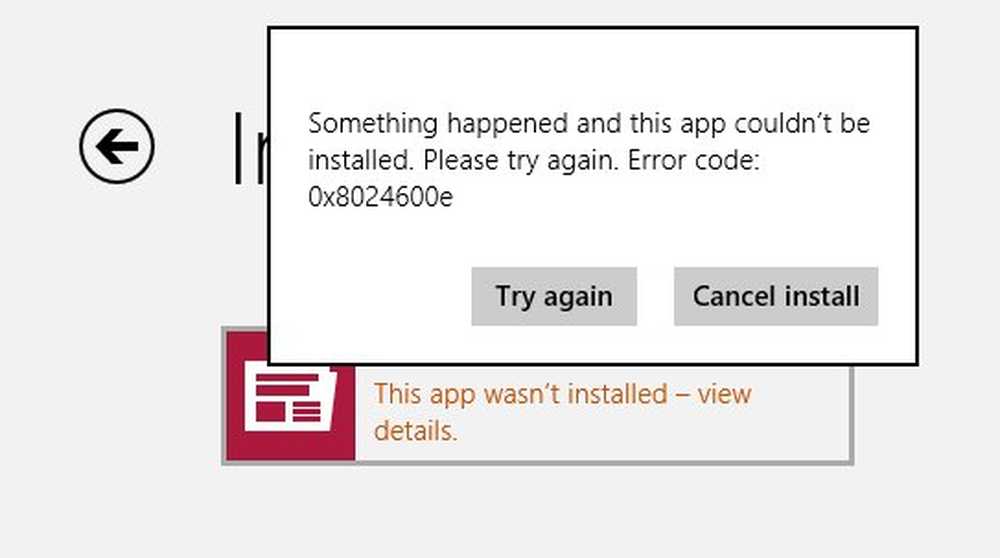Fehlercode 15 oder Fehlercode 16 Diese Anforderung wurde von den Sicherheitsregeln blockiert
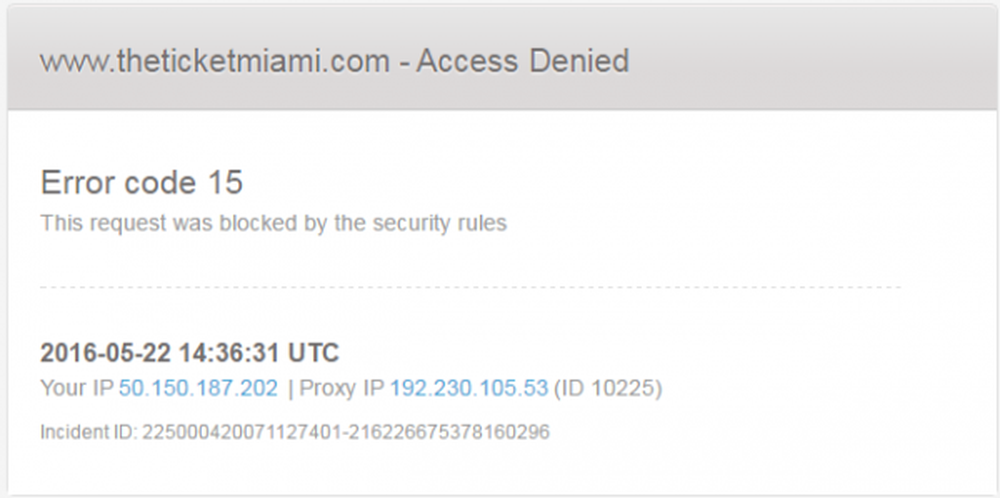
Wenn Sie beide treffen Fehlercode 15 oder Fehlercode 16 Wenn Sie im Internet surfen und feststellen, dass Ihr Zugriff auf eine bestimmte Website blockiert ist, kann Ihnen dieser Beitrag helfen. Sowohl der Fehlercode 15 als auch der Fehlercode 16-
Zugriff verweigert: Diese Anforderung wurde von den Sicherheitsregeln blockiert.
Dieser Fehler hängt vom Browser, dem Betriebssystem sowie dem Netzwerk ab, das Sie verwenden. Dieser Fehler kann in jedem Browser auftreten, die Fixes sind jedoch für alle gleich.
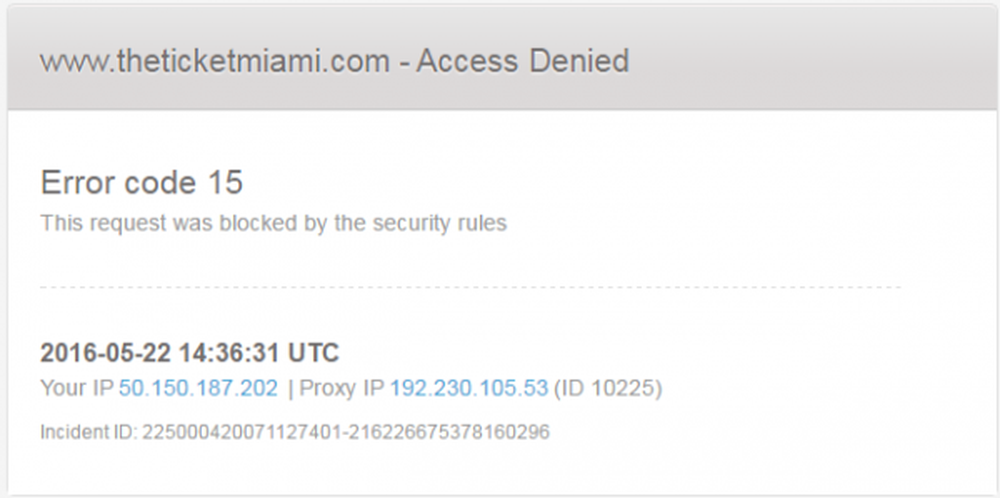
Fehlercode 15 und Fehlercode 16: Diese Anforderung wurde von den Sicherheitsregeln blockiert
Wir werden die folgenden Korrekturen besprechen, um Fehlercode 15 und Fehlercode 16 im Webbrowser unter Windows 10 zu beseitigen,
- Überprüfen Sie Ihre Verbindung.
- Datum und Uhrzeit synchronisieren.
- Setzen Sie Ihren Browser zurück.
- Deaktivieren Sie Ihr Antivirus oder Ihre Firewall.
1] Überprüfen Sie Ihre Verbindung
In Windows 10 gibt es im Bereich Einstellungen eine Option, mit der Sie den Proxy einrichten können. Wenn Sie diese Fehlermeldung erhalten, sollten Sie sie vorübergehend deaktivieren und überprüfen, ob das Problem weiterhin besteht oder nicht. Öffnen Sie dazu die Windows-Einstellungen, indem Sie die Taste Win + I drücken, und wechseln Sie zu Netzwerk & Internet> Proxy.
Stellen Sie auf der rechten Seite sicher, dass Einstellungen automatisch ermitteln ist aktiviert und Verwenden Sie einen Proxyserver Option ist deaktiviert unter Manuelle Proxy-Einrichtung.
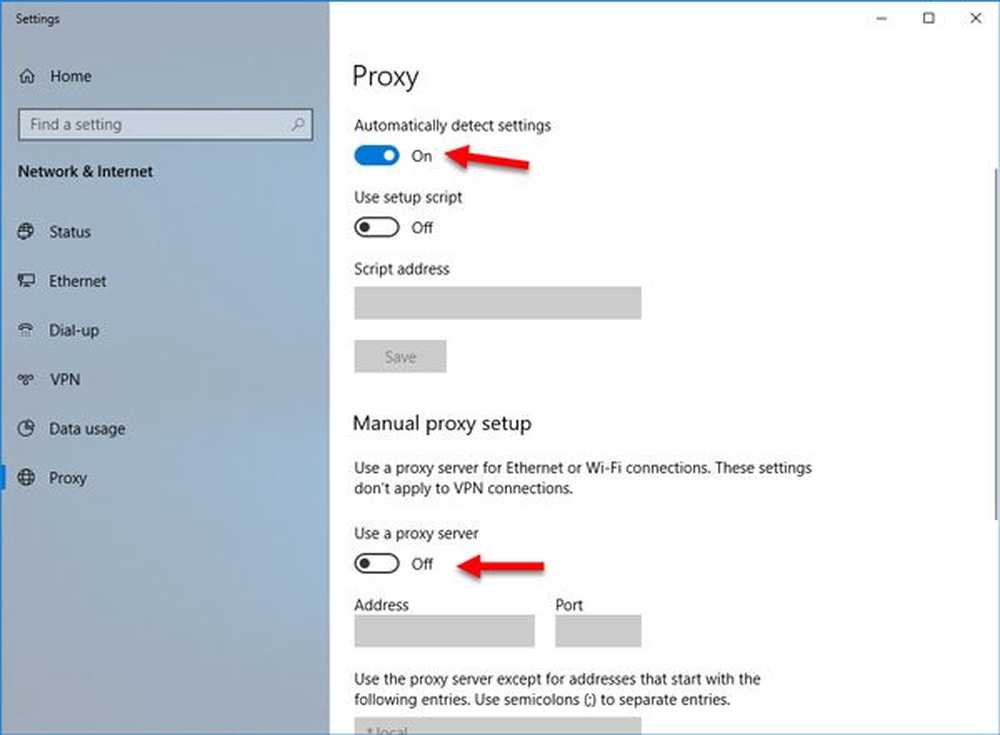
Prüfen Sie nun, ob Sie eine Website öffnen können oder nicht.
Wenn Sie eine VPN-App verwenden, kann diese Fehlermeldung angezeigt werden. In diesem Fall sollten Sie Folgendes tun:
- Deaktivieren Sie das VPN vorübergehend und prüfen Sie, ob Sie die Website öffnen können oder nicht.
- Wechseln Sie den Server und prüfen Sie, ob er geöffnet wird oder nicht.
- Ändern Sie die VPN-App, wenn nichts funktioniert.
- Deaktivieren Sie den Proxyserver für Ihr LAN.
2] Datum und Uhrzeit synchronisieren
Falsche Datums- und Uhrzeiteinstellungen unter Windows 10 können ebenfalls zu solchen Konflikten führen. Dies liegt an der Inkompatibilität zwischen dem Gültigkeitsdatum des SSL-Zertifikats und der Systemuhr. Daher sollte der Benutzer die Systemuhr synchronisieren.
Starten Sie dazu mit der rechten Maustaste in der Taskleiste und klicken Sie auf Stellen Sie Datum und Uhrzeit ein.
Klicken Sie auf eine Schaltfläche mit der Aufschrift Jetzt synchronisieren. Es wird das Datum und die Uhrzeit mit den Microsoft-Servern synchronisieren.
Sie müssen lediglich sicherstellen, dass die auf derselben Seite eingestellte Zeitzone korrekt ist.
3] Setzen Sie Ihren Browser zurück
Durch das Zurücksetzen Ihres Browsers werden Sie alle browserbezogenen Probleme los. Weitere Informationen zum Zurücksetzen von Microsoft Edge, zum Zurücksetzen von Google Chrome, zum Zurücksetzen von Internet Explorer oder zum Zurücksetzen von Mozilla Firefox finden Sie in unseren Handbüchern. Dadurch wird Ihr Webbrowser mit der OOBE in den Standardzustand versetzt.
4] Deaktivieren Sie Ihr Antivirus oder Ihre Firewall
Sie können Windows Defender vorübergehend deaktivieren, das standardmäßig auf Ihrem Windows 10-Computer installiert ist. Sie können auch Ihre Windows-Firewall deaktivieren und prüfen, ob dadurch die aufgetretenen Fehler behoben werden. Wenn Sie eine Sicherheitssoftware eines Drittanbieters verwenden, können Sie sie vorübergehend deaktivieren und sehen.
5] Deaktivieren Sie den Proxyserver für Ihr LAN

Wenn Ihr Computer kürzlich von Malware oder Adware angegriffen wurde, besteht die Möglichkeit, dass Ihre Netzwerkeinstellungen geändert wurden, um benutzerdefinierte Spamanzeigen anzuzeigen. Dies ist eine häufige Situation, wenn sie eine Einstellung in Ihrem System ändern.
Wenn ja, müssen Sie es wieder ändern. Dafür suchen Internet Optionen im Cortana-Suchfeld und öffnen Sie es. Danach wechseln Sie zu Verbindungen Registerkarte und klicken Sie auf die Schaltfläche LAN-Einstellungen Taste. Auf dieser Seite sollten Sie eine Option namens finden Benutze einen Proxy-Server für dein Lan. Wenn diese Option aktiviert ist, müssen Sie das Häkchen entfernen, um die Einstellungen zu deaktivieren und zu speichern.
Alles Gute!