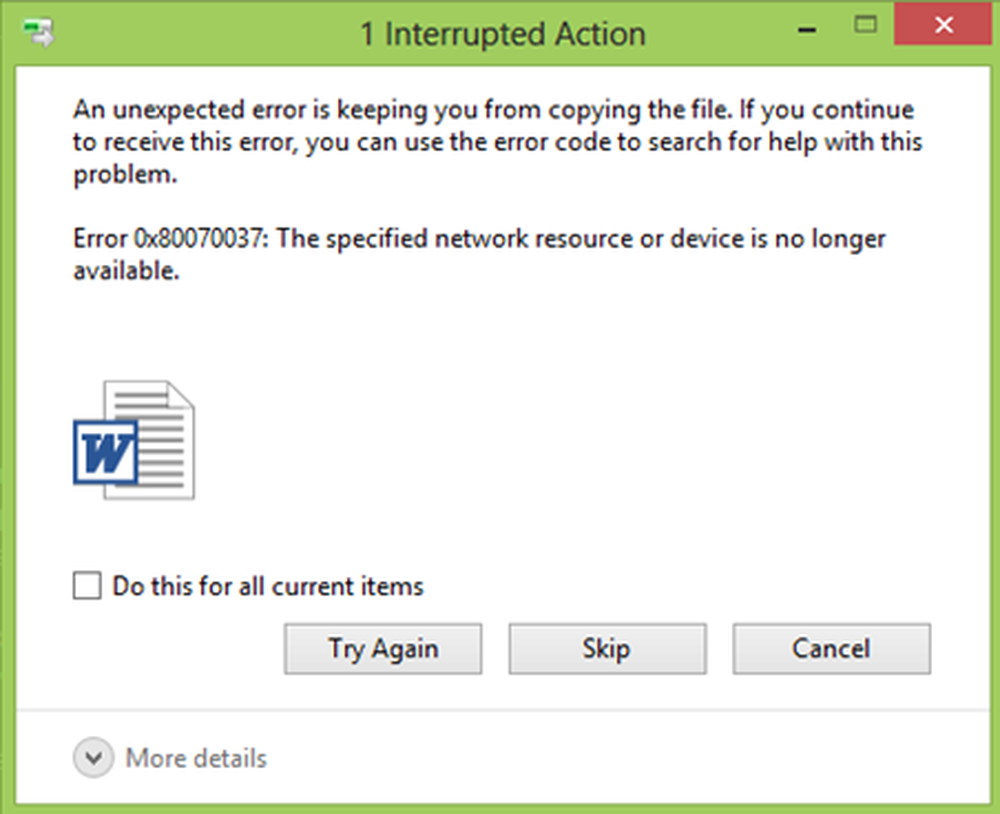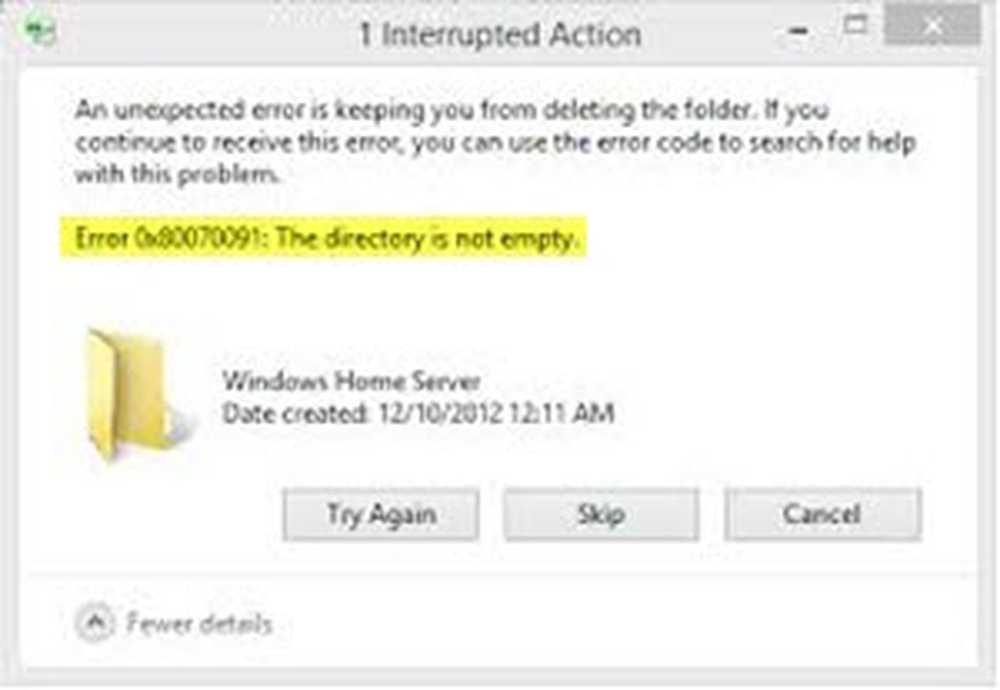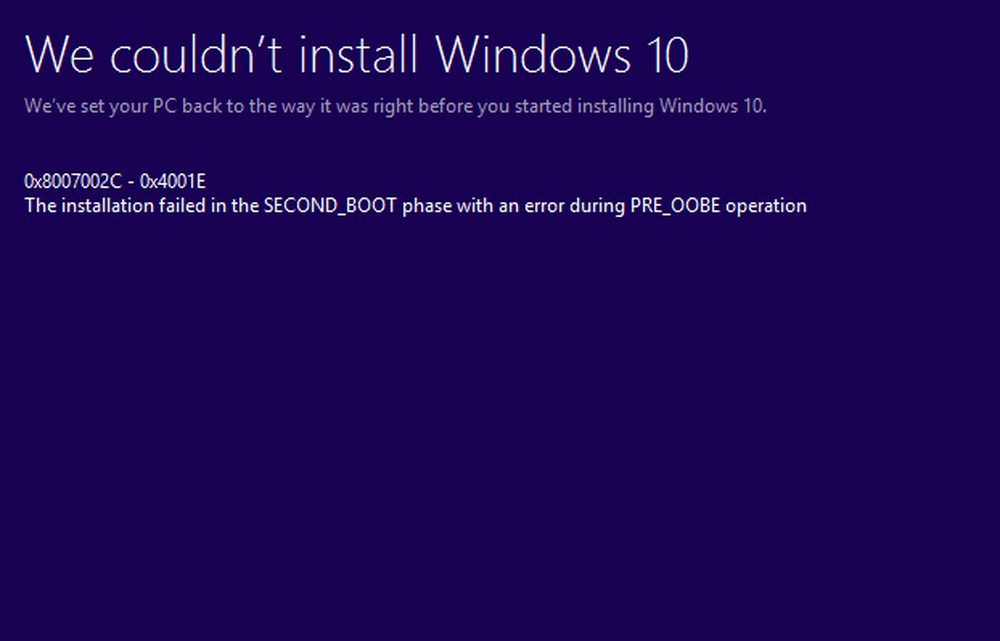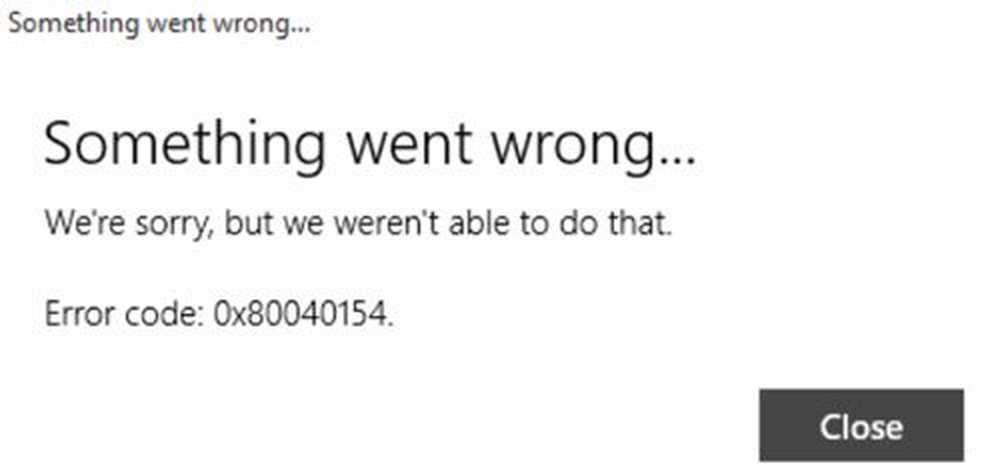Fehler 0x80070005 beim Aktualisieren von Windows Store-Apps
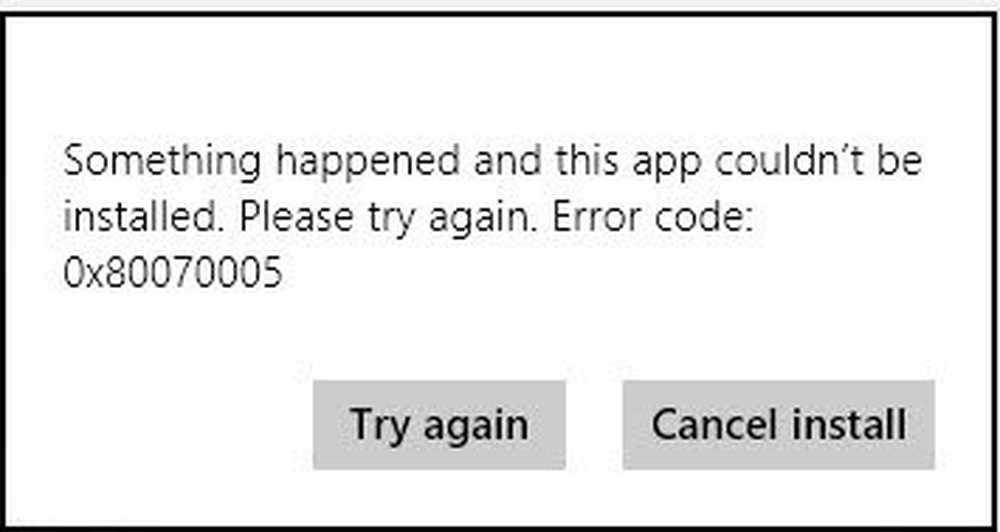
Bisher haben wir gesehen, dass unterschiedliche Windows Stre-Fehler eine andere Art der Behandlung derselben Fehlermeldung in Windows 10/8 erfordern. Wir haben diesen Punkt in vielen unserer früheren Artikel zur Fehlerbehebung im Windows Store besprochen. Heute sind wir mit derselben Meldung auf einen anderen Fehlercode gestoßen Es ist etwas passiert und diese App konnte nicht installiert werden.
Es ist etwas passiert, dass diese App nicht installiert werden konnte. Bitte versuche es erneut. Fehlercode: 0x80070005
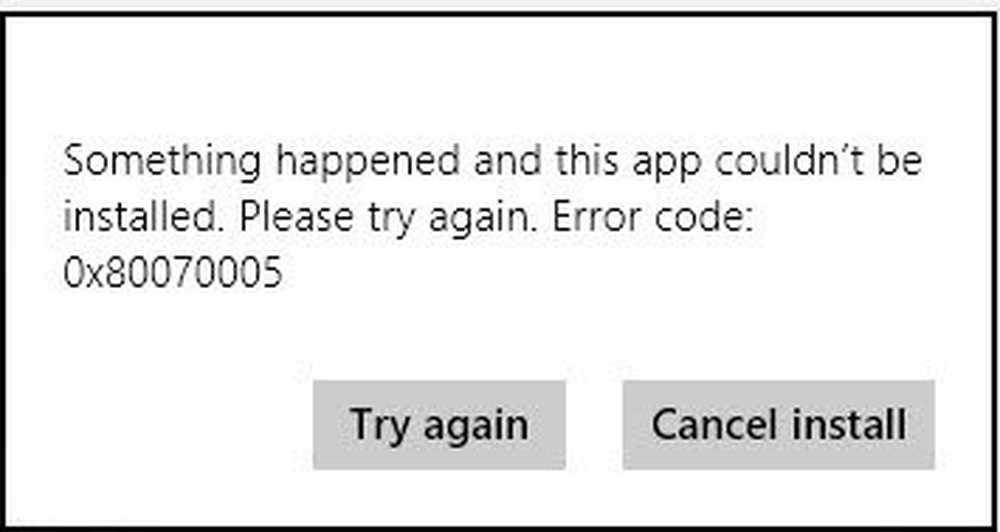
Wir haben dieses Problem während der Aktualisierung von Apps aus Windows Store. Es sieht so aus, als hätte der Fehler eine gewisse Relativität mit Windows Update. Ich habe Fehler in gesehen Windows Update mit einem solchen Fehlercode. Aber die Windows Update Der Service lief perfekt auf dem System, in dem wir das Problem hatten. Um das Problem zu beheben, müssen wir etwas anderes ausprobieren, da grundlegende Schritte zur Fehlerbehebung ebenfalls nicht geholfen haben. Nach einigen Nachforschungen zu diesem Fehler kam ich zu dem Schluss, dass mit den Berechtigungen für den Ordner, in dem Apps gespeichert sind, etwas nicht stimmt. Dies führte mich zur Lösung dieses Fehlers, der im Folgenden geteilt wird. Erstellen Sie zunächst einen Systemwiederherstellungspunkt, bevor Sie fortfahren.
Fehler 0x80070005
1. Drücken Sie Windows-Taste + R Kombination, fügen Sie folgendes ein Lauf Dialogfeld und drücken Sie Eingeben:
C: \ Benutzer \\ AppData \ Local
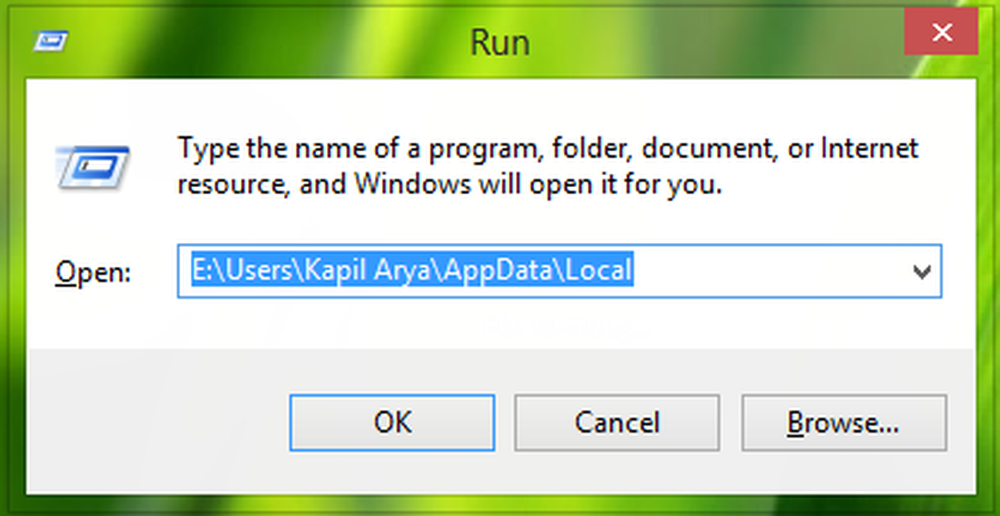
Ersetzen Sie durch Ihren Benutzerkontonamen und durch C durch ein System-Root-Laufwerk.
2. Jetzt in der Lokal Ordner nach unten scrollen Pakete Ordner und klicken Sie mit der rechten Maustaste darauf, wählen Sie Eigenschaften.
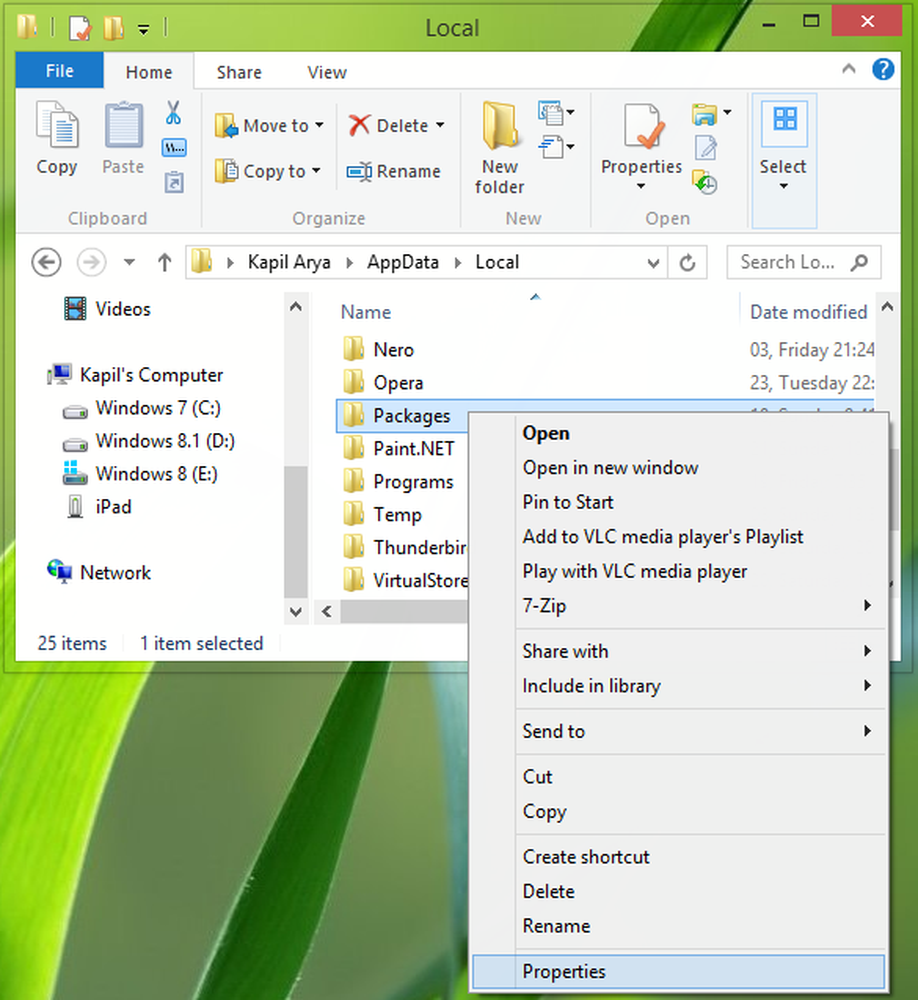
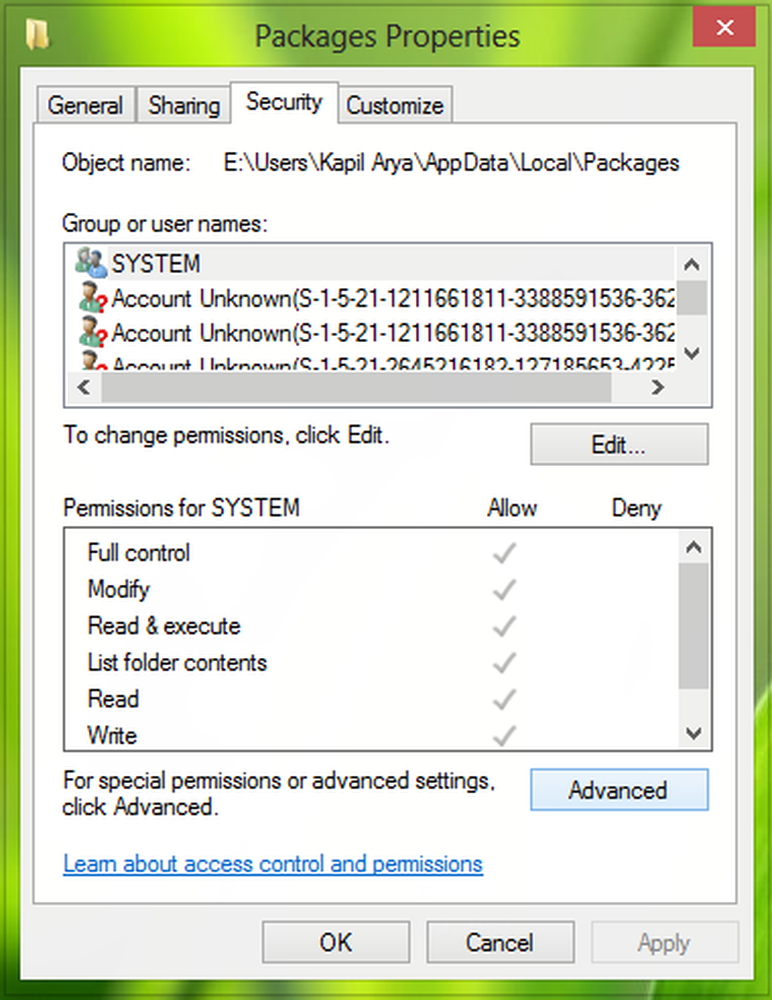
4. Stellen Sie in diesem Fenster sicher, dass jeder Benutzer die volle Kontrolle hat. Wenn Sie jedoch einen Benutzernamen ohne Vollzugriff finden, klicken Sie auf Hinzufügen.
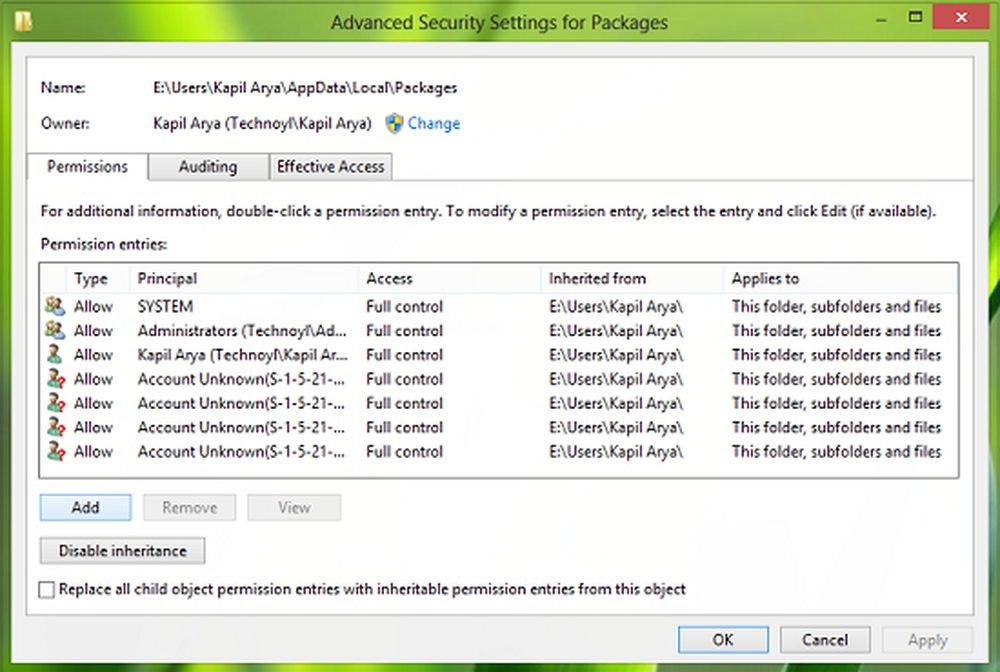
5. Klicken Sie im nächsten Fenster zuerst auf Wählen Sie einen Principal aus, dann tippen Benutzer im Wählen Sie Benutzer oder Gruppe aus Klicken Sie auf Namen überprüfen. Zum Schluss überprüfen Volle Kontrollel für Grundlegende Berechtigungen Sektion.

Klicken Sich bewerben und dann OK. Auf diese Weise hat jeder Benutzer die volle Kontrolle über die Berechtigungen. Starten Sie schließlich Ihren Computer neu und Ihr Problem sollte behoben sein.
Hoffe das hilft!
Dieser Beitrag zeigt, was Sie tun müssen, wenn Sie einen Fehler wegen Zugriffsverletzung bei Ausnahmen erhalten.