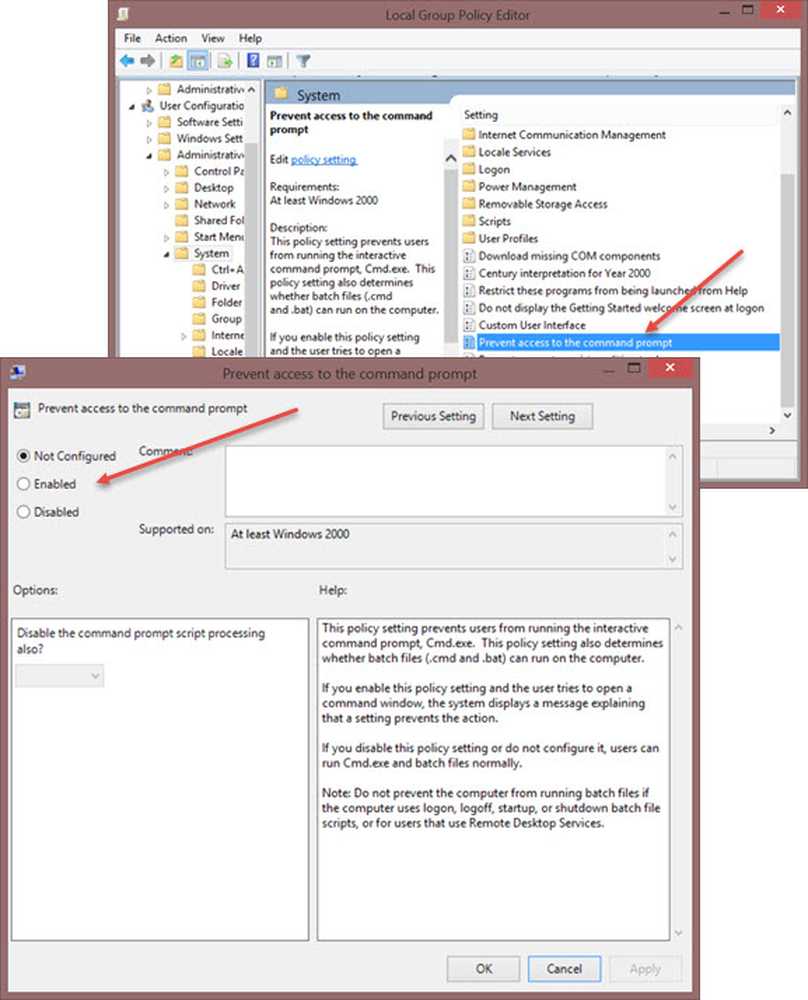Aktivieren, deaktivieren und verwenden Sie die Remotedesktopverbindung in Windows 10

Das Remote Desktop-Protokoll In Windows 10/8/7 bietet der Benutzer eine grafische Benutzeroberfläche, wenn er seinen Computer über eine Netzwerkverbindung mit einem anderen Computer verbindet Remote Desktop Verbindung Client-Software. Zur gleichen Zeit muss auf dem anderen Computer das ausgeführt werden Remotedesktopdienste Server-Software.
Mit den Windows-Remotedesktopverbindungen können Benutzer jeden Windows-PC über ein Netzwerk mit einem anderen Windows verbinden. Es handelt sich dabei um den New Age Device Sharer, mit dem Sie einen anderen Computer anzeigen und darauf zugreifen können, ohne physisch anwesend zu sein. Der Desktop sowie die Ordner und Dateien des Host-Computers sind für den angeschlossenen Computer sichtbar. Diese Funktion erleichtert Systemadministratoren, technischen Supportteams und Endbenutzern das Leben, wenn sie von zu Hause aus arbeiten oder von der Arbeit aus auf das persönliche Heimgerät zugreifen.
In diesem Beitrag sehen Sie, dass Sie aktivieren oder deaktivieren können Remote Desktop Verbindung über die Schalttafel oder Windows-Einstellungen und wie Sie mit Remote Desktop eine Verbindung zu einem Windows 10-PC herstellen
Aktivieren, deaktivieren, Remotedesktopverbindung verwenden
Über die Systemsteuerung

Öffnen Sie die Systemeinstellungen über die Systemsteuerung. Oder öffnen Sie ein Eingabeaufforderungsfenster, und geben Sie Folgendes ein SystemPropertiesRemote.exe und drücken Sie die Eingabetaste, um die Registerkarte Remote des Felds System Properties zu öffnen.
Unter Remote Desktop werden drei Optionen angezeigt:
- Erlaube keine Fernverbindungen zu diesem Computer
- Remoteverbindungen zu diesem Computer zulassen.
Zusätzlich sehen Sie auch die folgende Option:
- Verbindungen nur von Computern zulassen, auf denen Remote Desktop mit Authentifizierung auf Netzwerkebene ausgeführt wird (empfohlen).
1] Die Option "Keine Remote-Verbindungen zu diesem Computer zulassen"
Dadurch wird Ihr PC vor allen Computern, die Remote Desktop Connections verwenden, ausgeblendet. Sie können Ihr Gerät auch nicht als Host verwenden, bis Sie die Sichtbarkeit ändern.
2] Die Option 'Remoteverbindungen zu diesem Computer zulassen'
Mit dieser Option können Benutzer, wie in Windows 10 und Windows 8.1 angezeigt, eine Verbindung zu Ihrem PC herstellen, unabhängig davon, auf welcher Version ihr PC ausgeführt wird. Diese Option ermöglicht es auch einem Remotedesktop eines Drittanbieters, beispielsweise einem Linux-Gerät, eine Verbindung zu Ihrem Gerät herzustellen. In Windows 7 wird dies als "Zulassen von Verbindungen von Computern, auf denen eine beliebige Version von Remote Desktop ausgeführt wird" bezeichnet. Die Benennung unter Windows 7 wird besser erklärt.
3] Die Option 'Nur Verbindungen von Computern mit Remote Desktop mit Authentifizierung auf Netzwerkebene zulassen'
Dies ist erforderlich, wenn der Clientcomputer über den Remotedesktopverbindungsclient verfügt. Remote Desktop Client 6.0 machte dies exklusiver.
Wählen Sie die gewünschte Option und klicken Sie auf Übernehmen.
Um die Remotedesktopverbindung zu aktivieren, wählen Sie Remoteverbindungen zu diesem Computer zulassen. Darüber hinaus wird empfohlen, Verbindungen nur von Computern zuzulassen, auf denen Remote Desktop nur mit Authentifizierung auf Netzwerkebene ausgeführt wird.
Um die Remotedesktopverbindung zu deaktivieren, wählen Sie Erlaube keine Fernverbindungen zu diesem Computer.
Wenn Sie Ihre Administratoranmeldeinformationen nicht für andere Benutzer freigeben möchten, klicken Sie auf Wählen Sie Benutzer aus Benutzer hinzufügen.
 Anschließend können Sie oder die Benutzer über die Remotedesktopverbindung eine Verbindung zu Ihrem Computer herstellen.
Anschließend können Sie oder die Benutzer über die Remotedesktopverbindung eine Verbindung zu Ihrem Computer herstellen.
Über Windows-Einstellungen
Dieses Verfahren richtet sich an Personen, die aktuelle Versionen von verwenden Windows 10:
Gehen Sie zum Startmenü und tippen Sie auf das Zahnrad, um die Einstellungen zu starten. Alternativ können Sie auch die Windows-Taste drücken, um die Windows-Einstellungen zu öffnen. Gehen Sie als nächstes zu 'System' von 'Settings' und suchen Sie das 'Remote DesktopOption links System. Klicken Sie darauf und warten Sie, bis die Seite 'Remote Desktop' geladen ist.
Eine Aufforderung wird angezeigt. Klicken Sie auf Ja.

Sobald Sie dies tun, werden zusätzliche Einstellungen angezeigt:

Sie können Ihre Optionen für die folgenden Einstellungen konfigurieren:
- Lassen Sie meinen PC für die Verbindungen wach, wenn er angeschlossen ist
- Machen Sie meinen PC in privaten Netzwerken auffindbar, um die automatische Verbindung von einem Remote-Gerät zu ermöglichen
Wenn Sie weitere Optionen benötigen, klicken Sie auf Erweiterte Einstellungen.

Hier sehen Sie einige zusätzliche Einstellungen, die Sie konfigurieren können.
Hinweis: Seit Remote Desktop Client 6.0 funktionieren Remotedesktopverbindungen nur mit Authentifizierung auf Netzwerkebene. Wenn Sie keine Administratoranmeldeinformationen freigeben möchten, gehen Sie zu den Remotedesktop-Einstellungen und klicken Sie auf "Benutzer auswählen, die remote auf diesen PC zugreifen können", und passen Sie sich an. Es gibt jedoch auch Optionen, um diese Einschränkung zu beseitigen.
Vergessen Sie nicht, am Ende von allem auf "OK" zu klicken, um die Remotedesktopverbindung zu aktivieren.
PS: Informationen zum Verwenden von Remote Desktop zum Herstellen einer Verbindung mit einem Windows 10-PC finden Sie in diesem Beitrag mit dem Titel - Einrichten und Verwenden der Windows-Remoteunterstützung.
Es wird empfohlen, die Benutzer auszuwählen, für die Sie Admin-Informationen freigeben möchten. Teilen Sie Ihre Geräteinformationen nur mit vertrauenswürdigen Benutzern auf bekannten Geräten.
SPITZE: Sie sehen hier alle Befehlszeilenparameter für die Remotedesktopverbindung.
Vielleicht möchten Sie auch diese Beiträge sehen:- Einrichten und Verwenden der Windows-Remoteunterstützung in Windows 10 / 8.1
- Fernzugriff auf einen anderen Computer mit Chrome Remote Desktop
- Mit dem Microsoft Remote Desktop Assistant-Tool können Sie Ihren PC für die Verwendung von Remote Desktop-Anwendungen vorbereiten.