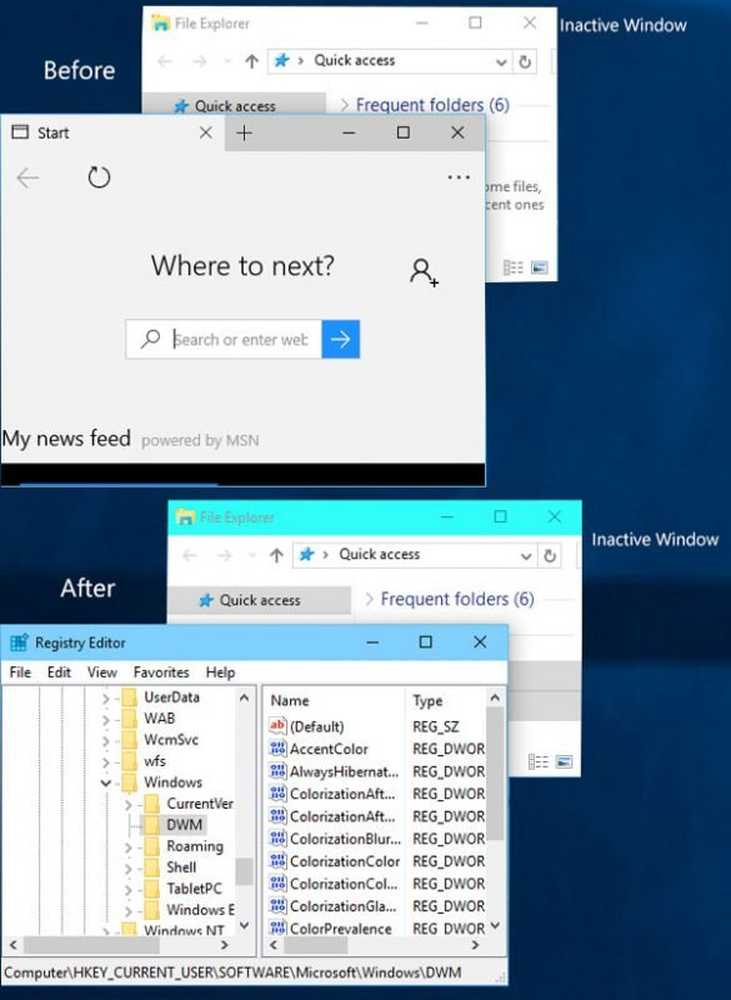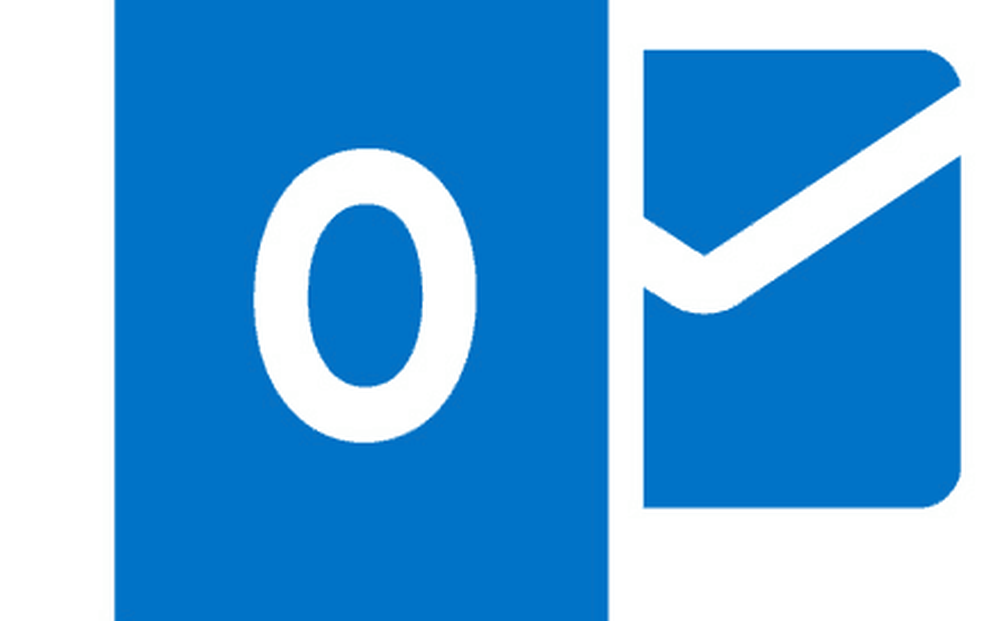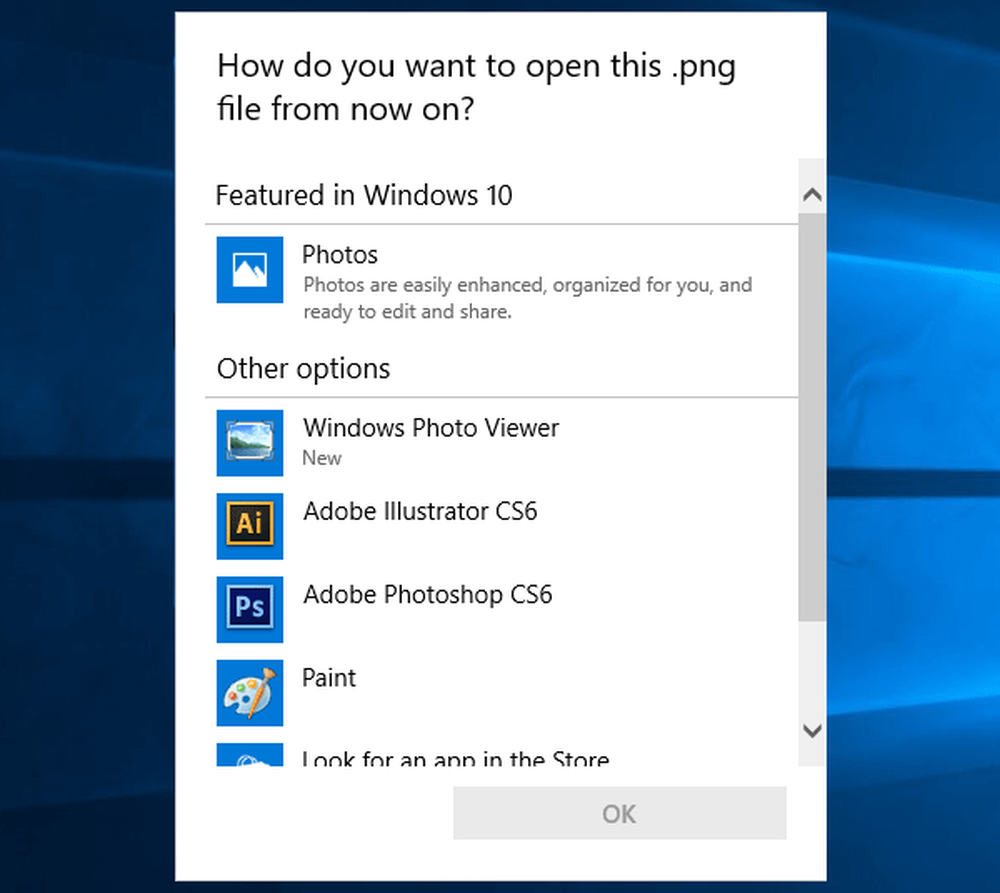Aktivieren und konfigurieren Sie Cortana in Windows 10
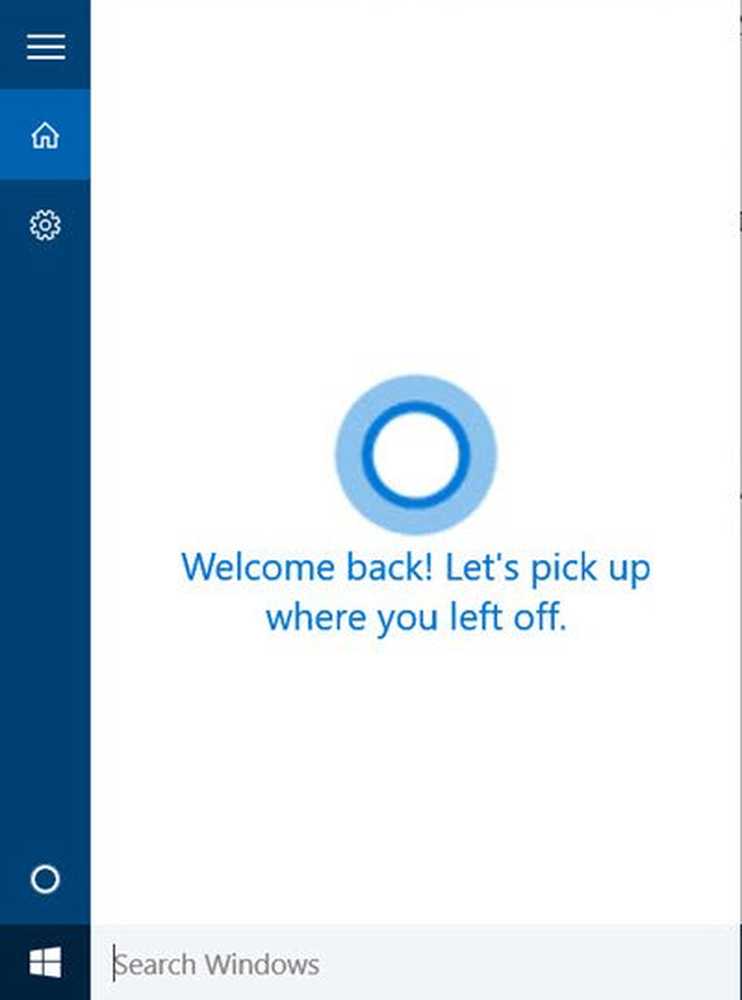
In diesem Beitrag werden wir sehen, wie man es einrichten kann Cortana im Windows 10 und aktivieren Hey Cortana. Wir werden auch sehen, wie Sie Ihr Mikrofon oder Mikrofon einrichten, damit Cortana Sie richtig verstehen kann.
Cortana ist Ihr in Windows 10 integrierter digitaler Assistent. Mit Cortana können Sie das Internet durchsuchen, Dinge auf Ihrem PC finden, Ihren Kalender nachverfolgen und sogar einen leichten Chat führen.
Richten Sie Cortana in Windows 10 ein
Klicken Sie zunächst in das Suchfeld der Taskleiste. Das Cortana-Einstellungsfeld wird wie unten gezeigt angezeigt. Bewegen Sie den Schieberegler auf Auf Position, um Cortana zu aktivieren, damit Sie Vorschläge, Ideen, Erinnerungen, Warnungen usw. auf Ihrem Gerät erhalten können. Bewegen Sie den Schieberegler auch auf Auf Position für Hey Cortana Hier. Wenn Sie nach unten scrollen, finden Sie Einstellungen zum Aktivieren oder Deaktivieren der Fluginformationen und der Taskleiste.

Wenn Sie diese Einstellungen erneut aufrufen möchten, klicken Sie auf das Hamburger Menü> Notebook> Einstellungen.
Sobald Sie Cortana aktiviert haben, wird als Nächstes eine Datenschutzerklärung wie folgt angezeigt. Klicken Sie auf Ich stimme zu, um fortzufahren.

Als nächstes werden Sie nach Ihrem Namen gefragt. Geben Sie einen Namen ein, unter dem Sie von Cortana angerufen werden sollen, und klicken Sie auf Weiter.
Sie werden dann nach einem Zugang gefragt, um Ihren Standort zu nutzen, um bessere Ergebnisse zu erzielen. Klicken Sie auf Ja und ermöglichen ist meiner Meinung nach zu empfehlen.

Sobald dies erledigt ist, öffnet sich die Privacy-App. Wählen Sie die Apps aus, denen Sie Zugriff auf Ihren Standort gewähren möchten.

Danach können Sie die Datenschutzeinrichtung beenden.
Nun können Sie loslegen! Wenn Sie in das Suchfeld der Taskleiste klicken, wird die folgende Anzeige angezeigt.

Klicken Sie auf das Mikrofon-Symbol in der rechten unteren Ecke und beginnen Sie zu sprechen.
Wenn Ihr Mikrofon nicht richtig konfiguriert ist und Cortana Sie nicht richtig hören kann, wird das folgende Feld automatisch eingeblendet und Sie werden aufgefordert, Ihr Mikrofon einzurichten. Klicken Sie auf Weiter.


Sie werden aufgefordert, einen Satz zu lesen. Lesen Sie es deutlich und stellen Sie sicher, dass im Raum keine anderen Geräusche zu hören sind.

Klicken Sie nach erfolgreichem Abschluss auf Weiter, und Sie sehen, dass Ihr Mikrofon richtig eingerichtet wurde.

Versuchen Sie es noch einmal und fragen Sie Cortana etwas. Fragen Sie mal nach Wie alt bist du oder sagen Erzähl mir einen Witz und sehen, ob Sie eine passende Antwort erhalten.

Sie werden sehen, wie Cortana reagiert.

Wenn Sie diesen Prozess auf halbem Weg aufgeben, können Sie ihn später jederzeit abholen. Wenn Sie das nächste Mal in die Taskleistensuche klicken, wird in Cortana Folgendes angezeigt Willkommen zurück Botschaft.
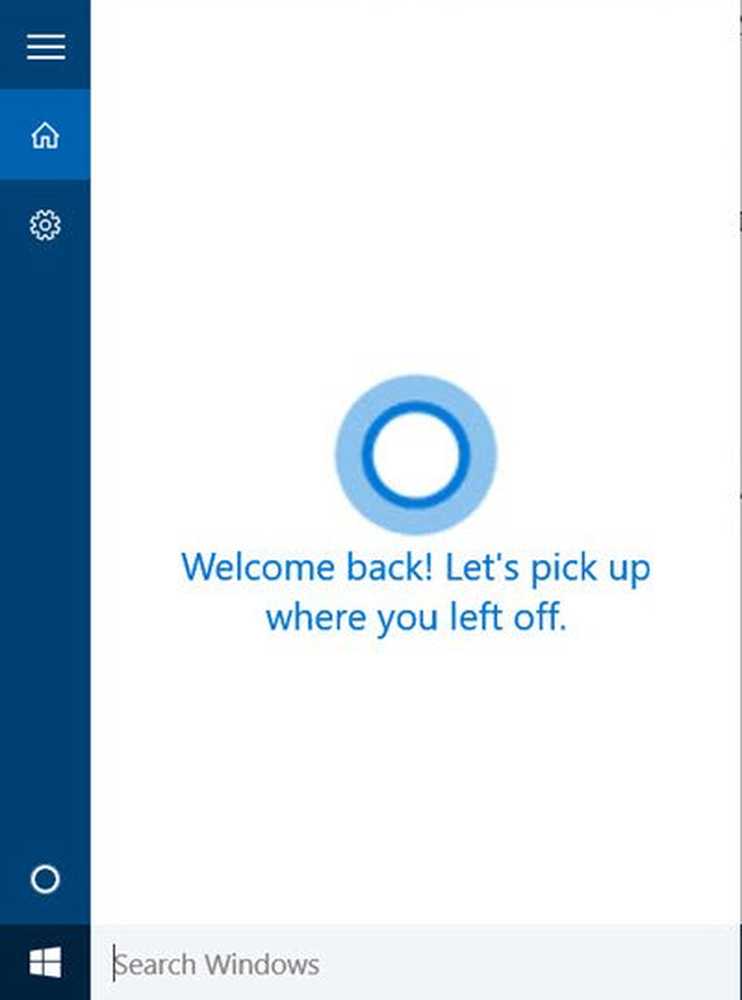
Sie können dann dort weitermachen, wo Sie gegangen sind.
Mehr wollen? sieh dir diese an Cortana Tipps und Tricks. Lesen Sie auch die Tipps und Tricks zu Windows 10.
Ob Cortana funktioniert nicht oder ist nicht aktiviert Setzen Sie für Ihr Land Ihre Region auf United States. Die Einstellung finden Sie unter Einstellungen> Zeit & Sprache> Regionssprache unter Land oder Region.
Lesen Sie diesen Beitrag, wenn Sie empfangen. Sie sind nicht alt genug, um die Cortana-Nachricht zu verwenden, und diese, wenn Cortana und die Taskleistensuche nicht in Windows 10 funktionieren.
Als Nächstes erfahren Sie, wie Sie die Cortana-Integration im Edge-Browser verwenden. Von Zeit zu Zeit möchten Sie möglicherweise den Inhalt von Cortana Search löschen. Wenn Sie Cortana nicht verwenden, können Sie Cortana in Windows 10 deaktivieren.