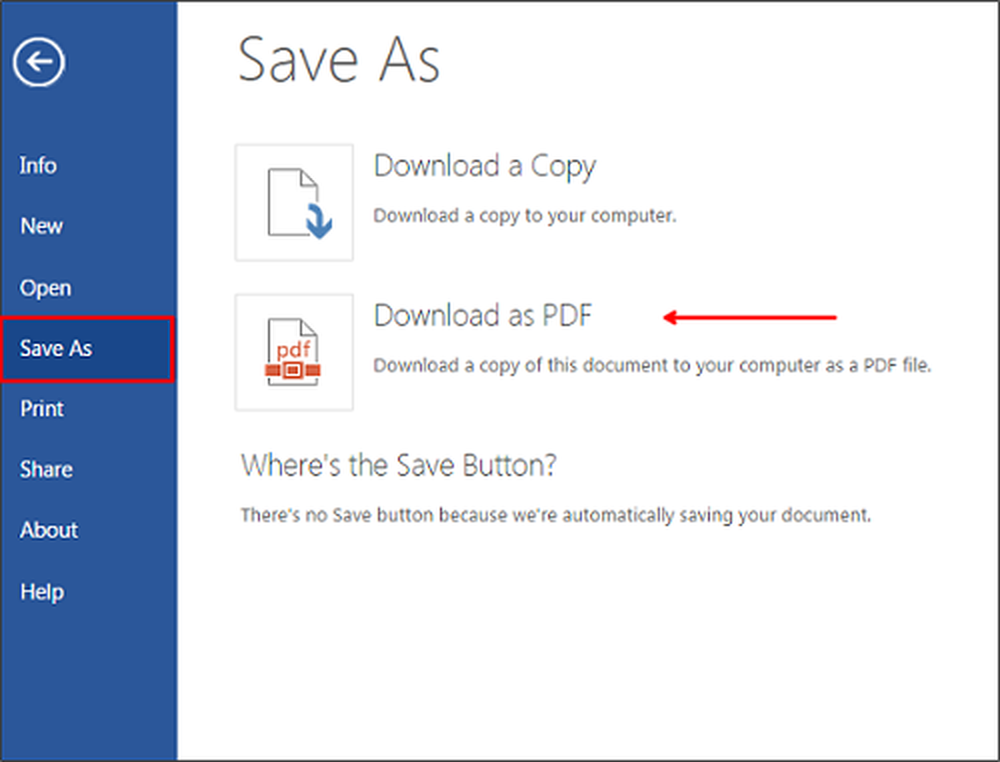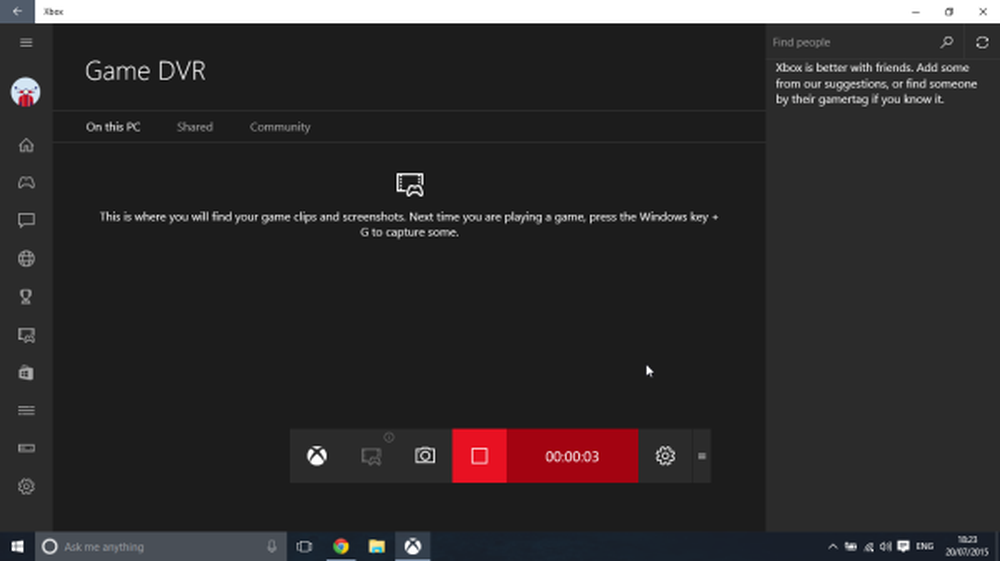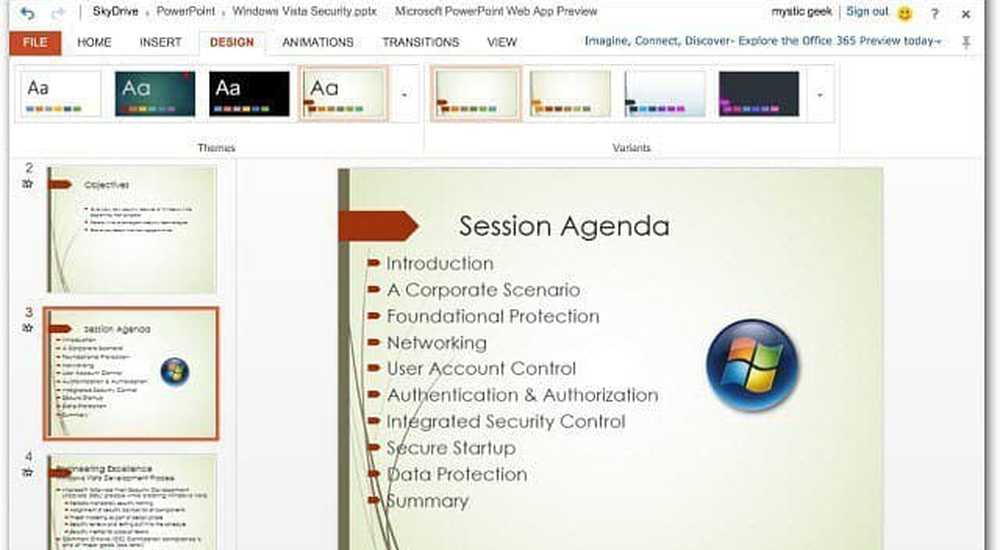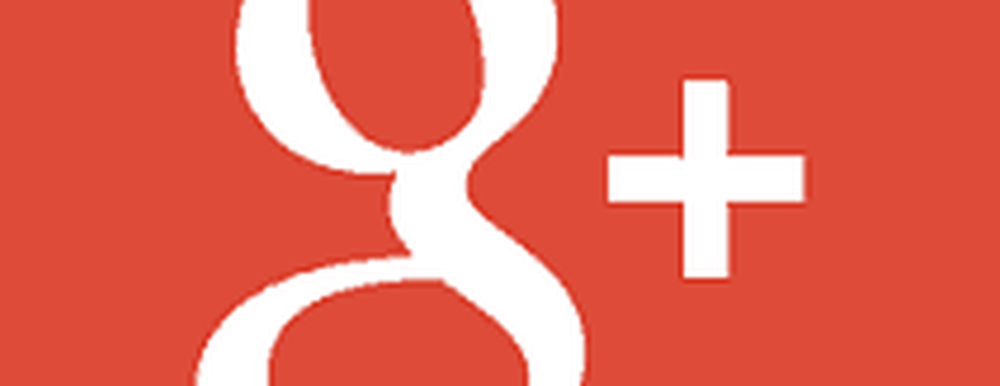Bearbeiten Sie die Mail-App-Signatur und andere Einstellungen in Windows 10/8
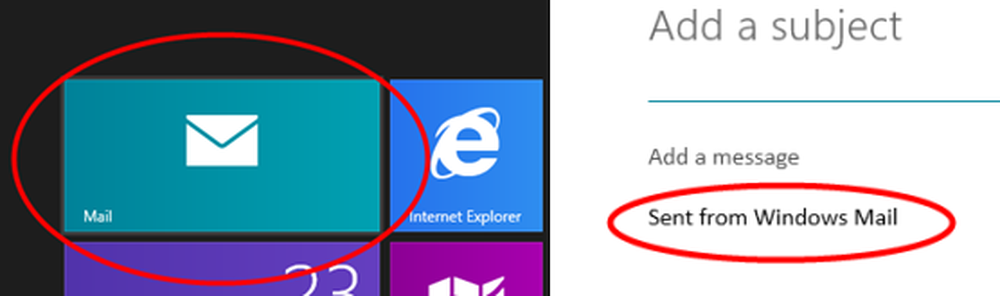
Die Mail-App in Windows 10/8 bietet standardmäßig eine Signatur "Gesendet von Windows Mail”. Wenn Sie der Meinung sind, dass es sich um eine sehr einfache Signatur handelt, die Sie ändern möchten oder Sie sie vollständig ablegen möchten, können Sie sie jederzeit bearbeiten.
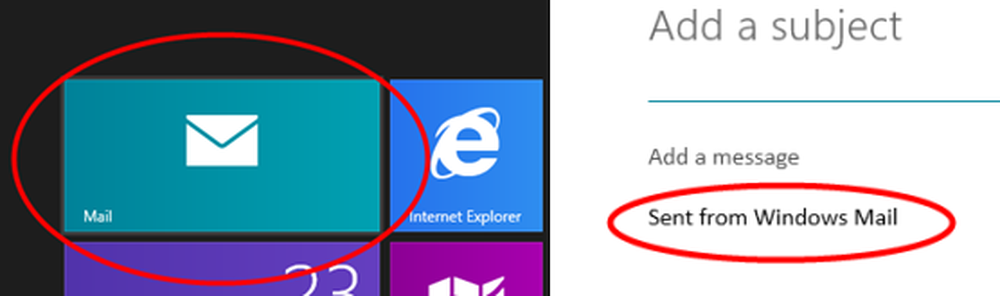
Öffnen Sie auf dem Windows-Startbildschirm die Mail-App. Drücken Sie die Windows-Taste + C, um die Charms-Leiste anzuzeigen, und klicken Sie auf Einstellungen. Wischen Sie auf einem Gerät mit Touch-Funktion von rechts nach links, um die Charms-Leiste anzuzeigen. Sie können auch die Maus in die rechte untere Ecke bewegen, um die Charms-Leiste aufzurufen. Sie können auch direkt zu den Charms-Einstellungen wechseln, indem Sie die Windows-Taste + I drücken. Es gibt viele Möglichkeiten, die Charms-Leiste aufzurufen!

Klicken Sie nun auf Konten. Wenn Sie mehrere Konten eingerichtet haben, klicken Sie auf das Konto, dessen Signatur geändert werden soll. Hier zeigt das Bild nur ein Konto.

Nun sehen Sie verschiedene Optionen.

Mail-App-Signatur bearbeiten
Hier können Sie die Signatur "Von Windows Mail gesendet" bearbeiten und die gewünschte Signatur eingeben. Sie haben auch die Möglichkeit, den Schieberegler "E-Mail-Signatur verwenden" auf "Nein" zu setzen, um die Anzeige der Signatur zu deaktivieren. Nachdem Sie die Änderungen vorgenommen haben, können Sie die Einstellungen schließen. Die Änderungen sind sofort wirksam und es gibt keine Speicheroption als solche.
Signatur in Mail-App von Windows 10 hinzufügen

Sie können jetzt die personalisierten E-Mails über die Mail-App in Windows 10 versenden. Das Hinzufügen einer Signatur ist die einzige Möglichkeit, die E-Mails zu personalisieren. Die Mail-App hat hier eine Option. Gehen Sie zu Einstellungen und klicken Sie auf Optionen. Scrollen Sie nach unten, um die Registerkarte "Signatur" zu erhalten. Aktivieren Sie es und fügen Sie die Signaturinitialen hinzu, die am Ende jeder gesendeten E-Mail angezeigt werden sollen.
Häufigkeit des Herunterladens neuer E-Mails
Darüber hinaus haben Sie auch die Möglichkeit, die Mail herunterzuladen. Im Dropdown-Menü können Sie auswählen, wie Elemente ankommen, 15 Minuten, 30 Minuten, stündlich oder manuell.

Zeit ab dem Download der E-Mail
Sie können auch die Dauer einstellen, ab wann die E-Mail heruntergeladen werden soll. Dies ist beim Einrichten sehr hilfreich. Sie können 3 Tage, 7 Tage, 2 Wochen, letzten Monat oder Any Time auswählen.

Dies ist für Benutzer von Windows 8/10 hilfreich, die möglicherweise verwirrt sind, um auf die verschiedenen Einstellungen und Optionen der Mail-App zuzugreifen.
Werfen Sie einen Blick auf diese kostenlosen E-Mail-Signaturgeneratoren, wenn Sie professionelle E-Mail-Signaturen erstellen möchten.