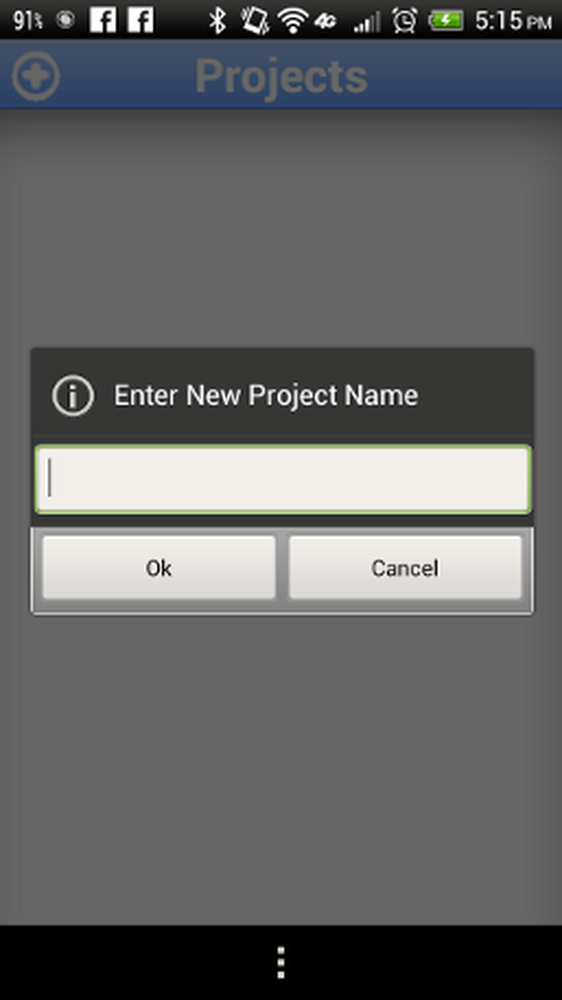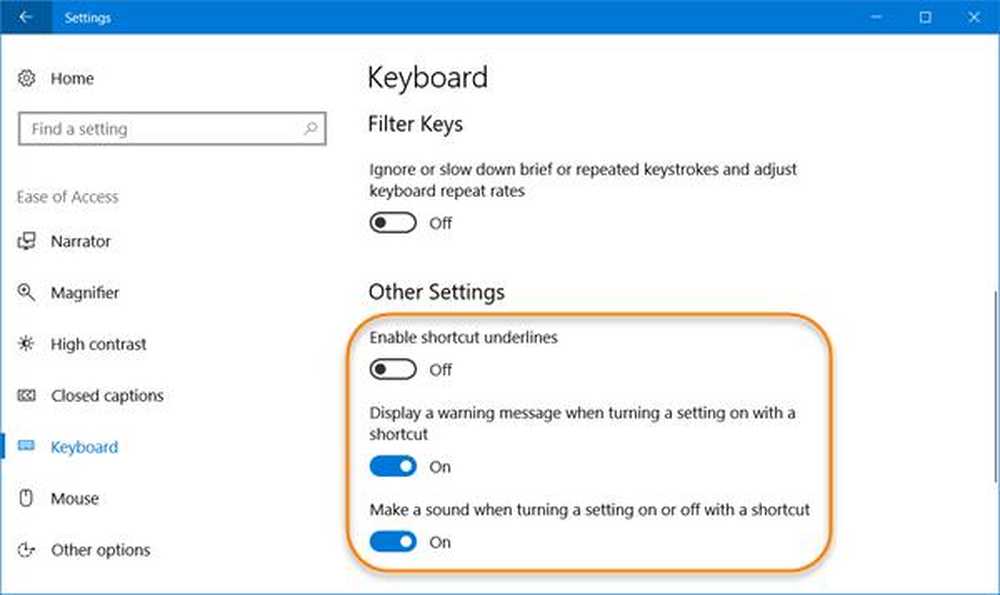Einstellungen für den einfachen Zugriff in Windows 10
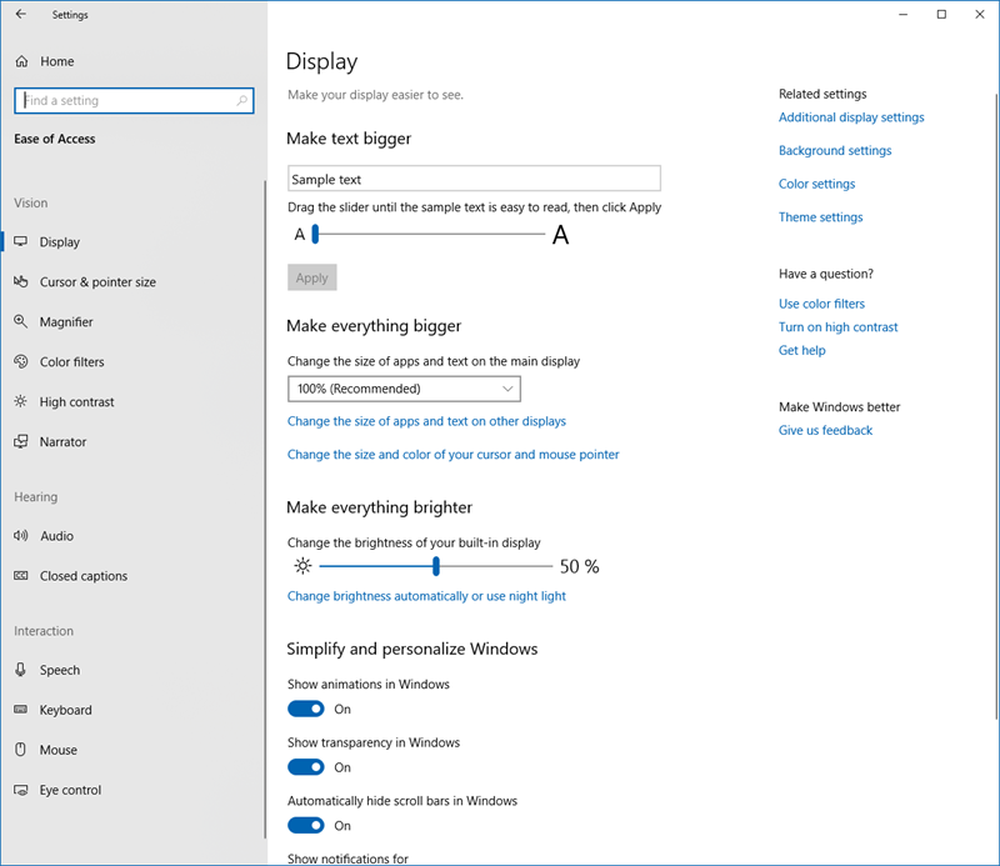
Das Einfacher Zugriff in Windows 10 ermöglicht Ihnen, Ihren Computer je nach Ihren Bedürfnissen zugänglicher zu machen. Sie können eine Vielzahl von Einstellungen ändern, damit Ihr PC so arbeitet, wie Sie es möchten, und er kann für Sie nützlich sein, wenn Sie sich anders verhalten. In diesem Beitrag erfahren Sie mehr über die Eingabehilfen in Windows 10 über Ease of Access Center.
Windows 10 Einfacher Zugriff
Jede Eingabehilfenoption ist in der App Einstellungen verfügbar. Durch Drücken von Win + I wird die App Einstellungen geöffnet. Klicken Sie auf Easy Access, um dieses Fenster mit den verschiedenen Einstellungen anzuzeigen.

Die verfügbaren Einstellungen für den einfachen Zugriff sind:
- Anzeige
- Cursor & Zeiger
- Vergrößerungsglas
- Farbfilter
- Hoher Kontrast
- Erzähler
- Audio
- Untertitel
- Rede
- Tastatur
- Maus
- Augensteuerung.
Einige der verfügbaren Einstellungen werden kurz angesprochen. Durchsuchen Sie alle Registerkarten, um eine Vorstellung davon zu erhalten, was alles verfügbar ist.
Erzähler-Einstellungen
Unter dieser Registerkarte können Sie den Sprecher ein- oder ausschalten. Es enthält mehrere andere Optionen, mit denen Sie die Steuerelemente für die Erzählung einstellen können, z. B. Tonhöhe und Geschwindigkeit, Aufgaben, die kommentiert werden sollen, Töne, die Sie wie Wörter / Zeichen hören möchten, die Sie eingeben, usw. Sie können Ihren Sprecher auch von Microsoft David (männlich) auswählen Stimme) oder Microsoft Zira (Frauenstimme).
Lupeneinstellungen
Wie der Name schon sagt, können Sie die Lupeneinstellungen auf dieser Registerkarte bearbeiten. Schalten Sie einfach die Lupe ein, und Sie sehen eine Popup-Registerkarte, auf der Sie den Bildschirm so vergrößern können, wie Sie können. Sie können die Lupeneinstellungen auch über die Schaltfläche Einstellungen auf der Popup-Registerkarte anpassen.

Hoher Kontrast
Wenn Sie möchten, können Sie hier ein neues kontrastreiches Thema für Ihren PC auswählen. Sie können die Optionen aus dem Dropdown-Menü auswählen oder ein eigenes Thema mit hohem Kontrast erstellen, indem Sie die Farben manuell auswählen. Wenn Sie den neu eingestellten Themenkontrast möglicherweise nicht mögen, können Sie durch Drücken von Left Alt + Left Shift + Print Screen zum Standardkontrast zurückkehren.
Untertitel
Geben Sie Ihrem PC eine persönliche Note, indem Sie Farbe, Transparenz, Stil, Größe und Effekte der Beschriftung auswählen. Sie können hier auch die Hintergrund- und Fenstereinstellungen anpassen. Wenn Sie zu einem beliebigen Zeitpunkt zu den Standardeinstellungen zurückkehren möchten, scrollen Sie einfach nach unten und klicken Sie auf Wiederherstellen der Standardeinstellungen.
Tastatureinstellungen
Schalten Sie hier Ihre Bildschirmtastatur, die Kurzwahltasten, die Umschalttasten und die Filtertasten ein. Andere Einstellungen umfassen das Unterstreichen der Verknüpfungen und das Anzeigen einer Warnung oder das Ausführen eines Tons, wenn eine Einstellung mit einer Verknüpfung ein- oder ausgeschaltet wird. Es gibt keine besonderen Änderungen an den Tastatureinstellungen und es funktioniert genauso wie bei den vorherigen Windows-Versionen. Weitere Informationen zu den Windows-Bildschirmtastaturoptionen und -einstellungen.
Lesen: Tastenkombinationen für Windows 10 Ease of Access und Einstellungen.
Mauseinstellungen
Wählen Sie hier die Größe und Farbe des Mauszeigers. Sie können auch die Maustasten-Taste einschalten, um die Maus mit den numerischen Tasten auf Ihrem Bildschirm zu bewegen. Es ist wieder das gleiche wie in den vorherigen Windows-Versionen. Lesen Sie, wie Sie den Windows-Computer ohne Tastatur oder Maus verwenden.
Andere Optionen
Andere Optionen umfassen die Einstellungen für visuelle Optionen - Schalten Sie die Schaltflächen ein, um die Animationen abzuspielen und Windows-Hintergrund anzeigen.
Sie können die Benachrichtigungen auch länger anhalten, indem Sie das anpassen Benachrichtigungen für anzeigen die Einstellung. Ändern Sie die Benachrichtigungszeit von 5 Sekunden auf 5 Minuten. Sie können auch die Dickeneinstellung für den Cursor steuern.
Eine interessante Einstellung hier ist, dass Sie jetzt können die visuellen Benachrichtigungen für den Ton steuern. Sie können:
- Aktive Flash-Titelleiste
- Flash aktives Fenster
- Blitz die gesamte Anzeige
- Keiner.
Lesen Sie auch: Neue Einstellungen für den einfachen Zugriff in Windows 10.
Hoffe das hilft.