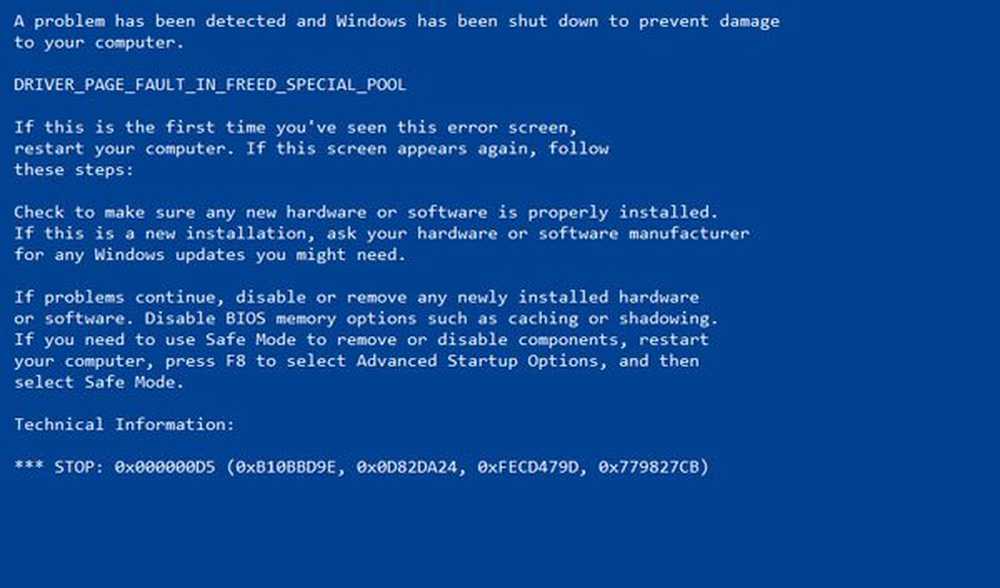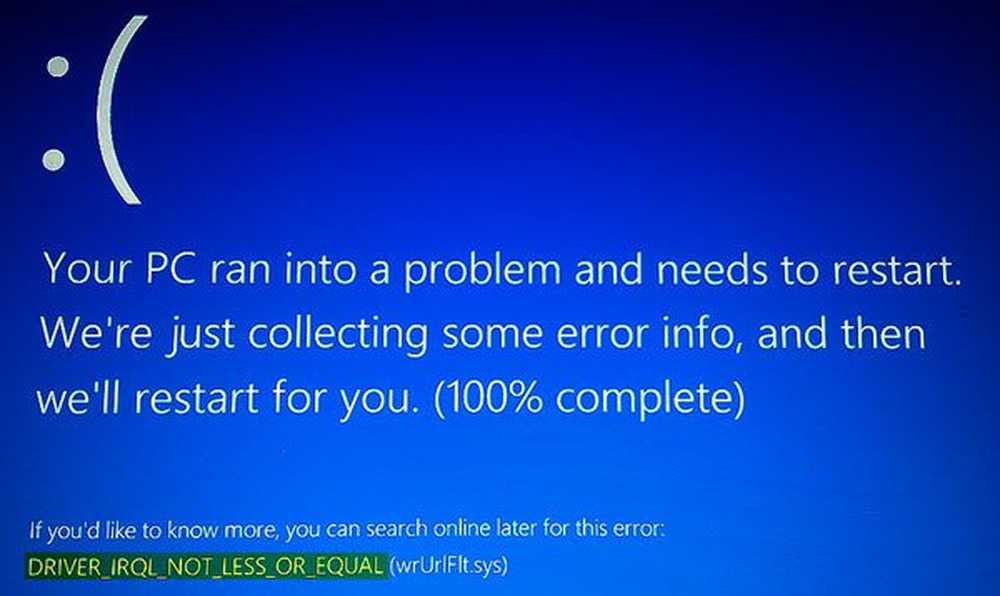Driver Verifier Manager & Device Manager Beheben von Treiberproblemen in Windows
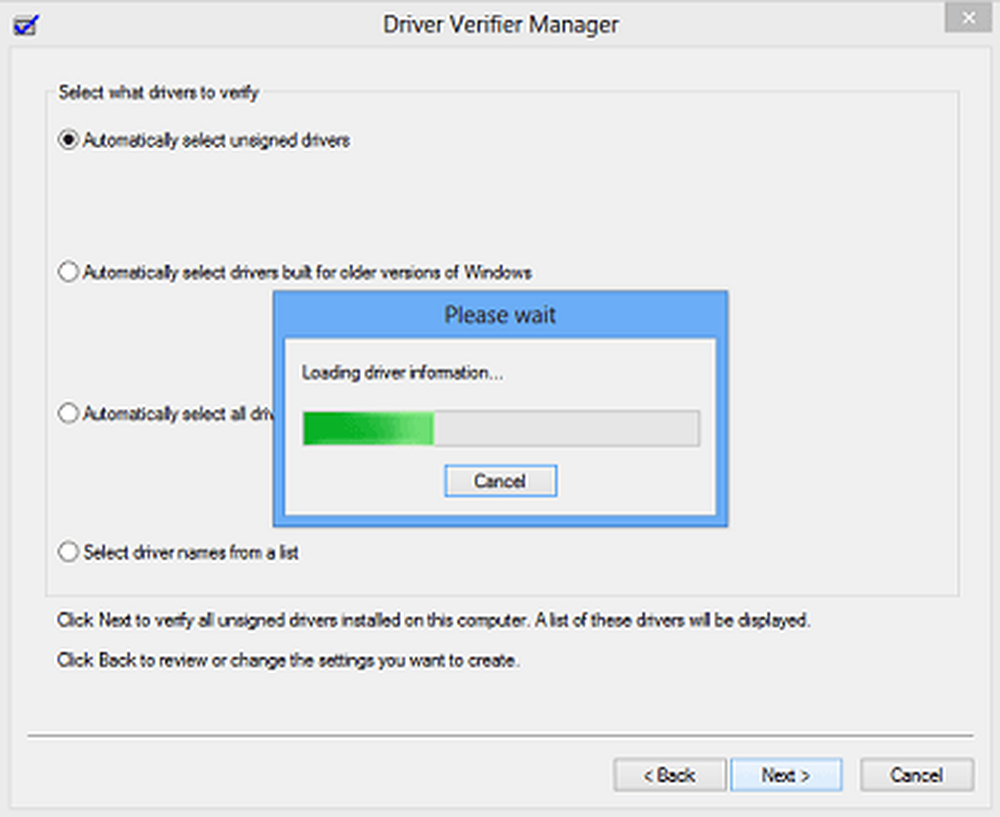
Wenn Ihr Windows häufig einfriert oder häufig Stopp-Fehler oder BSOD-Fehler auftreten, sollten Sie überprüfen, ob das Problem durch einen fehlerhaften Treiber verursacht wurde. Während in den meisten Fällen die unsignierten Treiber Probleme verursachen, können die signierten Treiber nicht ausgeschlossen werden! Sie können jedoch mit Hilfe des integrierten Geräts häufig auftretende Probleme mit Gerätetreibern beheben, identifizieren und beheben Driver Verifier Manager & Gerätemanager.
Driver Verifier Manager
Windows hat, was so heißt, Driver Verifier Manager. Es ist ein sehr nützliches Werkzeug, um problematische Treiber zu identifizieren. Um es zu öffnen, geben Sie es ein Verifizierer im Startmenü-Suchfeld und drücken Sie die Eingabetaste. Der Driver Verifier Manager testet jeden angegebenen Treiber beim Start. Wenn ein Problem erkannt wird, wird das Problem erkannt und die Ausführung gestoppt.
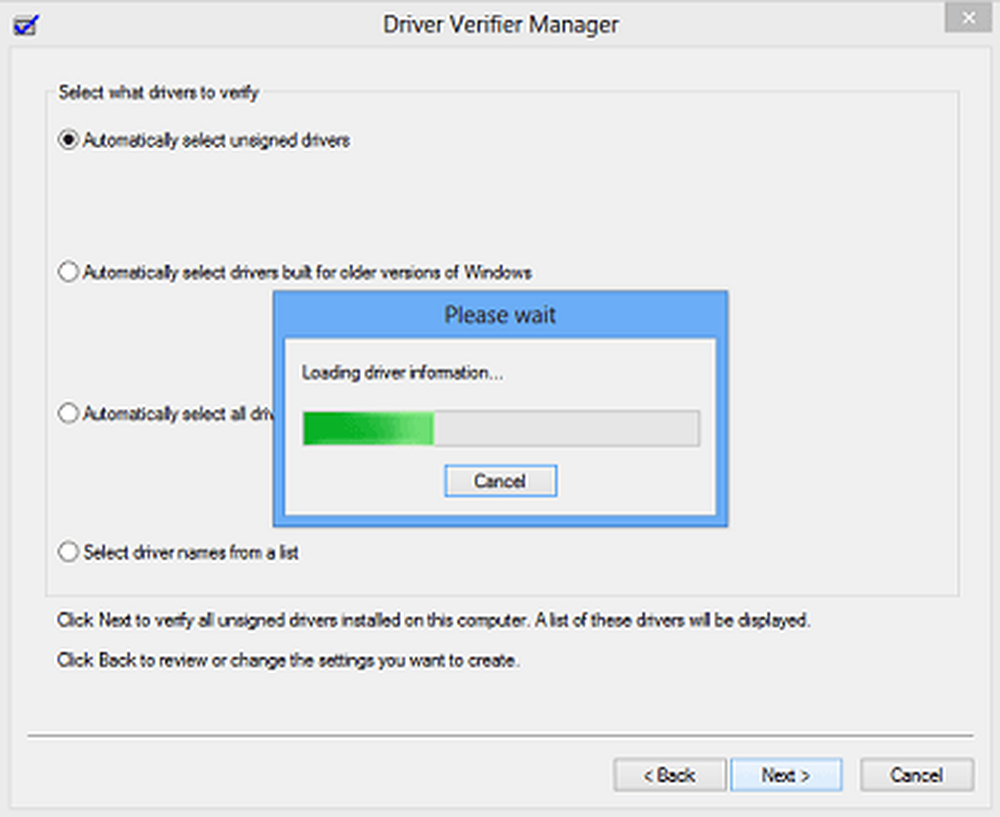
Um den Driver Verifier Manager zu verwenden, wählen Sie zunächst Standardeinstellungen erstellen> Klicken Sie auf Weiter> Automatisch nicht signierte Treiber auswählen> Weiter. Sie erhalten ein Dialogfeld "Treiberinformationen laden", an dessen Ende eine Liste der nicht signierten Treiber angezeigt wird.
Es gibt auch andere Optionen, die bei jedem Schritt ausgewählt werden können. Wählen Sie aus, was Ihrer Meinung nach am besten für Sie geeignet ist. Ich habe nur unsignierte Fahrer erwähnt, da diese in der Regel verdächtig sind. Auf diese Weise werden zunächst Standardeinstellungen erstellt. Dies hilft Ihnen bei der Identifizierung eines möglicherweise fehlerhaften Treibers.
In der letzten Phase des Assistenten haben Sie zwei Möglichkeiten: Klicken Sie auf Stornieren oder klicken Sie auf Fertig. Es ist am besten zu klicken Stornieren. Auf diese Weise werden keine Änderungen an Ihrer Systemkonfiguration vorgenommen. In der angezeigten Liste können Sie manuell versuchen, den Treiber zurückzusetzen, zu aktualisieren, zu deaktivieren oder zu deinstallieren. Aber wenn Sie klicken Fertig, Beim Neustart des PCs wird möglicherweise eine Fehlermeldung angezeigt. Dazu gehört der Name des fehlerhaften Treibers sowie ein Fehlercode. Notieren Sie den Namen des Treibers und den Fehlercode.
Nächster Neustart, aber diesmal in Sicherheitsmodus. Jetzt können Sie den jeweiligen Treiber zurücksetzen, aktualisieren, deaktivieren oder deinstallieren.
Um den Treiberüberprüfungs-Manager zu deaktivieren, geben Sie schließlich in Windows Startmenü Suche Folgendes ein und drücken Sie die Eingabetaste:
Verifizierer / Reset
Gerätemanager
Sie können auch die Gerätemanager einen problematischen Fahrer identifizieren. Geben Sie dazu in der Windows-Suche den Geräte-Manager ein und drücken Sie die Eingabetaste.
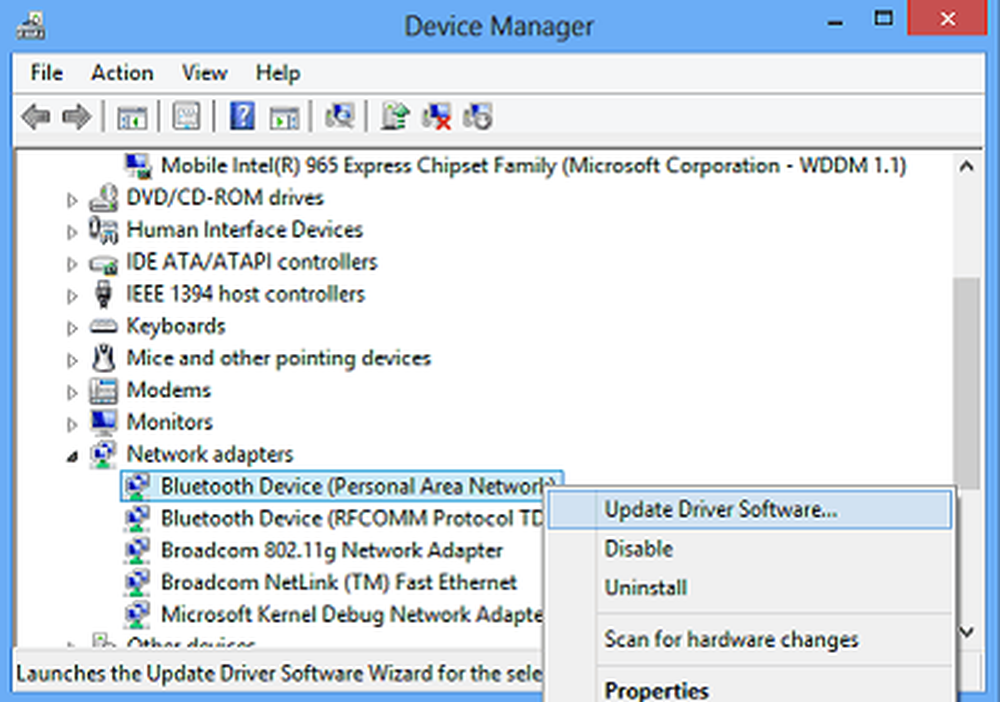
Wenn Sie ein dreieckiges gelbes Ausrufezeichen sehen, könnte dieser Treiber ein Verdächtiger sein. Hier ist ein Beispiel:

Klicken Sie mit der rechten Maustaste darauf, um die Eigenschaften zu öffnen.

Dadurch wird der aktuelle Status dieses Treibers angezeigt. Sie können auch online nach Lösungen auf der Registerkarte Allgemein suchen.

Wenn Sie der Meinung sind, dass dieser Treiber die Ursache sein könnte, haben Sie auf der Registerkarte Treiber des Eigenschaftenfelds die Möglichkeit, den Treiber entweder rückgängig zu machen, zu aktualisieren, zu deaktivieren oder zu deinstallieren.
Zusätzliche Ressourcen:
- Liste der Windows-Geräte-Manager-Fehlercodes und ihrer Lösungen
- Tipps zum Beheben von Gerätetreiberproblemen
- Identifizieren oder Überprüfen von nicht signierten / signierten Treibern
- Identifizieren von Computerhardwareproblemen mit Hardware Identify-Software.