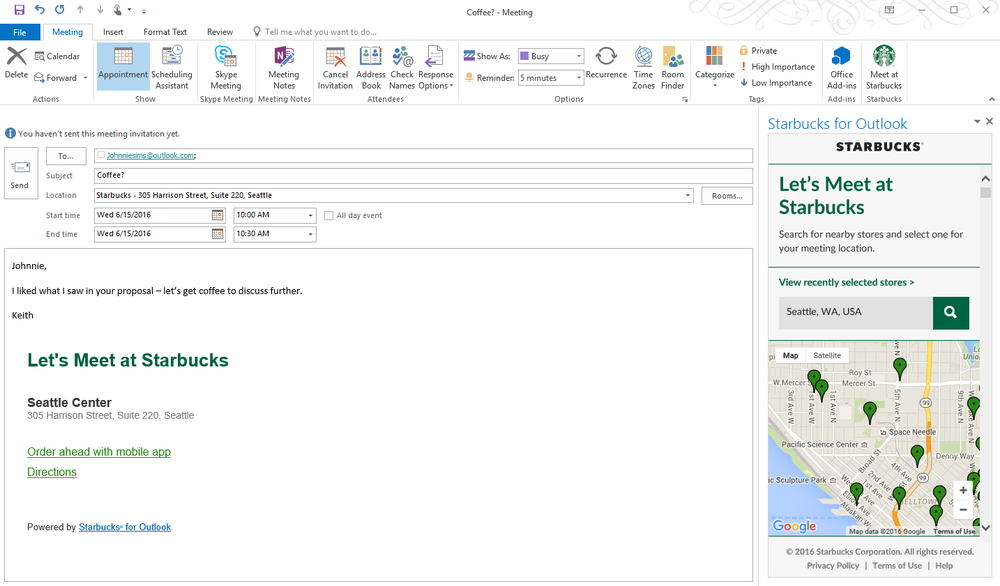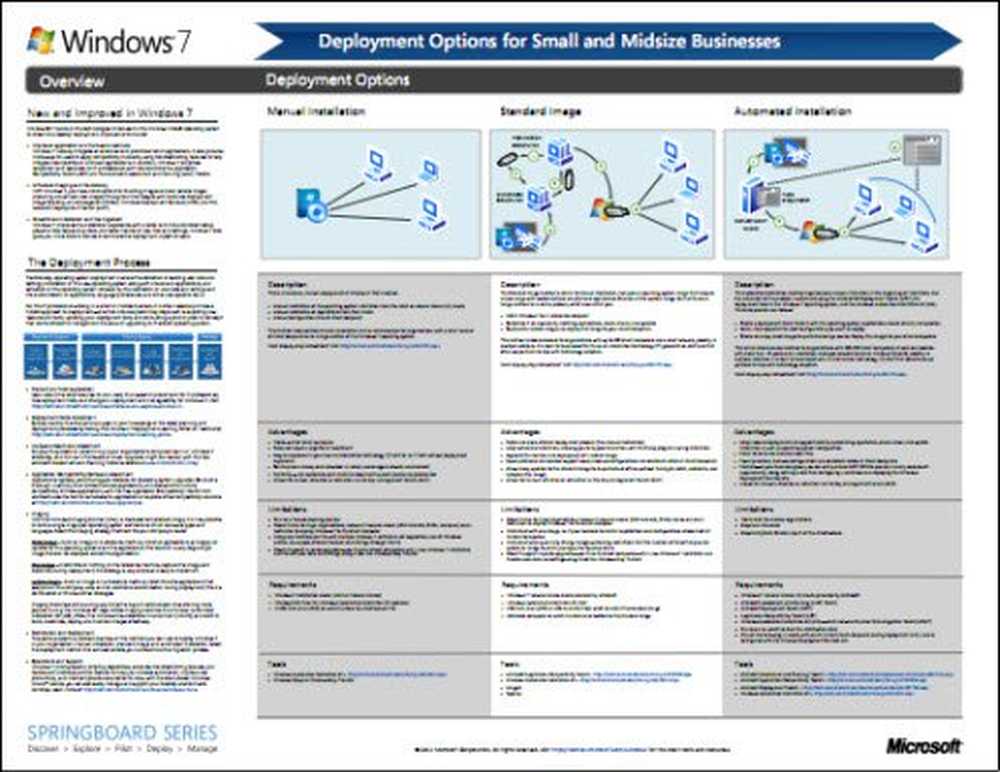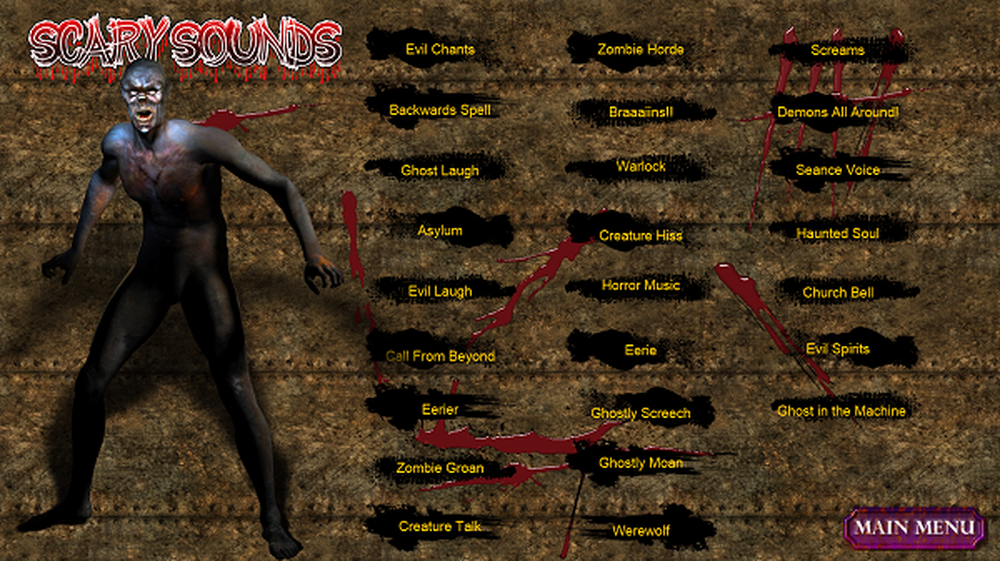Laden Sie das Wiederherstellungsabbild für Surface-Geräte herunter
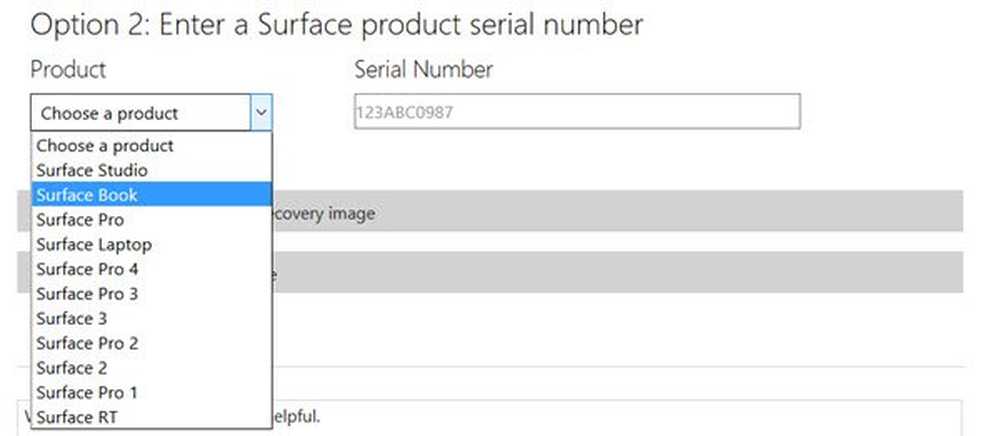
Microsoft Surface Im Lieferumfang sind Windows-Wiederherstellungsoptionen enthalten, mit denen Sie das Surface-Gerät aktualisieren oder auf den werkseitigen Zustand zurücksetzen können. Wenn Sie bei der Verwendung von Surface auf Probleme stoßen, sollten Sie diese integrierten Wiederherstellungstools verwenden. Wenn diese Optionen fehlschlagen und Ihnen nicht weiterhelfen, oder wenn Sie aus bestimmten Gründen nicht auf die Wiederherstellungstools zugreifen können, können Sie die offizielle Version herunterladen Bild zur Oberflächenwiederherstellung von Microsoft. Wiederherstellungsbilder sind für Surface Studio, Surface Book, Surface Pro 4, Surface Pro 3, Surface 3, Surface Pro 2, Surface 2, Surface Pro, Oberflächen-RT, Surface Book 2 und Surface Go verfügbar.
Wiederherstellungsbild für Oberfläche
Halten Sie ein USB-Laufwerk bereit, bevor Sie das Surface Recovery Image herunterladen. Surface RT- und Surface-Benutzer benötigen möglicherweise einen 8-GB-USB-Stick, während Surface Pro-Benutzer sicherstellen sollten, dass der USB-Stick mindestens 16 GB beträgt.
Führen Sie die folgenden Schritte aus, um das Wiederherstellungsabbild für Ihr Surface-Gerät herunterzuladen.
1] Melden Sie sich mit Ihrem Microsoft-Konto an. Besuchen Sie den am Ende dieses Beitrags genannten Link.
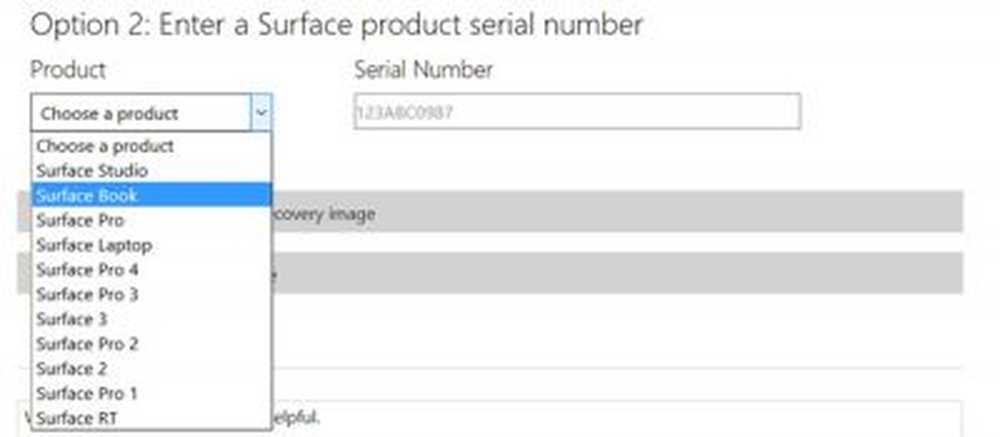
Wählen Sie anschließend das Surface-Produkt aus, für das Sie die wiederhergestellten Bilder herunterladen möchten.
2] Geben Sie die Seriennummer Ihres Surface-Geräts ein. Sie finden es hinten an der Oberfläche. Heben Sie den Ständer an, um ihn zu sehen.
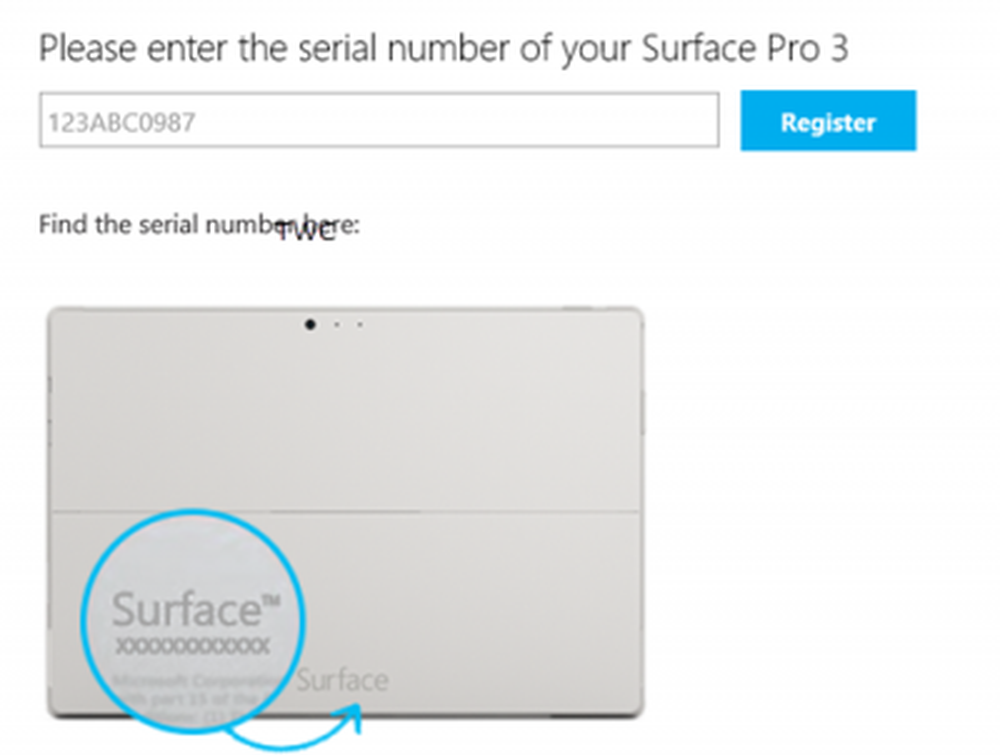
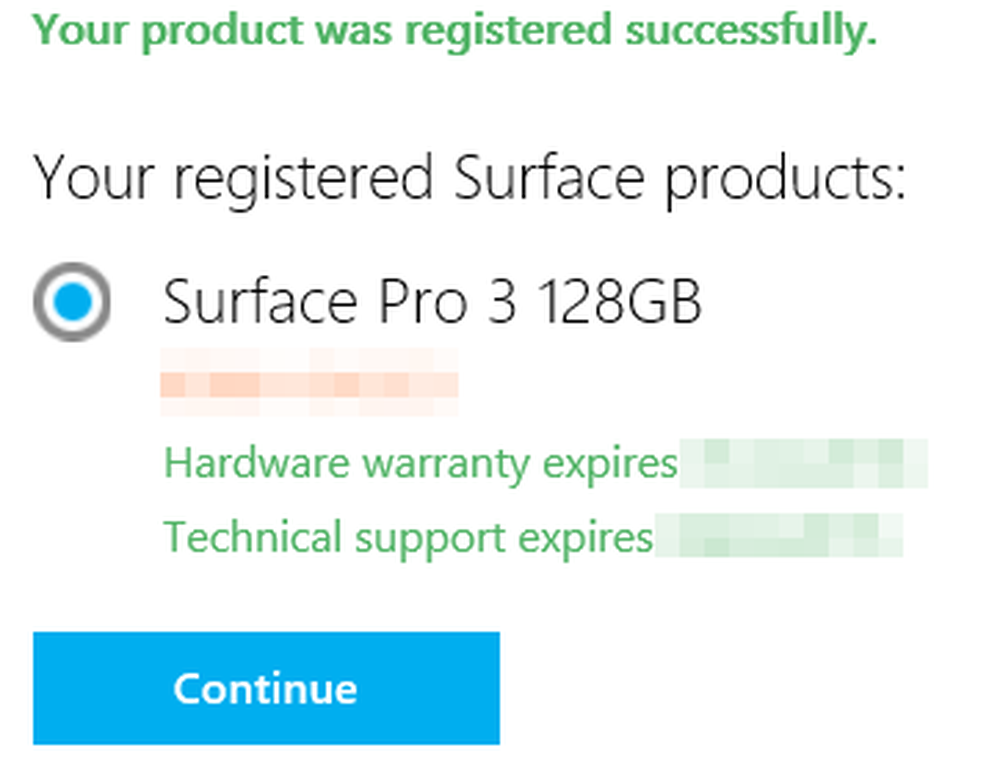
4] Wenn Sie dies tun, wird der Download-Link für Ihr Surface angezeigt. Laden Sie das Image zur Oberflächenwiederherstellung herunter. Die Bildgröße für mein Gerät betrug etwas mehr als 6 MB, aber der Download dauerte sehr lange.
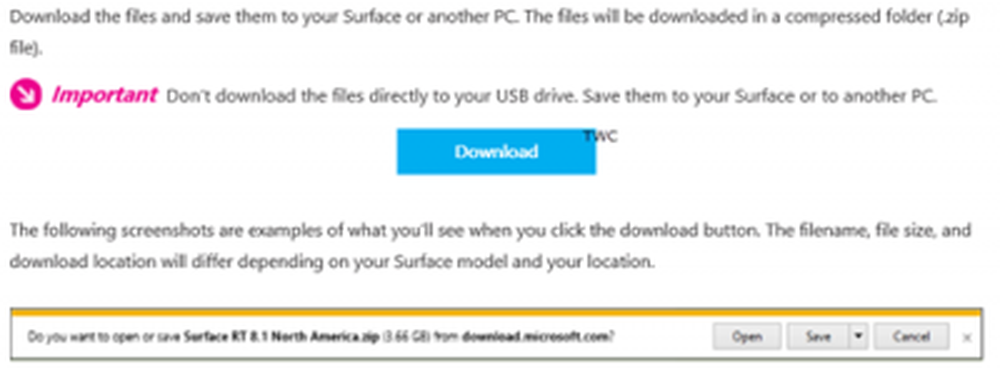
5] Erstellen Sie das Wiederherstellungslaufwerk für Surface. Sie können das Wiederherstellungslaufwerk für Surface mit einem Surface-Computer oder einem beliebigen Windows-Computer erstellen. Durch das Erstellen des Wiederherstellungslaufwerks werden alle auf Ihrem USB-Laufwerk vorhandenen Daten gelöscht. Stellen Sie daher sicher, dass Sie die Daten von Ihrem USB-Laufwerk auf ein anderes Speichergerät übertragen, bevor Sie ein Surface USB-Wiederherstellungslaufwerk erstellen.
Wenn Sie dies getan haben, öffnen Sie den Datei-Explorer, klicken Sie mit der rechten Maustaste auf das USB-Laufwerk und wählen Sie Format. Wählen Sie FAT32 als Dateisystem aus und geben Sie eine Datenträgerbezeichnung ein, um das USB-Laufwerk zu benennen, z. B. Surface Recovery, und klicken Sie auf Start. Wenn dieser Vorgang abgeschlossen ist, ziehen Sie die heruntergeladenen Wiederherstellungs-Image-Dateien aus dem komprimierten Ordner auf das USB-Laufwerk.
Sie können das Wiederherstellungs-USB-Laufwerk jetzt zum Aktualisieren oder Zurücksetzen von Microsoft Surface verwenden.
Oberflächenwiederherstellung Image herunterladen
Besuchen Sie Microsoft.com, um anzufangen.
Jetzt lesen: Erstellen Sie ein Surface Book und ein Surface Pro 4-Wiederherstellungslaufwerk.