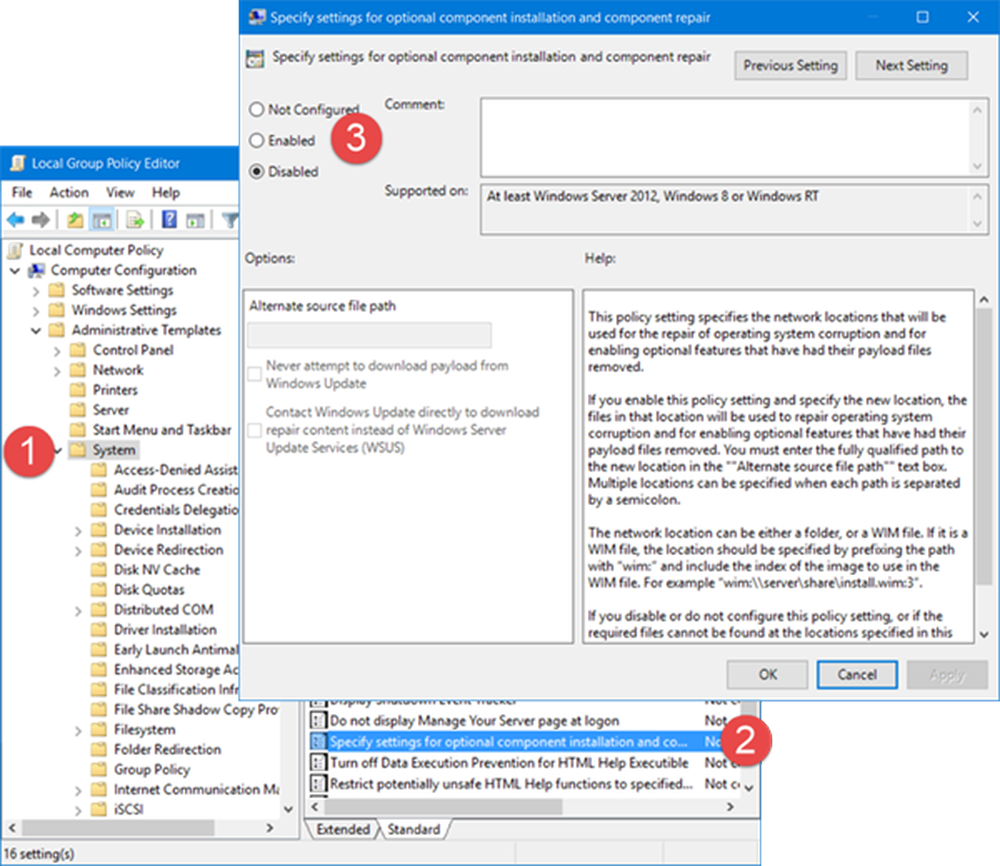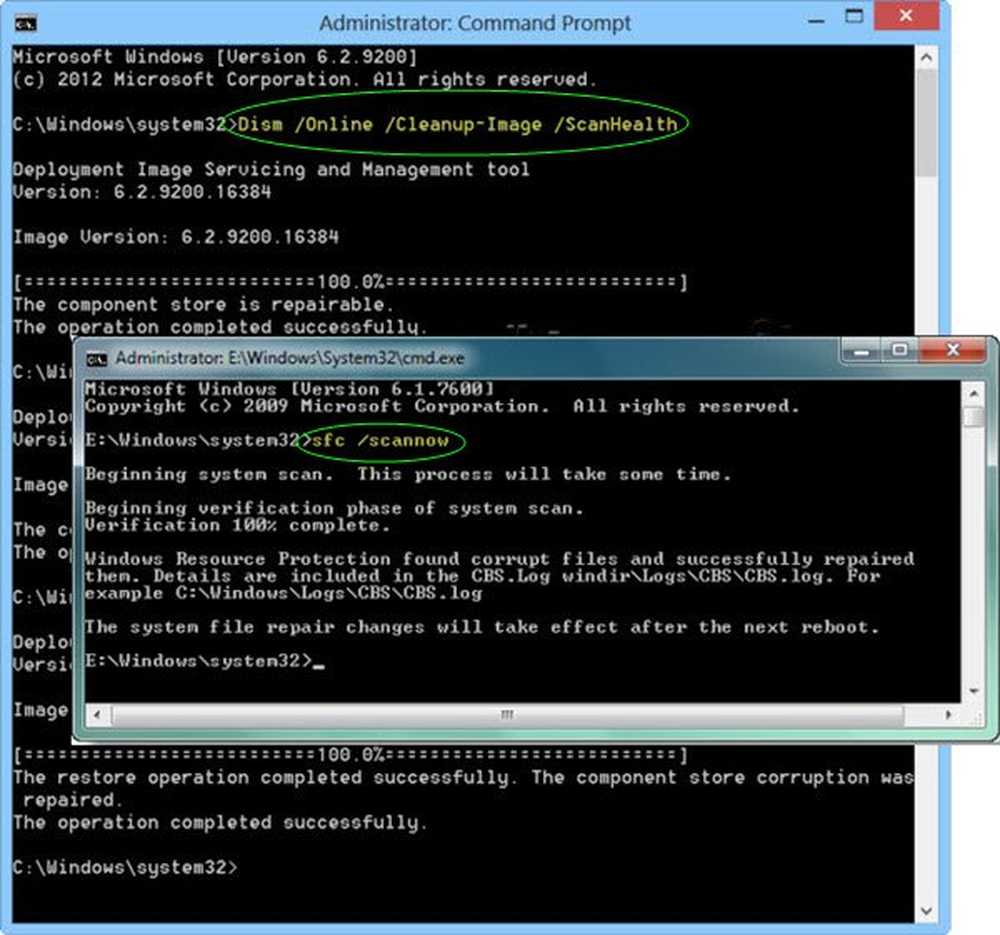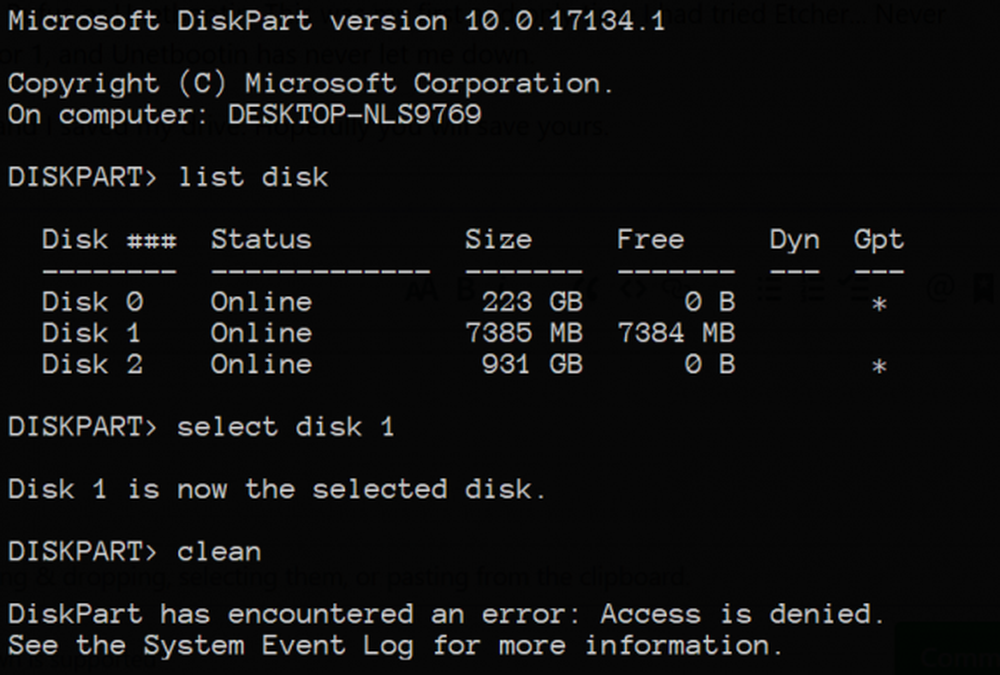Diskpart oder Fsutil Utility in Windows 10/8/7

Sie benötigen keine Partitions-Manager-Software von Drittanbietern, um unter Windows 10, Windows 8/7 und Windows Vista eine Größenanpassung von Partitionen zu erreichen. Das Betriebssystem enthält eine sehr nützliche Funktion Datenträger-Management-Tool Damit können Sie die Größe von Partitionen und mehr ändern. In diesem Beitrag erfahren Sie, wie Sie die Größe einer Partition in Windows mithilfe des integrierten Datenträgerverwaltungsprogramms ändern.
Führen Sie die folgenden Schritte aus, um das Disk Management Tool zu verwenden. Klicken Sie auf Start> Rechtsklick auf Computer> Verwalten auswählen.

Klicken Sie im linken Bereich unter der Kategorie "Speicher" auf Datenträgerverwaltung. Wählen Sie nun die Partition aus, die Sie ändern möchten, und klicken Sie mit der rechten Maustaste darauf. Im Kontextmenü sehen Sie Optionen zum Erweitern, Verkleinern oder Löschen der Partition. Wählen Sie die gewünschte Option aus.
Sie Partitionen können nicht zusammengeführt werden in Windows mit diesem Dienstprogramm. Wenn Ihre 2. Partition leer ist, können Sie die 2. Partition löschen und dann die 1. Partition erweitern, um den freigegebenen Speicherplatz zu verwenden. Beachten Sie auch, dass Sie sich nur nach rechts erstrecken können. Wenn Sie die Partition nach links erweitern möchten, müssen Sie möglicherweise ein Drittanbieter-Tool verwenden. Lesen Sie hier mehr über das Datenträger-Management-Tool.
Manchmal sind eine oder mehrere Optionen ausgegraut und daher nicht verfügbar. Wenn dies geschieht, könnte dies bedeuten, dass ein solcher Schritt physisch nicht möglich ist.
Ändern Sie die Größe einer Partition, selbst wenn die Datenträgerverwaltung fehlschlägt
Es kann vorkommen, dass das Datenträgerverwaltungsprogramm einen Vorgang möglicherweise nicht erfolgreich abschließt. Wenn Sie dennoch fortfahren möchten, sichern Sie bitte zuerst Ihre wichtigen Daten, falls etwas schief geht. Möglicherweise müssen Sie diskpart.exe verwenden.
Diskpart Utility
Das Diskpart-Dienstprogramm kann alles, was die Disk Management Console kann, und noch mehr! Es ist von unschätzbarem Wert für Skriptautoren oder alle, die einfach lieber an einer Eingabeaufforderung arbeiten möchten.
Sie können unter anderem verwenden Diskpart Folgendes tun:
- Konvertieren Sie eine Basisfestplatte in eine dynamische Festplatte
- Konvertieren Sie eine dynamische Festplatte in eine Basisfestplatte.
- Erstellen Sie eine Partition mit einem expliziten Plattenversatz.
- Löschen Sie fehlende dynamische Festplatten.
Eingeben Scheibenteil in der Suchleiste starten und die Eingabetaste drücken. Eine Eingabeaufforderung wie ein Fenster wird geöffnet. Art Diskette auflisten und drücken Sie die Eingabetaste. Daraufhin werden alle Festplatten aufgelistet. Jetzt tippen Datenträger auswählen um die Festplatte auszuwählen, mit der Sie arbeiten möchten.
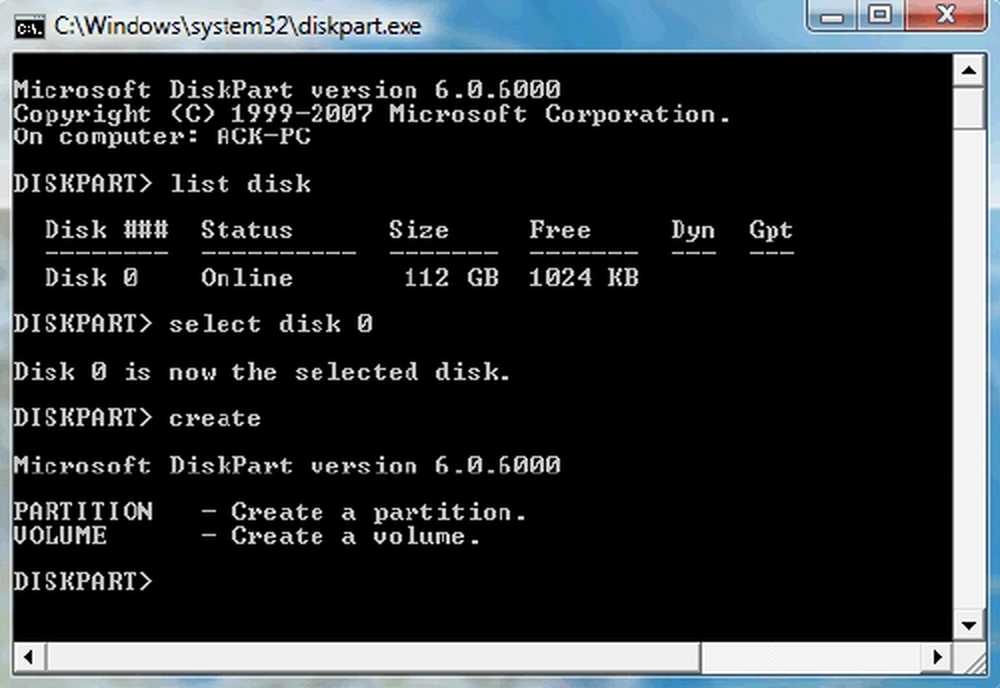
Wenn Sie eine Partition erstellen möchten. Art 'erstellen'und eine Reihe von Optionen erscheint. Wählen Sie eine aus und geben Sie ein erstellen .
Es gibt zwei Arten von Partitionen, die Sie erstellen können: Primary und Extended. Nur eine primäre Partition kann bootfähig gemacht werden. Wenn Sie also die Installation eines Betriebssystems planen, müssen Sie diese Option auswählen. Für Sicherungszwecke können Sie sich für erweiterte Partitionen entscheiden.Um zu sehen, welche Nummer dem Volume zugeordnet ist, mit dem Sie arbeiten möchten, geben Sie Folgendes ein: Listenvolumen.
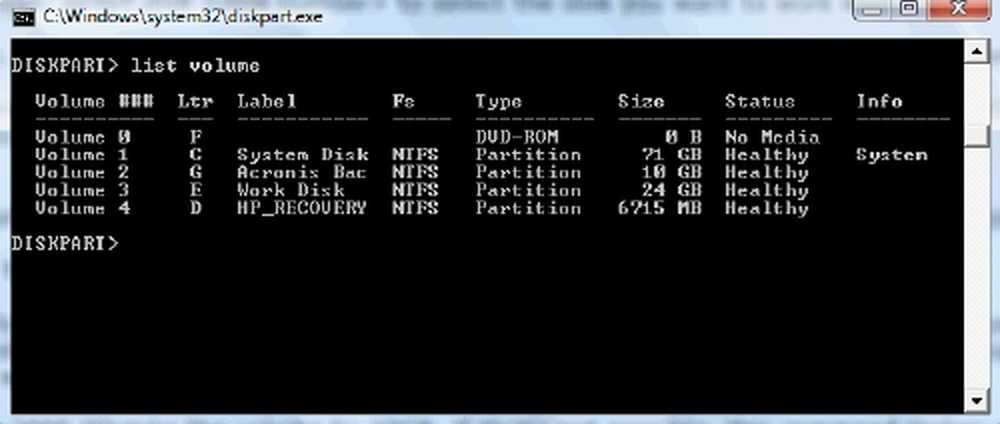
Sie erhalten eine Liste. So wählen Sie einen Typ aus: Lautstärke wählen (oder Partition auswählen je nachdem).
Je nachdem, was Sie für die Partition tun möchten, können Sie einen der folgenden Befehle auswählen. Tippen Hilfe Wenn Sie die Eingabetaste drücken, werden die Optionen aufgelistet.
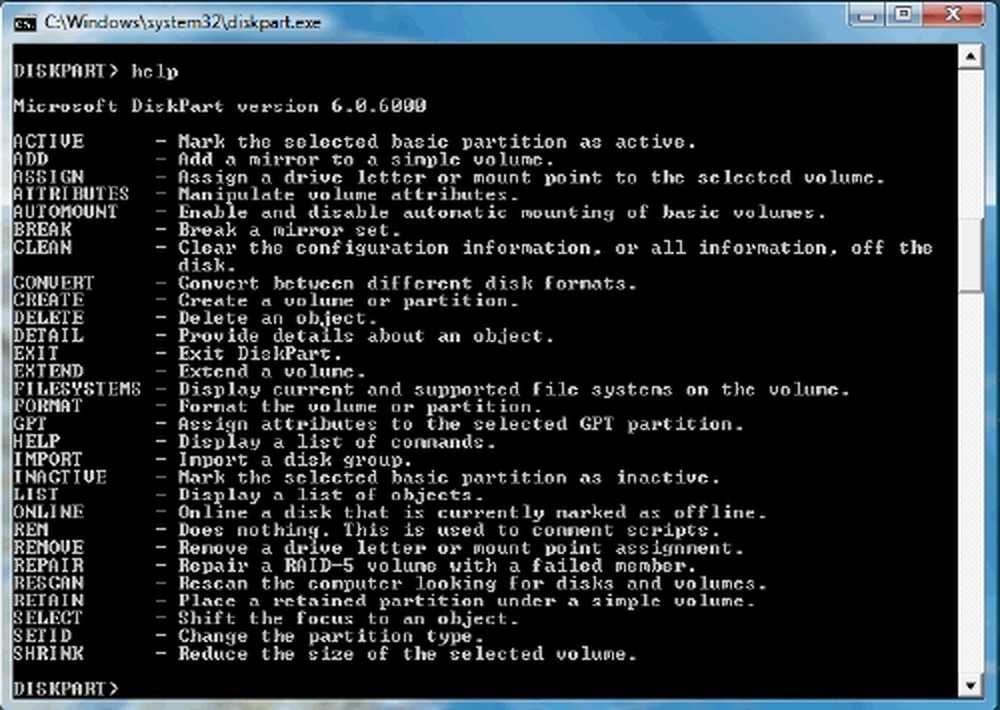
Beispiel:
Um die Größe um 5 GB zu erweitern, geben Sie ein Größe vergrößern = 5000 Um das Volumen um mindestens 1 GB und bis zu maximal 5 GB zu verringern, geben Sie Folgendes ein, Gewünschter Schrumpf = 5000 Minimum = 1000 Sie können eine Partition sogar löschen, indem Sie sie eingeben, Partition löschen und drücken Sie die Eingabetaste.
Weitere Informationen zu den Befehlszeilenoptionen finden Sie unter Microsoft.
Fsutil-Dienstprogramm
Windows enthält auch ein zusätzliches Befehlszeilenprogramm für die Datei-, System- und Festplattenverwaltung Fsutil. Dieses Dienstprogramm hilft Ihnen, den Kurznamen einer Datei zu ändern, Dateien anhand der SID (Sicherheits-ID) zu suchen und andere komplexe Aufgaben auszuführen.
FSUtil und Diskpart sind leistungsfähig, jedoch nicht für unerfahrene Windows-Benutzer. Seien Sie also bitte vorsichtig.
Auf den Datenträgern ist nicht genügend Speicherplatz verfügbar, um diesen Vorgang abzuschließen
Was tun Sie, wenn Sie die Meldung erhalten: Auf den Datenträgern steht nicht genügend Speicherplatz zur Verfügung, um diesen Vorgang abzuschließen?
Die meisten neuen Computer mit OEM-Windows-Vorinstallationen verfügen über 4 Partitionen. Festplatten, die als Basisfestplatten konfiguriert sind, sind auf 4 primäre Partitionen oder 3 primäre Partitionen und 1 erweiterte Partition und mehrere logische Laufwerke beschränkt. Wenn Sie versuchen, die Betriebssystempartition zu verkleinern, stellen Sie möglicherweise fest, dass Sie aufgrund dieses Grenzwerts keine fünfte Partition erstellen können.
Es gibt zwei mögliche Lösungen für dieses Problem:
- Da der vom OEM vorkonfigurierte Datenträger möglicherweise Konflikte mit dem Datenträgerverwaltungstool in Windows aufweist, sollten Sie ein Drittanbieter-Tool verwenden, um den Datenträger neu zu partitionieren.
- Sie können versuchen, eine weniger wichtige Partition zu löschen, die bereits erstellt wurde, und den Speicherplatz zusammenzuführen, um eine neue Partition mit einem richtigen Laufwerksbuchstaben zu erstellen.