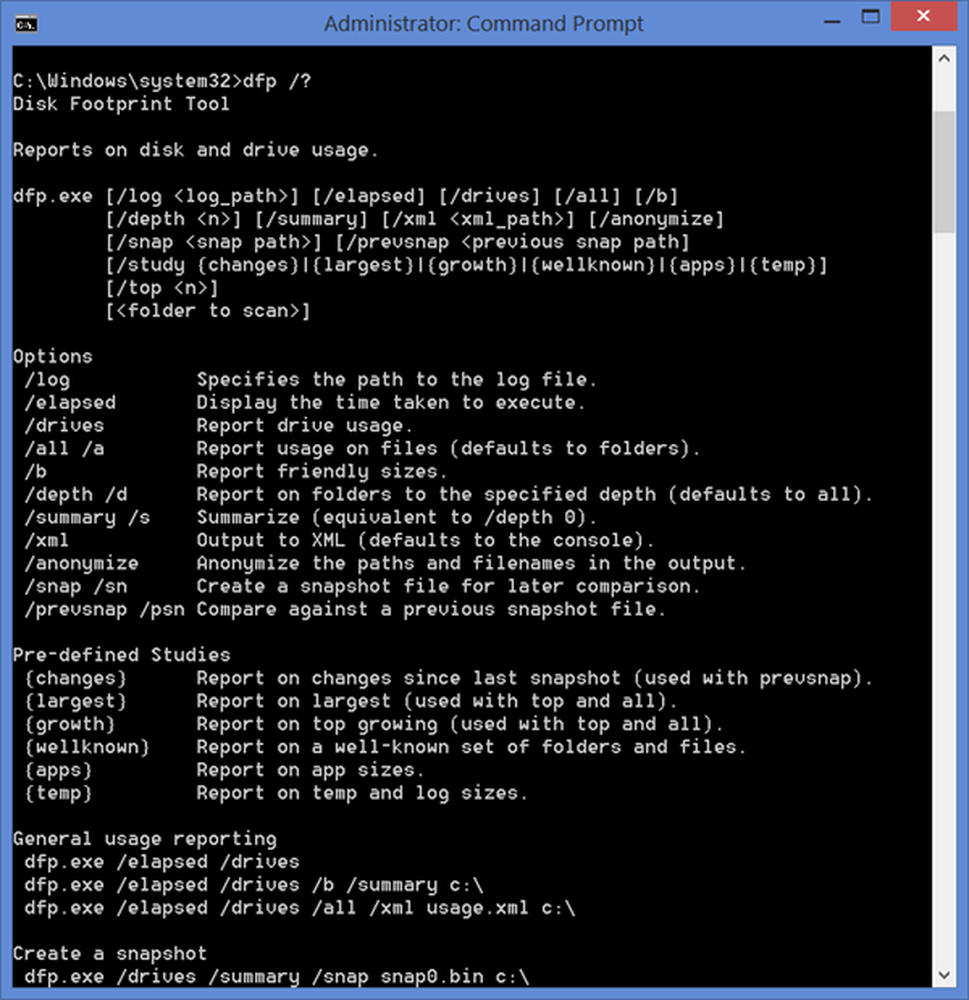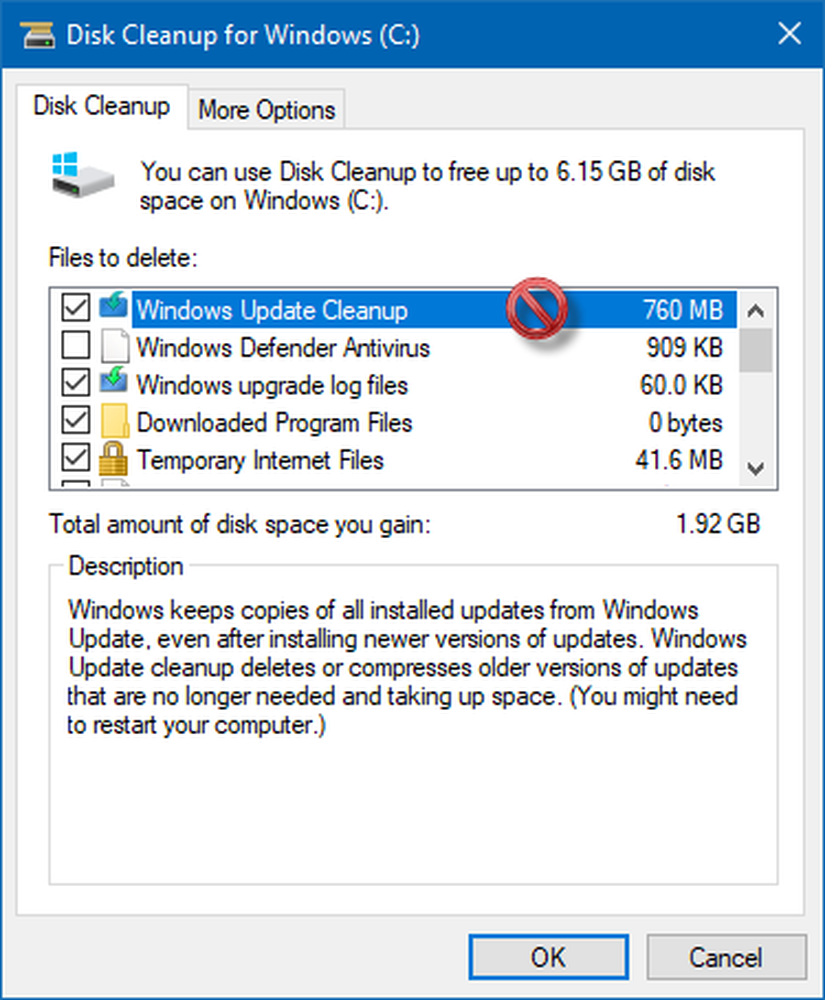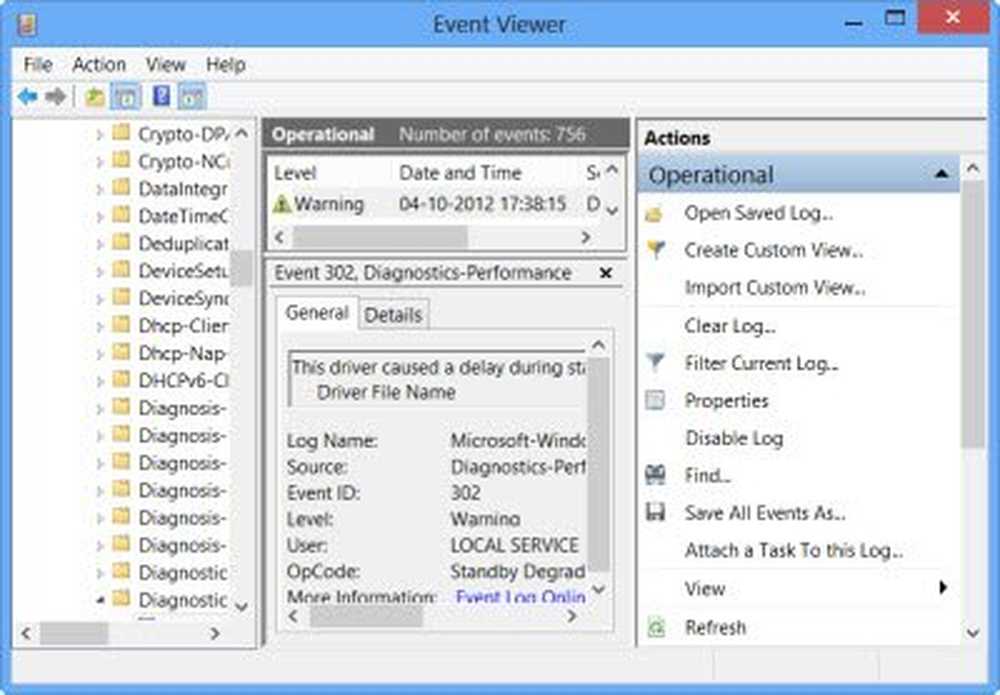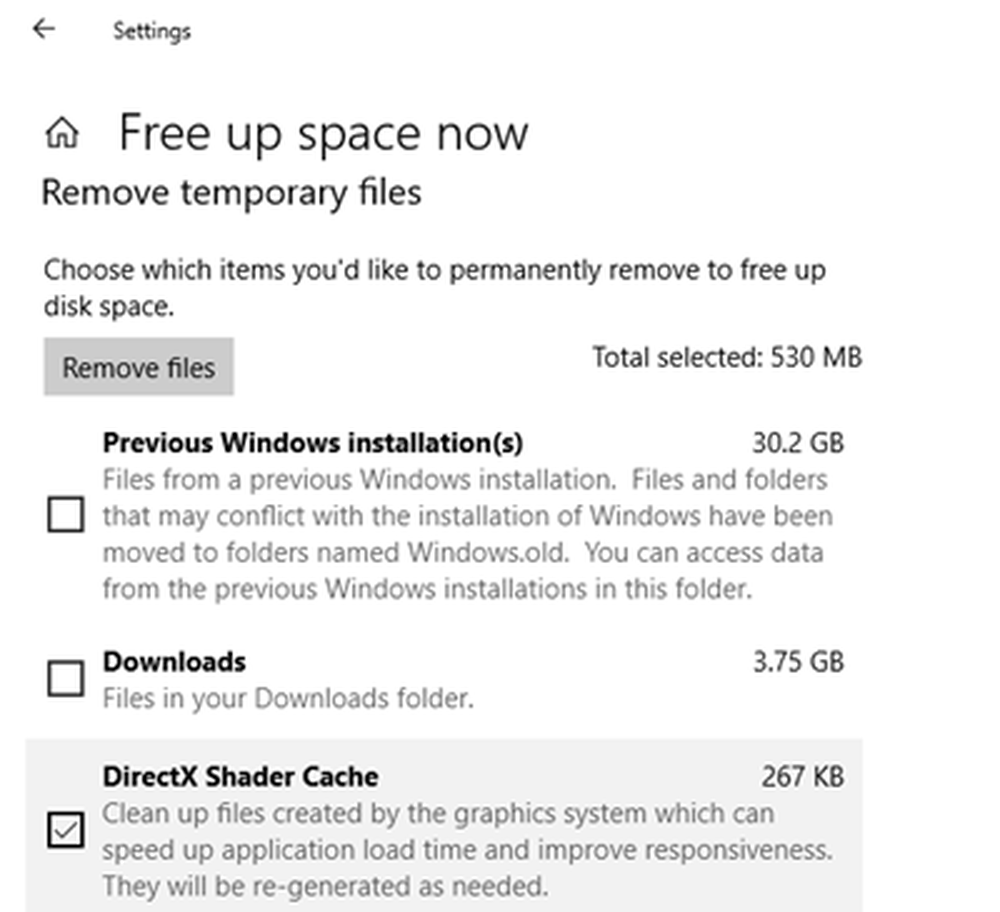Defragmentierung in Windows 10/8/7 erklärt
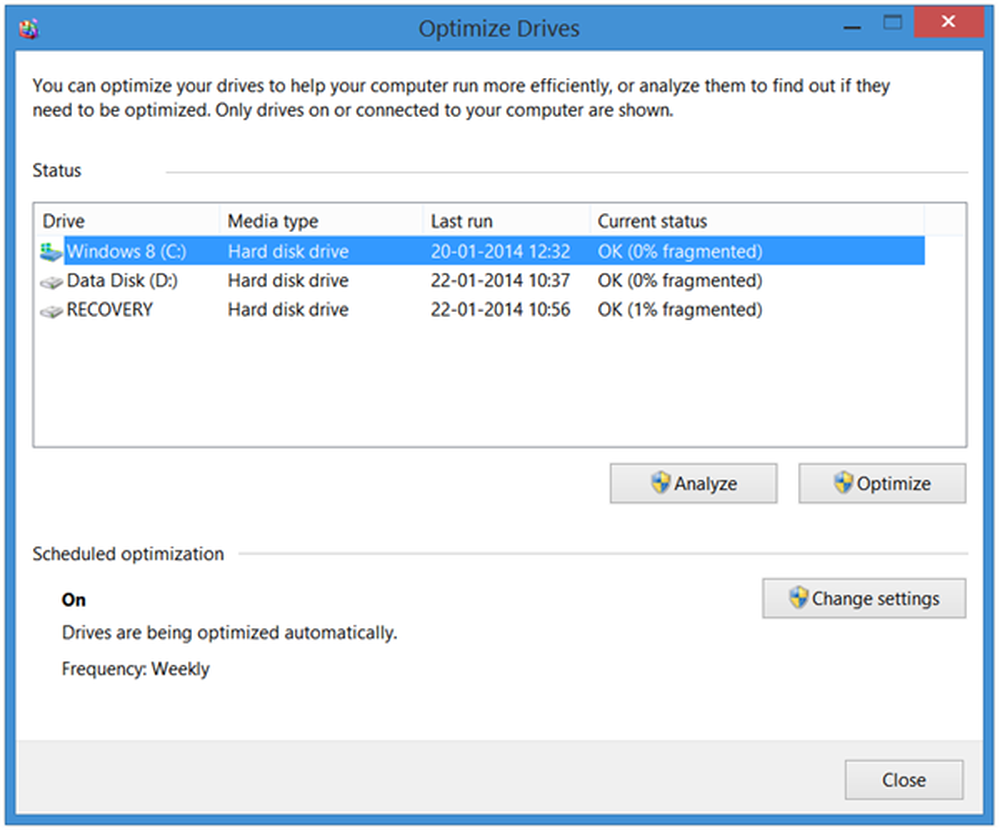
Beginnend mit Windows Vista das integrierte Windows-Defragmentierung wurde erheblich verbessert, insbesondere in Windows 8 und Windows 7, und gilt als wesentlich besser als sein Vorgänger Windows XP. Die Defragmentierungsfunktion und die Handhabbarkeit der Fragmentierung wurden verbessert. Das Defragmentierungsprogramm wird im Hintergrund als Task mit niedriger Priorität ausgeführt, ohne dass dies Auswirkungen auf die Leistung des Computers hat. Sie läuft nur, wenn sich die Maschine im Leerlauf befindet! Es verwendet den Taskplaner, um die Festplatte automatisch defragmentiert zu halten. Diese automatisierte Defragmentierung wirkt sich nicht auf die Leistung von Windows aus.
Defragmentierung unter Windows 10/8
Jetzt defragmentiert das Defragmentool standardmäßig nur Dateien kleiner als 64 MB, nach den Benchmarks von Microsoft Fragmenten dieser Größe, aus denen bereits mindestens bestehen 16000 zusammenhängende Cluster, haben einen vernachlässigbaren Einfluss auf die Leistung. Dies bedeutet, dass Spiele und große Mediendateien so belassen werden, wie sie sind! Wenn Sie also auch Dateien mit einer Größe von mehr als 64 MB defragmentieren möchten, müssen Sie die -w Parameter unten erwähnt, um Dateien aller Größen zu defragmentieren.
Ab Windows 7 wurde die Defragmentierung noch umfangreicher - viele Dateien, die in Windows Vista oder früheren Versionen nicht neu lokalisiert werden konnten, können jetzt optimal ersetzt werden. Insbesondere wurde viel Arbeit geleistet, um verschiedene NTFS-Metadatendateien beweglich zu machen. Diese Möglichkeit, NTFS-Metadatendateien zu verschieben, wirkt sich auch auf die Volumenreduzierung aus, da das System alle Dateien und Dateisystemmetadaten enger packen und Speicherplatz „am Ende“ freigeben kann, der bei Bedarf zurückgefordert werden kann.
In Windows 7 hatte Microsoft die Defragmentierung für Solid State Disks deaktiviert. In Windows 8 wird jedoch angezeigt, dass das Tool standardmäßig für SSDs aktiviert ist. Sie können mehr über das lesen Verbessertes Defragmentierungsprogramm und Speicheroptimierungsprogramm in Windows 8. Wenn Sie ein Solid-State-Laufwerk verwenden, möchten Sie möglicherweise diesen Beitrag lesen Defragmentierung und SSD in Windows 8.
Der Defragmentierungsprozess startet nach einem Zeitplan, den Sie anpassen können. Sie können das Defragmentierungsprogramm in Windows 8 oder Windows 7 öffnen, indem Sie mit der rechten Maustaste auf das Symbol eines Laufwerks klicken, Eigenschaften auswählen und auf die Registerkarte Extras klicken.
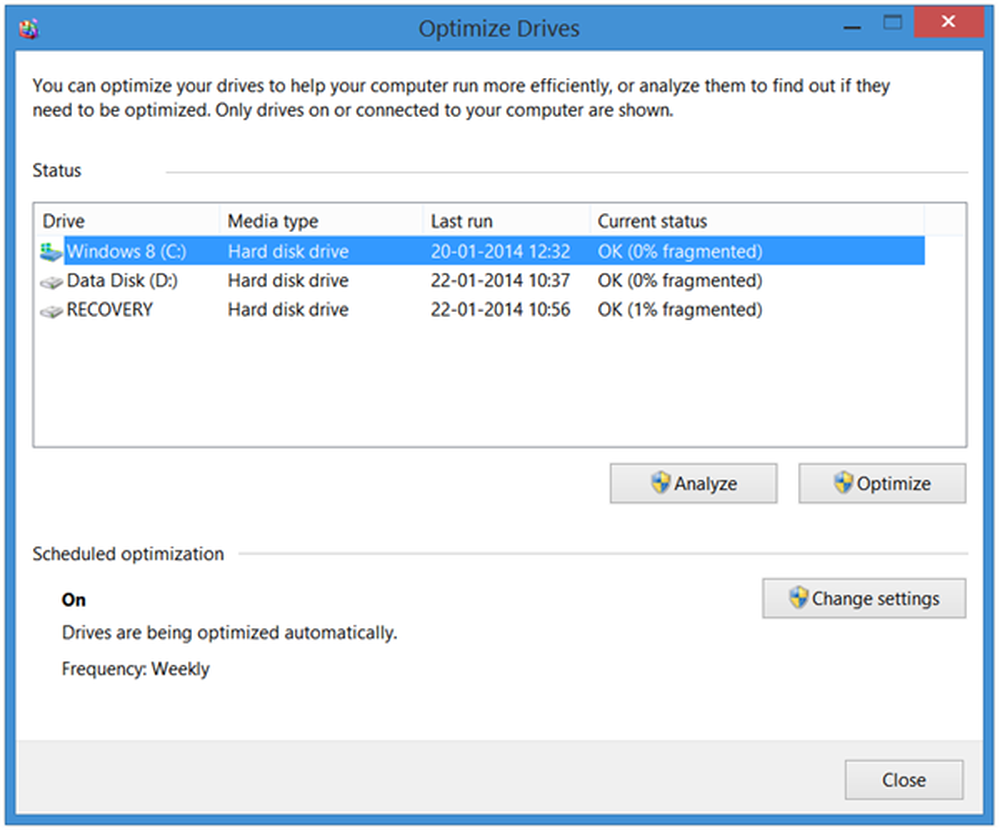
Hier können Sie die Einstellungen ändern, indem Sie auf klicken Einstellungen ändern Klicken Sie auf die Schaltfläche, und wählen Sie die Option, täglich, wöchentlich oder monatlich geplante Scans auszuführen. oder wählen Sie "jetzt defragmentieren", indem Sie auf klicken Analysieren oder Optimieren.
Einige Punkte zum Erinnern:
- Das Defragmentierungsprogramm defragmentiert keine Dateien im Papierkorb. Es ist am besten, zuerst Disk Cleaner auszuführen und dann den Papierkorb zu leeren, bevor Sie die Defragmentierung durchführen
- Das Defragmentierungsprogramm defragmentiert auch keine Dateien, die gerade verwendet werden. Versuchen Sie am besten, so viele Prozesse wie möglich herunterzufahren und anschließend zu defragmentieren.
- Das Defragmentierungsprogramm defragmentiert die folgenden Dateien nicht: Bootsect DOS, Safeboot FS, Safeboot CSV, Safeboot RSV, Hiberfil Sys, Memory Dump und die Windows-Seitendatei. Jedoch mit der -b Parameter, Wie unten erwähnt, werden die Startdateien optimiert.
Disk Defragmenter Befehlszeilenoptionen
Es gibt verschiedene Befehlszeilenoptionen, mit denen Sie den Defragmentierungsprozess steuern können.
Um ein bestimmtes Laufwerk zu defragmentieren, sagen Sie Laufwerk C, öffnen Sie eine Eingabeaufforderung und geben Sie Folgendes ein:
defrag c:Sie können die folgenden Parameter oder Schalter mit dem Befehl Defrag verwenden, um die Steuerung weiter zu optimieren:
-r Dies ist die Standardeinstellung und defragmentiert Dateifragmente mit weniger als 64 MB.
-ein Analysieren Sie das ausgewählte Laufwerk / Laufwerk und zeigen Sie einen zusammenfassenden Bericht an, der Analyse- und Defragmentierungsberichte enthält.
-c Defragmentiert alle Volumes auf dem Computer. Geben Sie dabei keinen Laufwerksbuchstaben an.
-w Führen Sie eine vollständige Defragmentierung von Dateien aller Größen durch.
-f Erzwungene Defragmentierung, auch wenn auf dem zu defragmentierenden Laufwerk weniger freier Speicherplatz vorhanden ist. Auf einem Volume muss mindestens 15% freier Speicherplatz vorhanden sein, damit das Defragmentierungsprogramm es vollständig defragmentieren kann.
-ich Dadurch wird Defrag im Hintergrund ausgeführt und nur ausgeführt, wenn sich der Computer im Leerlauf befindet, z. B. als geplante Aufgabe.
-v Zeigt vollständige Berichte an.
-b Es optimiert nur Boot-Dateien und -Anwendungen.
Der einzige Hinweis, den Sie erhalten, ist ein blinkender Cursor. Dies bedeutet, dass der Prozess läuft. Um den Defragmentierungsvorgang zu unterbrechen, drücken Sie Strg + C im Befehlsfenster.
Mehr dazu erfahren Sie hier Defragmentierungsoptionen und Befehlszeilenoptionen.
Das Defragmentierungsprogramm wird nicht ausgeführt
Wenn Sie feststellen, dass Sie das Defragmentierungsprogramm in Windows nicht defragmentieren können oder nicht ausführen können oder ein Laufwerk oder ein Volume als fehlerhaft markiert wurde, führen Sie das Programm aus chdsk beim Eintreten
chkdsk c: / f
an einer Eingabeaufforderung; wobei c der Laufwerksbuchstabe ist. Sie können Defrag dann ausführen, nachdem Chkdsk das Dateisystem repariert hat. Wenn Sie immer noch Probleme haben, lesen Sie diesen Beitrag auf Das Defragmentierungsprogramm konnte nicht gestartet werden oder die Initialisierung ist fehlgeschlagen.
In Windows 10/8 ist der Standard-Defragger zwar für die meisten von uns gut genug, doch einige bevorzugen die Verwendung Kostenlose Defragmentierungssoftware. Vielleicht möchten Sie sich auch diese ansehen.
Kennen Sie die verborgenen Partitionen, die im Defragmentierungsprogramm angezeigt werden?