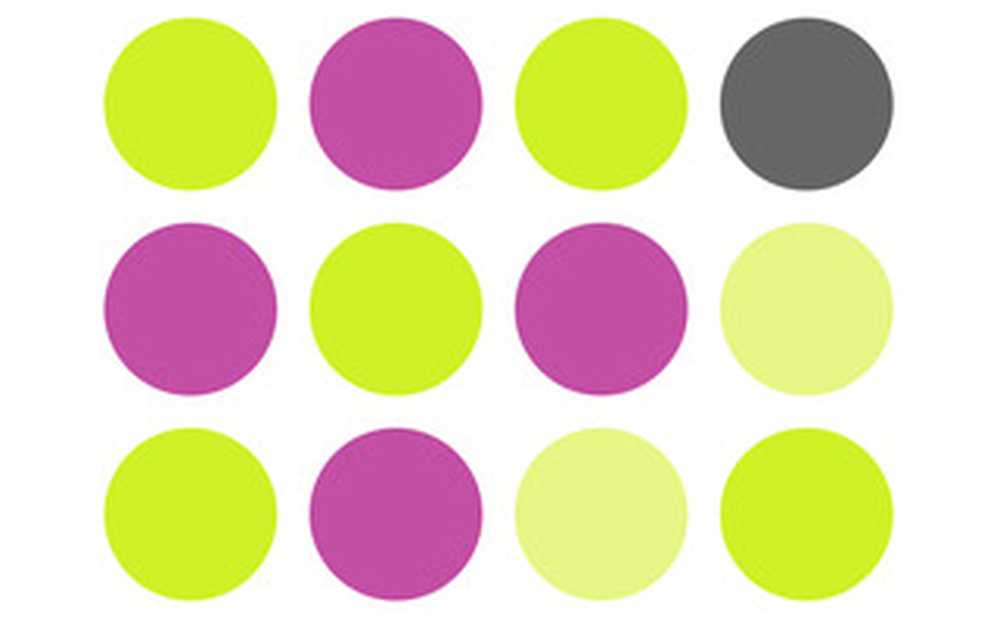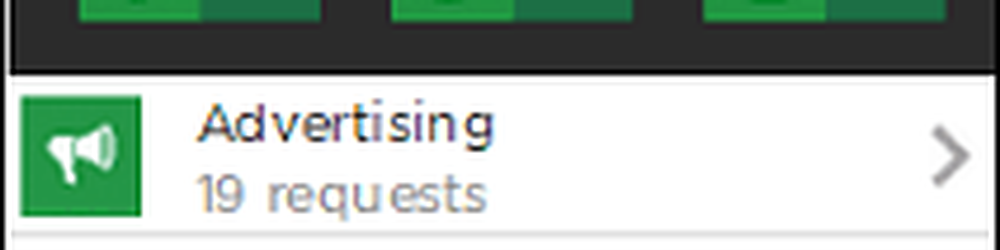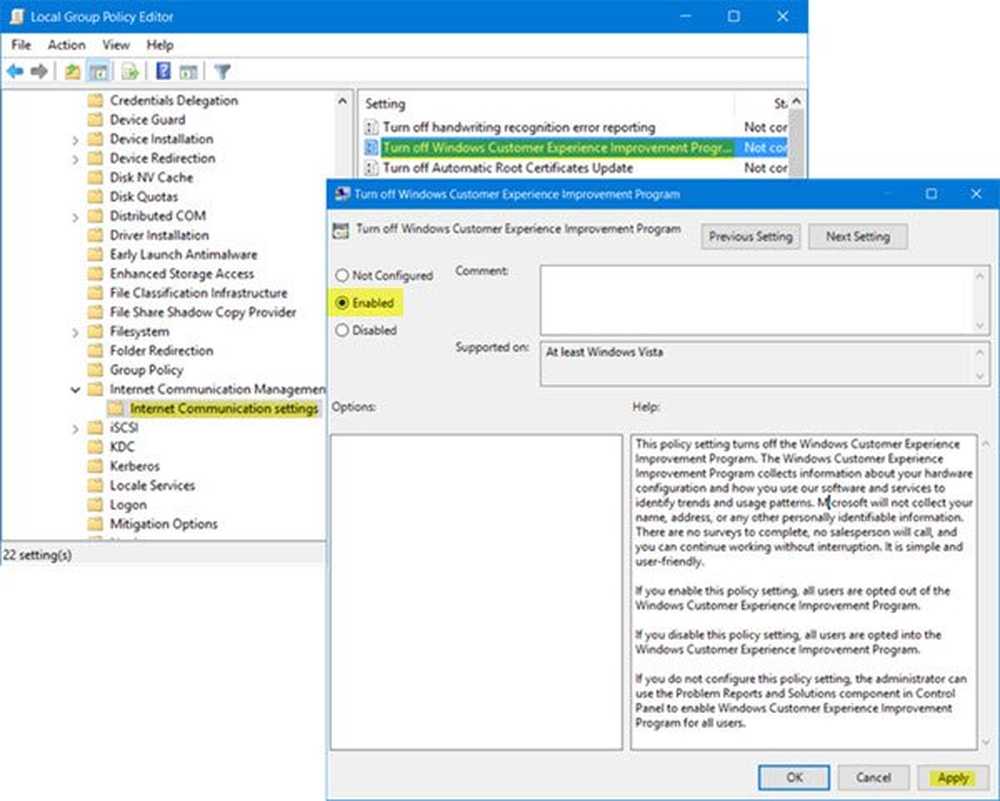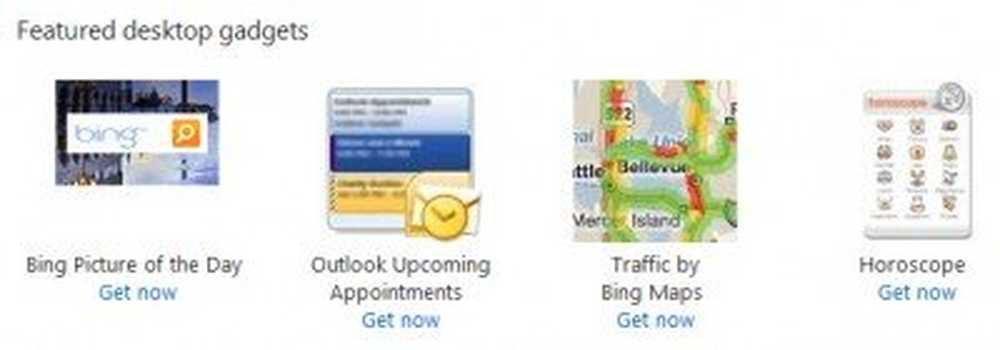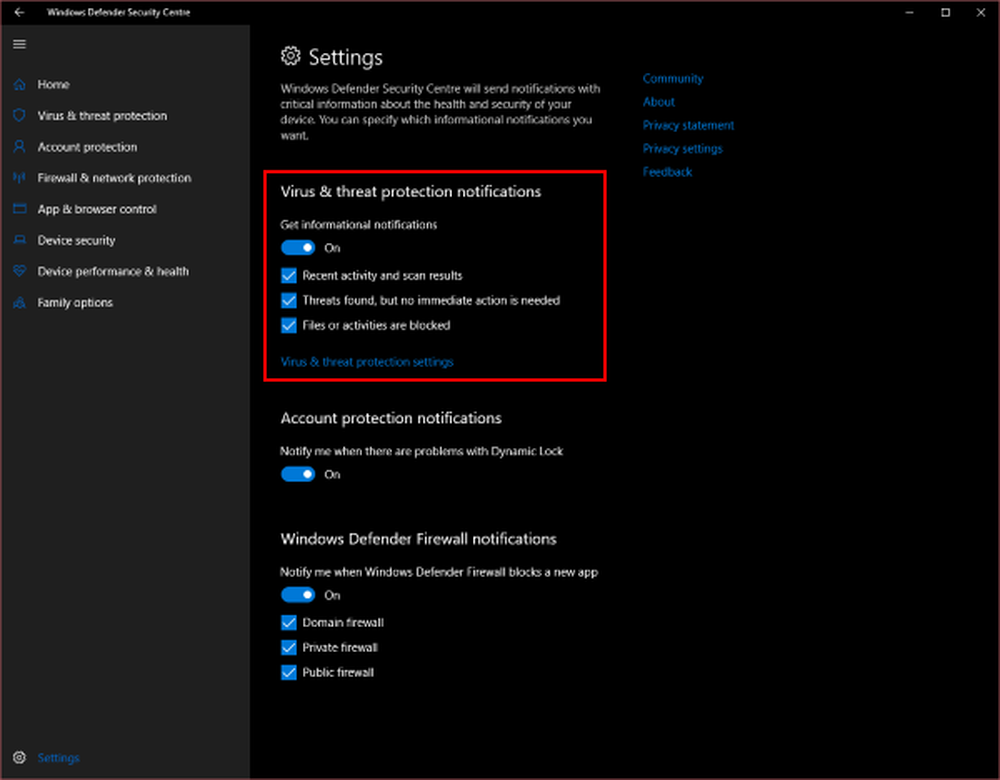Deaktivieren Sie verfügen über neue Apps, die diese Art von Dateibenachrichtigung in Windows 10 öffnen können
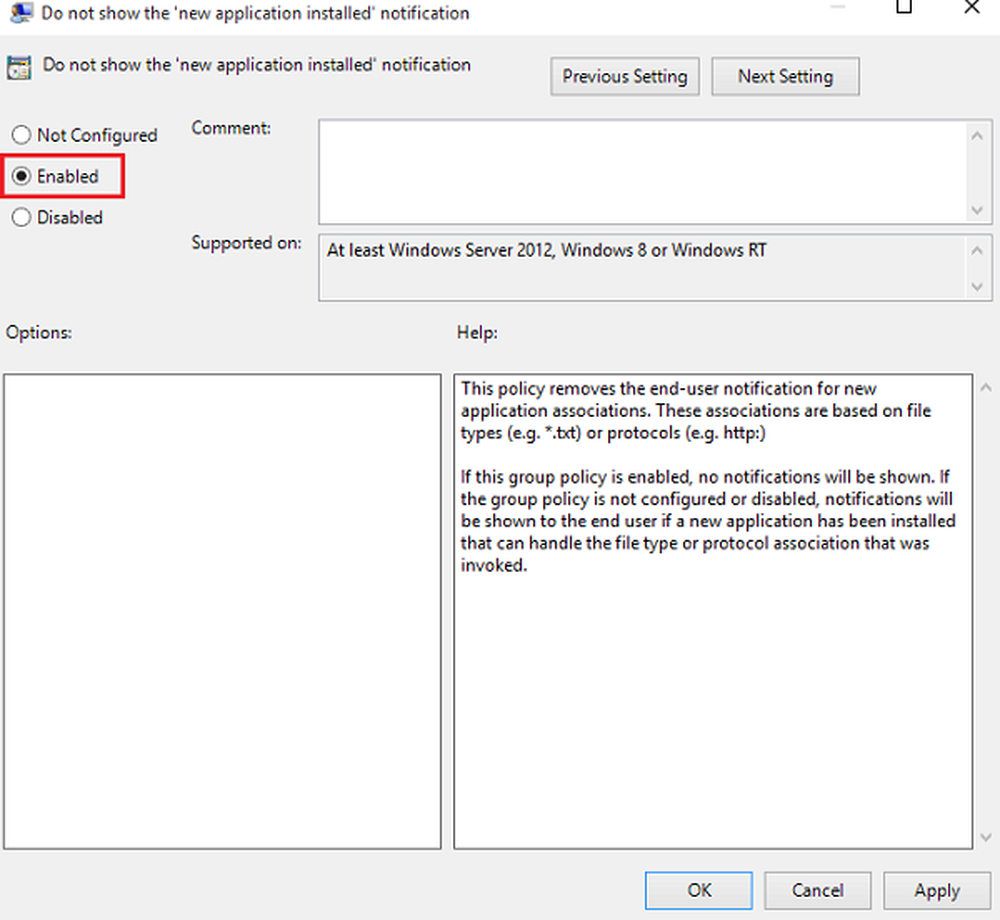
Wenn Sie eine App aus dem Windows Store oder anderswo installieren, wird Ihnen möglicherweise die folgende Benachrichtigung angezeigt: - Sie haben neue Apps, die diesen Dateityp öffnen können. Wenn Sie auf diese Benachrichtigung klicken, wird sofort einWie möchten Sie diesen Dateityp öffnen?”Dadurch kann er die aktuelle Standard-App oder die neue App auswählen oder verwenden. Wenn Sie diese ständige Erinnerung nicht mögen, erfordert das Deaktivieren der Funktion keinen großen Aufwand. Folgen Sie dieser Anleitung zu deaktivieren Sie haben neue Apps, die diese Art von Dateibenachrichtigungen öffnen können. Es gilt für Windows 10 / 8.1.
Sie haben neue Apps, die diesen Dateityp öffnen können
Das Verfahren umfasst das Ändern der Gruppenrichtlinie oder der Windows-Registrierung, sodass die üblichen Worte der Weisheit gelten: Erstellen Sie einen Wiederherstellungspunkt, damit Sie Ihr System wiederherstellen können, falls etwas schief geht!
Deaktivieren Sie mithilfe von Gruppenrichtlinien
Drücken Sie Win + R in Kombination, um das Dialogfeld Ausführen aufzurufen. Geben Sie "gpedit.msc" ein und klicken Sie auf die Schaltfläche "OK", um den Gruppenrichtlinien-Editor zu öffnen.
Navigieren Sie dann zu folgendem Ordner:
Computerkonfiguration> Administrative Vorlagen> Windows-Komponenten> Datei-Explorer


Deaktivieren Sie mithilfe der Windows-Registrierung
Wenn Ihr Windows nicht über die Gruppenrichtlinienfunktion verfügt, führen Sie Ausführen aus Regedit Öffnen Sie die Registrierung und navigieren Sie zum folgenden Schlüssel:
HKEY_Local_Machine \ Software \ Policies \ Microsoft \ Windows \ Explorer
Erstellen Sie ein neues 32-Bit-DWORD und benennen Sie es NoNewAppAlert. Gib einen Wert 1, um diese Benachrichtigung zu deaktivieren.
Starten Sie Ihren Windows-Computer neu. Ab jetzt sollten Sie diese Toast-Benachrichtigung nicht in Ihrem neuen Windows 10 erhalten. Wenn Sie sie erneut aktivieren möchten, machen Sie die Änderungen einfach rückgängig.
Unsere Freeware Ultimate Windows Tweaker