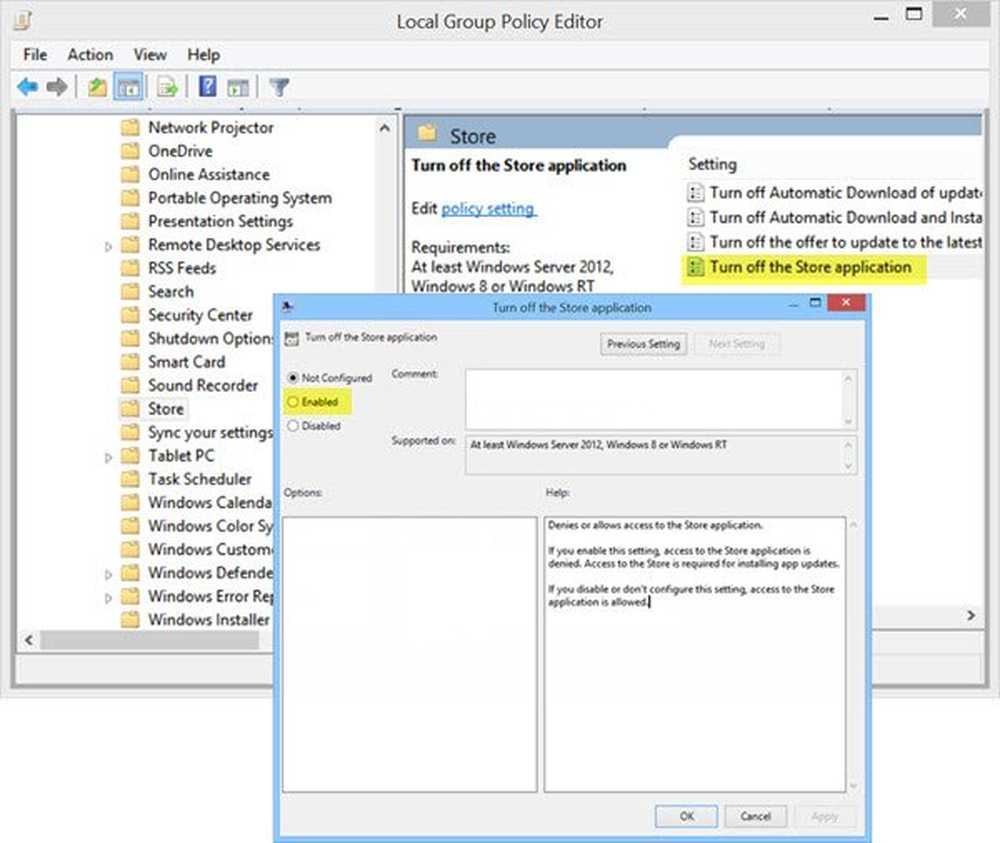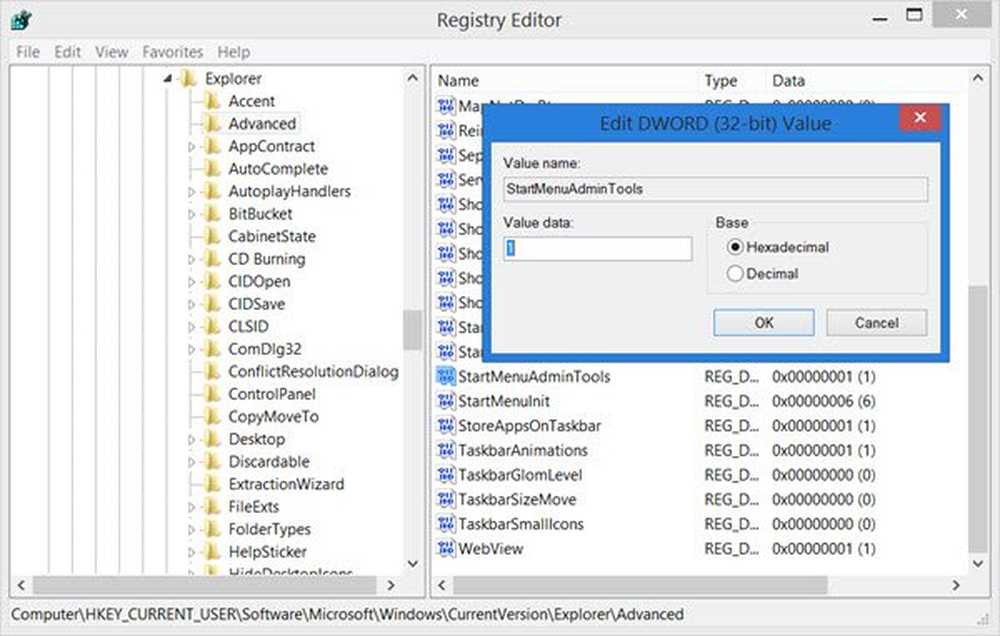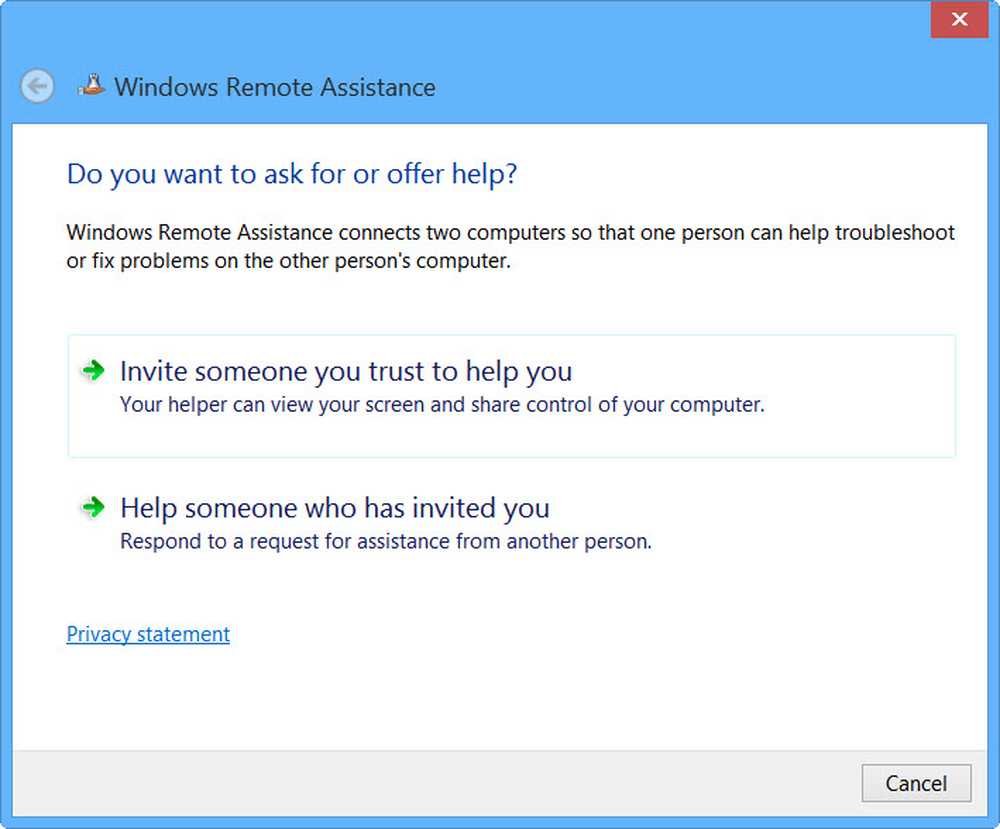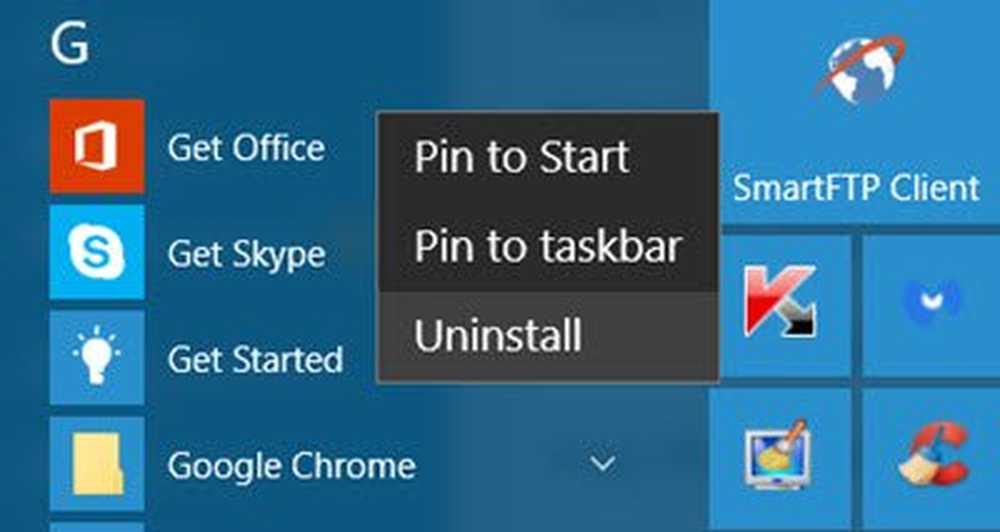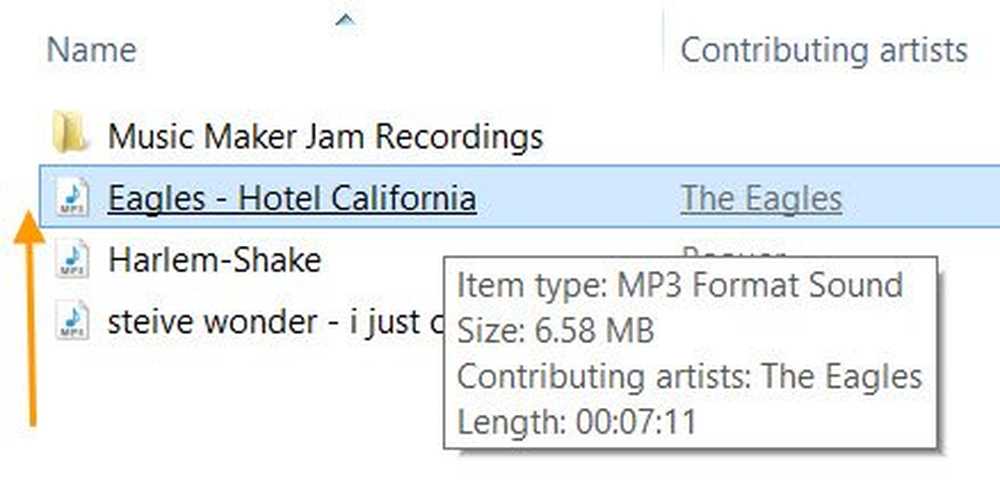Deaktivieren, aktivieren Sie das Gastkonto in Windows 10 mithilfe der Eingabeaufforderung
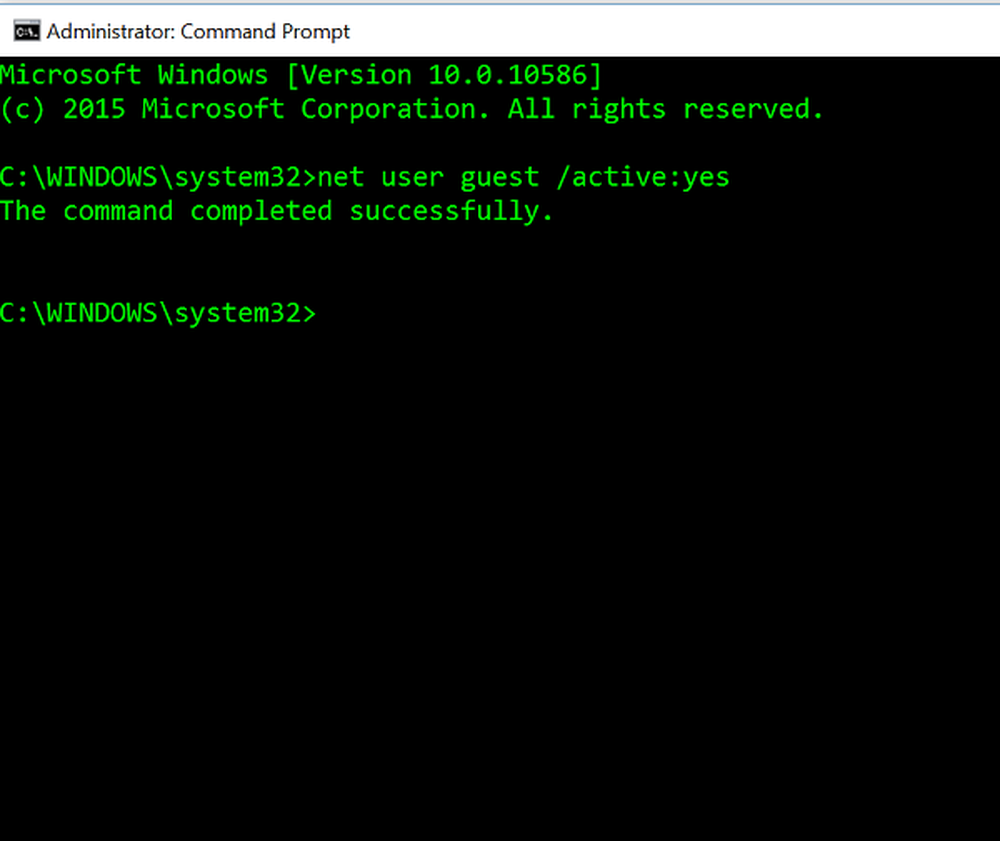
EIN Gastkonto in Windows 10 ermöglicht Benutzern, den Windows-PC ohne Konto zu verwenden. Dies ist sehr hilfreich, wenn Sie möchten, dass jemand Ihren PC verwendet und Sie nicht alle Berechtigungen haben sollen. Beispielsweise hat der Benutzer mit einem Gastkonto keine Berechtigungen zum Erstellen eines neuen Kontos, zum Ändern des Kennworts oder zum Ändern von Systemeinstellungen. Möglicherweise haben Sie unseren Beitrag bereits gelesen und den Unterschied zwischen den Konten Admin, Standard, Guest usw. hervorgehoben.
Das Aktivieren und Deaktivieren des Gastkontos in früheren Windows-Versionen ist sehr einfach und kann über die Benutzerkonten in der Systemsteuerung erfolgen. Das Aktivieren des Guest-Kontos in Windows 10 ist jedoch etwas schwierig. In diesem Artikel erkläre ich Ihnen, wie Sie das Gastkonto in Windows 10 mithilfe der Eingabeaufforderung aktivieren.
AKTUALISIEREN: Anscheinend haben sich die Dinge in den letzten Windows 10-Versionen geändert. Windows 10, v1607 eingeführt Shared- oder Guest-PC-Modus. Dadurch werden Windows 10 Pro, Pro Education, Education und Enterprise für den eingeschränkten Einsatz in bestimmten Szenarien eingerichtet. Daher funktioniert das folgende Verfahren möglicherweise nicht mehr in Windows 10 v1607, v1703 und höher.
Gastkonto in Windows 10 aktivieren
Das Gastkonto kann nur zum Durchsuchen bereits vorhandener Dateien und zum regelmäßigen Surfen im Internet verwendet werden. Benutzer des Gastkontos können keine Software installieren und deinstallieren, auf lokale Dateien und mehr zugreifen und sie ändern.

Netzbenutzer Gast / Aktiv: Ja
Daraufhin wird die Meldung "Der Befehl wurde erfolgreich ausgeführt" angezeigt. Dies bedeutet, dass das Gastkonto in Windows 10 aktiviert wurde.
Wenn Sie das Gastkonto in Windows 10 deaktivieren möchten, verwenden Sie den folgenden Befehl in der Eingabeaufforderung:
Netzbenutzer Gast / Aktiv: Nein
Um das "Gast" -Konto anzuzeigen, öffnen Sie das Startmenü und klicken Sie auf den Namen Ihres Benutzerkontos. Sie können das Gastkonto sehen.

Möglicherweise bemerken Sie jedoch ein Problem. Wenn Sie auf Gast klicken, wird Ihnen auf dem Anmeldebildschirm möglicherweise nicht das Gastkonto zur Anmeldung angeboten. Möglicherweise wird Ihnen lediglich Ihr Konto angeboten.
Probieren Sie diese Methode also aus und lassen Sie uns wissen, ob dies für Sie funktioniert hat oder nicht. In diesem Beitrag erfahren Sie, wie Sie ein Gastkonto in Windows 10 erstellen.