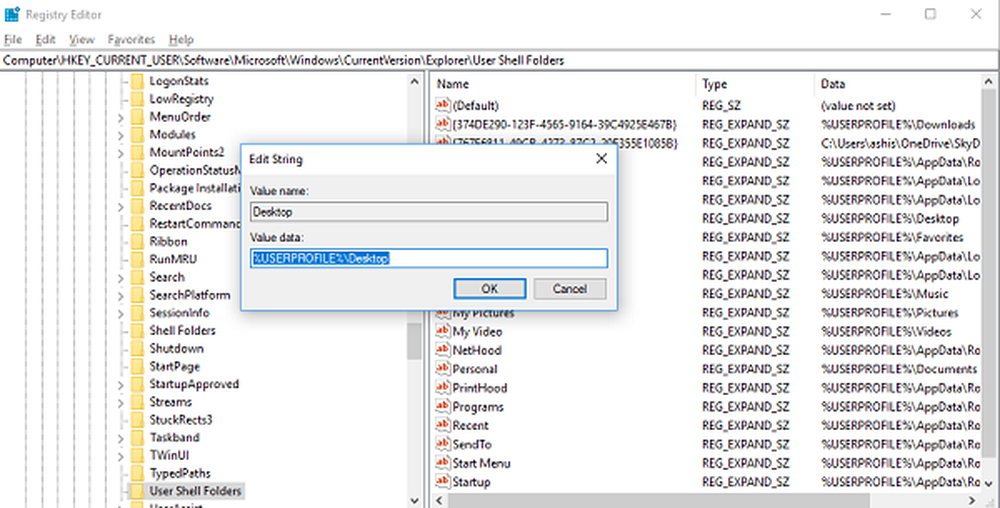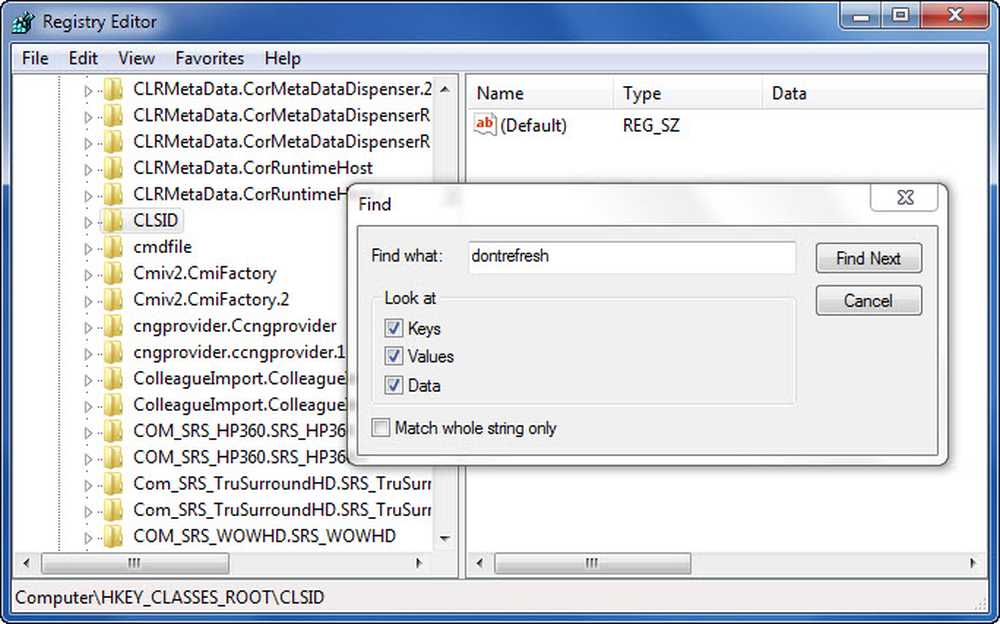Desktop Window Manager dwm.exe verbraucht viel CPU oder Arbeitsspeicher
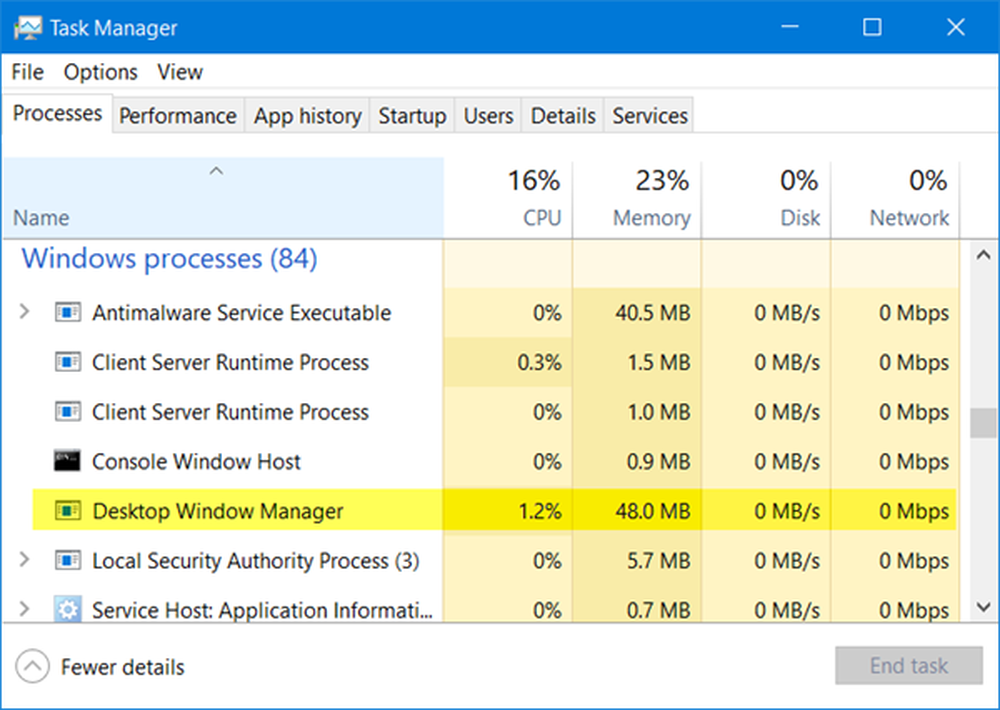
Desktop Window Manager oder dwm.exe ist ein Windows-Dienst, der unter anderem für die Verwaltung visueller Effekte auf dem Desktop verantwortlich ist. Zweifellos erfordert der Dienst einige Ressourcen, um ausgeführt werden zu können. Moderne Desktops und Laptops sind jedoch so eingerichtet, dass er problemlos gehandhabt werden kann. Erfahren Sie mehr über diesen Windows-Prozess.
Desktop Window Manager - dwm.exe
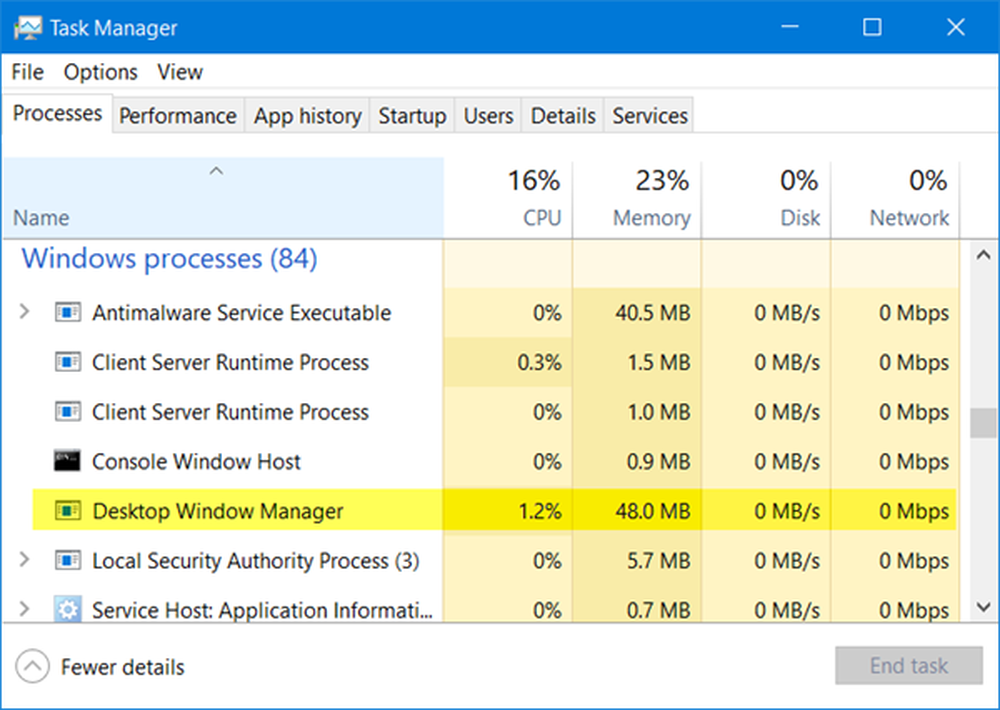
DWM.exe hilft beim Rendern von visuellen Effekten auf dem Desktop sowie mit verschiedenen Funktionen wie Glasfensterrahmen, 3D-Fensterübergangsanimationen, Unterstützung für hohe Auflösung und so weiter.
Der Desktop Window Manager hilft, jedes Bild in Windows an eine Stelle im Speicher zu schreiben, erstellt eine kombinierte Ansicht aller auf dem Bildschirm und sendet es an die Anzeige. Auf diese Weise kann das Betriebssystem die Hardwarebeschleunigung verwenden, um glatte Animationen zu erstellen. Es kann auch zur Erzeugung transparenter Effekte verwendet werden.
Desktop Window Manager verbraucht viel CPU oder Arbeitsspeicher
Die Datei, die den Desktop Window Manager-Dienst darstellt, lautet dwn.exe. Es beansprucht normalerweise 50-100 MB Arbeitsspeicher und 2-3% CPU - aber alles hängt von Ihrem System ab. Wenn eine große Anzahl von Fenstern und animierten Prozessen geöffnet ist, wird mehr Arbeitsspeicher benötigt und folglich das System verlangsamt oder Einfrieren verursacht.
Wenn Sie Probleme mit dwm.exe haben, können Sie Folgendes versuchen.
1] Wenn Desktop Window Manager hohe Ressourcen verbraucht, müssen Sie Ihr Design oder Ihr Hintergrundbild ändern und sehen, ob dies hilfreich ist. Wenn Sie einen Bildschirmschoner aktiviert haben, deaktivieren Sie ihn und sehen Sie. In der Tat ändern Sie alle Ihre Personalisierungseinstellungen wie Bildschirm sperren, Farbprofile usw., und sehen, ob das Problem dadurch behoben wird.
2] Sie müssen Windows für eine bessere Leistung optimieren. Führen Sie das aus Leistungsproblembehandlung. Öffnen Sie eine Eingabeaufforderung mit erhöhten Rechten, geben Sie Folgendes ein und drücken Sie die Eingabetaste:
msdt.exe / id PerformanceDiagnostic
Diese Problembehandlung hilft dem Benutzer, die Einstellungen anzupassen, um die Geschwindigkeit und Leistung des Betriebssystems zu verbessern. Wenn dies nicht hilft, müssen Sie möglicherweise Windows-Leistungsprobleme beheben.
3] Sie können auch suchen und öffnen Performance-Optionen Fenster und klicken Sie auf die Registerkarte Visuelle Effekte. Wählen Sie die Optionsschaltfläche bis Stellen Sie das System auf beste Leistung ein. 
4] Umschalten auf die Grundlegendes Thema Das System und die Batterie werden erheblich entlastet. Der Desktop Window Manager kann jedoch nicht angehalten werden.
5] Einige haben das berichtet Aktualisierung der Bildschirmtreiber Ihnen geholfen. Überprüfen Sie daher, ob Sie die neuesten Gerätetreiber für Ihren Computer verwenden.
6] Einige installierte Software ist auch dafür bekannt, dass dwm.exe hohen Arbeitsspeicher verwendet. Stellen Sie also sicher, dass Ihr Windows-Betriebssystem sowie Ihre installierte Software installiert ist auf die neuesten Versionen aktualisiert.
7] Der Prozess legit dwm.exe befindet sich im Ordner System32 Mappe. Wenn es sich jedoch in einem anderen Ordner befindet, kann es sich auch um Malware handeln. Also führe ein kompletter Suchlauf mit Ihrer Antivirus-Software.
8] Führen Sie einen sauberen Neustart durch Versuchen Sie dann, den fehlerhaften Prozess manuell zu finden, der dazu führt, dass dwm.exe ineffizient arbeitet.9] Systemadministratoren können Xperf verwenden, ein Tool zur Leistungsverfolgung, das auf der Ereignisverfolgung für Windows basiert und Teil des Windows Assessment and Deployment Kit ist.
So deaktivieren Sie den Desktop Window Manager
Das Deaktivieren von Desktop Window Manager würde keinen großen Unterschied machen. Wenn Sie jedoch den Modus deaktivieren möchten, gehen Sie wie folgt vor:
Wenn Sie Windows 7 oder Windows Vista verwenden, geben Sie Folgendes ein services.msc in Suche starten und drücken Sie die Eingabetaste, um die zu öffnen Services Manager. Suchen Sie die Desktop Window Manager Sitzungsmanager Dienst und ändern Sie den Starttyp in Deaktiviert.
Beiträge zu Prozessen mit hohen Ressourcen:
- WMI Provider Host Probleme mit der hohen CPU-Auslastung
- Svchost hohe Festplattennutzung
- Hohe mscorsvw.exe CPU-Auslastung
- Windows Modules Installer Worker Hohe CPU- und Festplattenauslastung
- OneDrive - Problem mit hoher CPU-Auslastung
- Wuauserv hohe CPU-Auslastung
- Windows Driver Foundation mit hoher CPU
- Windows Shell Experience Host verwendet eine hohe CPU-Leistung.
Möchten Sie mehr über diese Prozesse, Dateien oder Dateitypen erfahren??
Windows.edb-Dateien | Thumbs.db-Dateien | NFO- und DIZ-Dateien | Datei index.dat | Swapfile.sys, Hiberfil.sys & Pagefile.sys | Nvxdsync.exe | Svchost.exe | RuntimeBroker.exe | TrustedInstaller.exe | DLL- oder OCX-Dateien. | StorDiag.exe | MOM.exe.