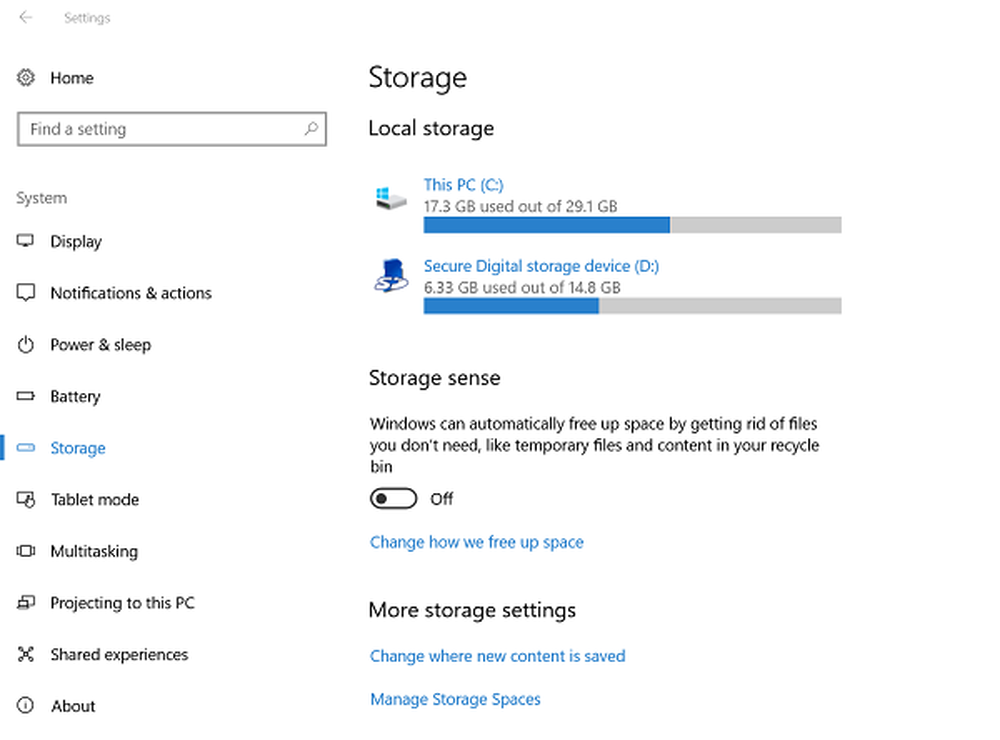Löschen Sie gesperrte Dateien und beheben Sie den Fehler Datei ist gesperrt in Windows
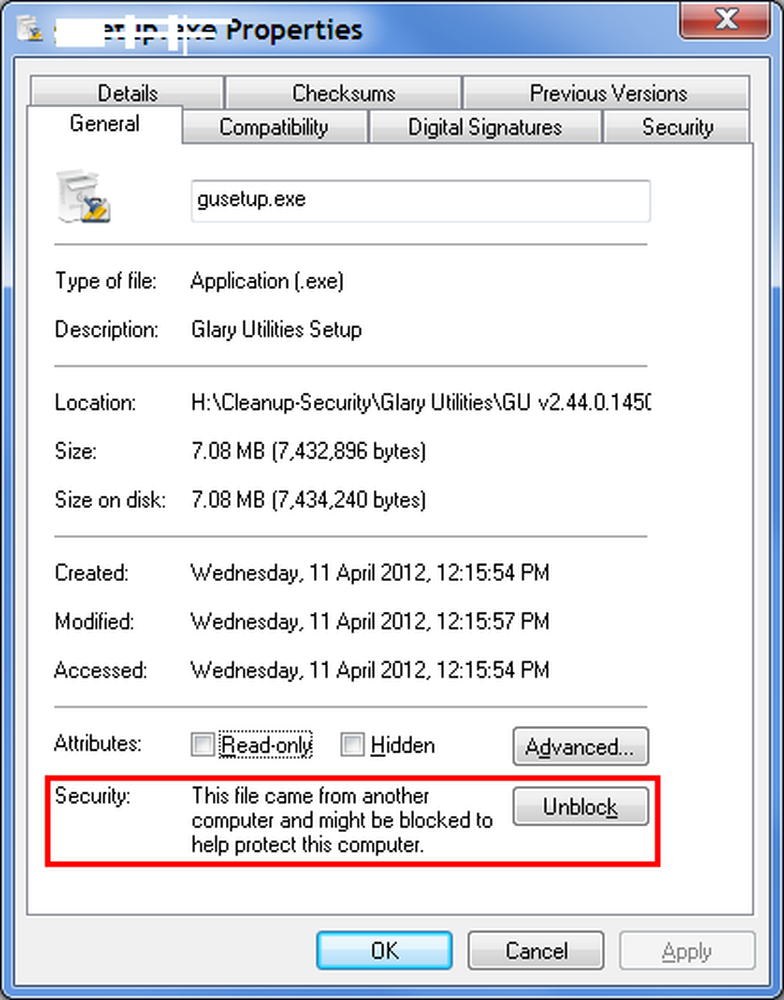
Sie wissen, wie ärgerlich es ist, wenn Sie eine Datei verschieben möchten, und Sie erhalten eine Meldung, dass die Datei gesperrt ist und Sie sie nicht verschieben oder löschen können. Dies kann darauf zurückzuführen sein, dass die Datei tatsächlich von einer Anwendung verwendet wird oder aufgrund der Einstellungen der Attribute. Der Grund könnte auch darin liegen, dass Windows die Datei gesperrt hat, weil sie aus einer unsicheren Quelle wie dem Internet stammt. Dieser Artikel soll Ihnen helfen, falls Sie Probleme mit gesperrten Dateien haben, und zeigt Ihnen, wie Sie nicht wiederherstellbare und gesperrte Dateien löschen können.
Probleme mit gesperrten Dateien
Ist die Datei wirklich geöffnet??
Sie müssen prüfen, ob die gesperrte Datei in einer Anwendung wirklich geöffnet ist. Tatsächlich sperrt Windows beim Öffnen einer Datei die Datei zum Bearbeiten. Diese Sperrung verhindert, dass die Dateien von mehreren Stellen und von mehreren Anwendungen gleichzeitig bearbeitet werden. Dadurch wird auch vermieden, dass zwei Personen zwei unterschiedliche Versionen derselben Datei sehen.
Wenn keine Anwendung mit der fraglichen Datei angezeigt wird, öffnen Sie den Windows Task-Manager (drücken Sie STRG + ALT + ENTF oder klicken Sie mit der rechten Maustaste auf die Taskleiste, um den Task-Manager auszuwählen). Überprüfen Sie auf der Registerkarte "Prozesse", ob ein Prozess ausgeführt wird, der möglicherweise mit dem Dateityp der gesperrten Datei zusammenhängt. Wenn ja, schließen Sie den Prozess, indem Sie mit der rechten Maustaste klicken und „Prozess beenden“ auswählen.
Beachten Sie, dass Sie sich über die Prozesse, die Sie beenden, sicher sein müssen, da das Beenden eines wichtigen Windows-Prozesses dazu führen kann, dass Ihr System hängen bleibt oder instabil reagiert.
Attribute manuell ändern
Jede Datei unter Windows verfügt über drei aktive Attribute: schreibgeschützt, verborgen und archiviert. Eine für das Archiv markierte Datei teilt Windows mit, dass sie zur Sicherung bereit ist. Eine schreibgeschützte Datei akzeptiert keine Änderungen am Inhalt. Eine versteckte Datei wird in Windows Explorer nicht angezeigt, es sei denn, Sie haben die Option zum Anzeigen versteckter Dateien eingerichtet.
In diesem Fall müssen wir uns mit dem Nur-Lese-Attribut befassen. Es ist nicht so, dass Sie schreibgeschützte Dateien nicht immer löschen oder verschieben können, aber wenn Sie Probleme mit der Angabe „Diese Datei ist gesperrt…“ erhalten, entfernen Sie das schreibgeschützte Attribut und versuchen Sie es erneut. Manchmal hilft das Entfernen des Schreibschutzattributs, um das Problem gesperrter Dateien zu beheben. Um das schreibgeschützte Attribut zu entfernen, klicken Sie mit der rechten Maustaste auf das Dateisymbol und wählen Sie Eigenschaften. Deaktivieren Sie auf der Registerkarte Allgemein das Kontrollkästchen Schreibgeschützt.
Ist die Datei aus dem Internet?
Überprüfen Sie im Dialogfeld Dateieigenschaften, ob die Datei aus einer unsicheren Quelle stammt, z. B. aus dem Internet. Wenn ja, wird auf der Registerkarte Allgemein eine Meldung angezeigt, dass die Datei als Sicherheitsmaßnahme gesperrt wurde. Wenn ja, klicken Sie auf "Blockieren", um das Problem zu beheben. Bevor Sie auf Unblock klicken, sollten Sie sicherstellen, dass Sie die Datei nicht öffnen möchten, ohne sie auf Viren und andere Malware zu prüfen. Sie können einen Virenschutz-Scan für die Datei durchführen, um dies zu ermitteln.

Verwenden Sie Software von Drittanbietern
Es gibt verschiedene Programme von Drittanbietern, die Ihnen beim Entsperren von Dateien helfen. Anwendungen wie Free File Unlocker, Tizer UnLocker, Unlocker oder Unlock helfen dabei, die in einer Anwendung geöffneten Dateihandles zu bestimmen, sodass Sie sie bei Aufforderung einfach mit einem Klick entsperren können.
Manchmal müssen Sie möglicherweise mehrmals auf die Schaltfläche Entsperren klicken, um die Datei vollständig zu entsperren. Dieses Verhalten hängt von der Art der von Ihnen verwendeten Drittanbieteranwendungen ab. Die Verwendung von Drittanbieteranwendungen für gesperrte Dateien sollte die letzte Option sein, da das Erzwingen der Entsperrung Ihren Computer möglicherweise instabil macht.
Ich hoffe, das erklärt den Umgang mit dem Problem gesperrter Dateien. Wenn Sie immer noch Probleme haben, hinterlassen Sie bitte eine Notiz mit der Betriebssystemversion, damit wir Sie besser unterstützen können.