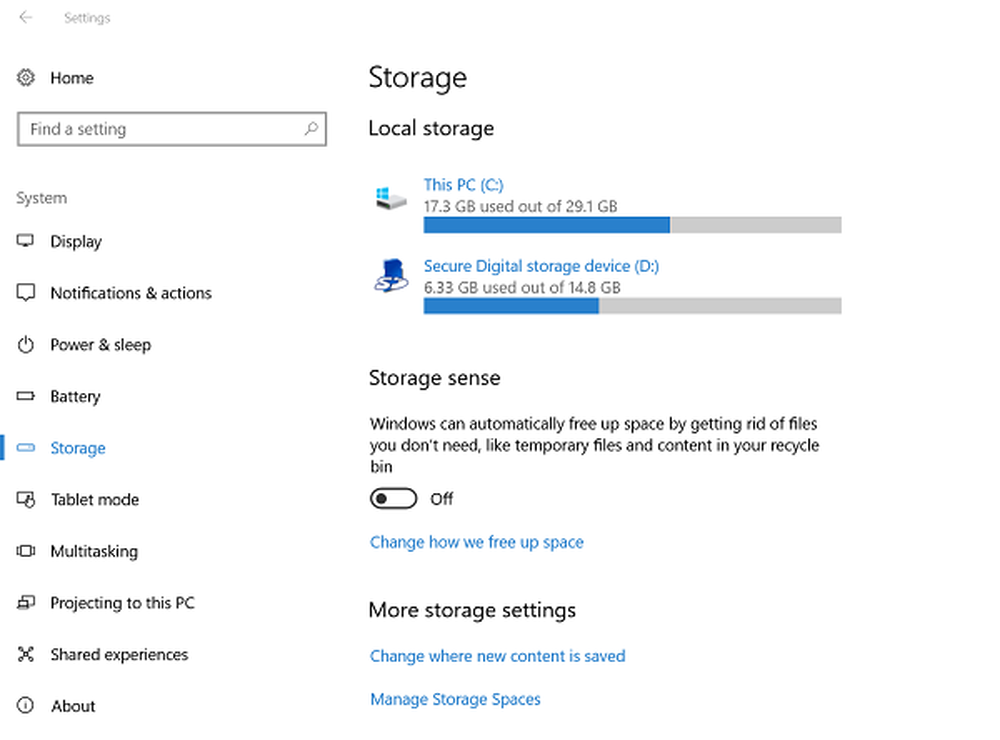Löschen und entfernen Sie alle persönlichen Daten von Cortana unter Windows 10
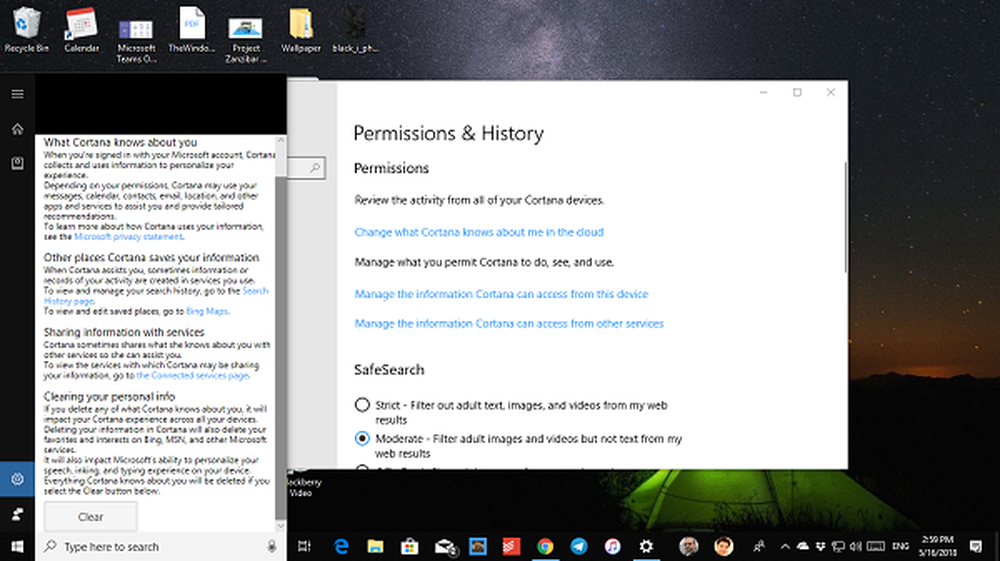
Cortana ist der defacto persönliche Assistent Windows 10 kommt mit, und es wird für viele Dinge verwendet, außer für die Suche. Allerdings sammelt Microsoft auch Daten von Cortana, um die Benutzererfahrung zu verbessern. Es umfasst Sprache, Interessen und die Daten auf dem Gerät. In diesem Handbuch erfahren Sie, wie Sie alle persönlichen Daten von Cortana unter Windows 10 löschen und entfernen können.
Cortana kann viele Dinge für Sie erledigen, einschließlich grundlegender PC-Operationen, Arbeiten am Sperrbildschirm, Ausführen benutzerdefinierter Aufgaben und vieles mehr. Es können auch Rückeinstellungen zwischen PCs synchronisiert werden. Wenn Sie Cortana noch nie verwendet haben, können Sie es sofort aktivieren und sich bei Ihrem Microsoft-Konto anmelden, um dieselbe Erfahrung auf allen Geräten zu erhalten.
Wenn Sie es jetzt schon ein bisschen benutzt haben und sich fragen, ob das Abmelden es nur beheben wird, wird es nicht. Sie müssen nicht mehr tun! Dieser Beitrag zeigt Ihnen, wie Sie das Suchprotokoll löschen und alle persönlichen Daten von Cortana unter Windows 10 entfernen und löschen.
Löschen Sie alle persönlichen Daten von Cortana
Windows 10 bietet eine Vielzahl von Datenschutzoptionen, die Sie zum Schutz Ihrer Privatsphäre konfigurieren können. Wenn Sie mit Ihrem Microsoft-Konto angemeldet sind, können Daten wie Suchabfragen, Kalenderereignisse, Kontakte und Standort erfasst werden
Das erste, was Sie tun müssen, ist die Abmeldung von Cortana. Auf diese Weise erfolgt keine weitere Datenerhebung. Cortana sammelt Daten auf Ihrem PC, speichert dort eine Kopie und synchronisiert sich wieder in der Cloud. Wir müssen also Daten an zwei Stellen löschen.
Abmeldung von Cortana
- Klicken Sie in der Suchleiste auf> Zu Notebook wechseln.
- Klicken Sie anschließend auf Ihr Profil, in dem die E-Mail-ID Ihres Microsoft-Kontos aufgeführt ist.
- Nun müssen Sie erneut auf Ihr Profil klicken. Daraufhin wird ein Popup-Fenster mit Ihrem Konto geöffnet.
- Ausloggen.
Deaktivieren Sie Sprachdienste und Tippvorschläge
- Öffnen Sie Einstellungen> Datenschutz> Sprache, Tinte und Eingabe.
- Drücken Sie im rechten Bereich die Schaltfläche Deaktivieren Sie Sprachdienste und Tippvorschläge.
- Erneut bestätigen, um es endgültig auszuschalten.

Löschen Sie Cortana-Daten auf dem PC
- Öffnen Sie die App Einstellungen> Cortana> Berechtigungen und Verlauf.
- Klicken Sie auf die Schaltfläche "Mein Gerät".

Löschen und entfernen Sie alle persönlichen Daten aus Cortana on Cloud
Der nächste Schritt ist, alle gespeicherten Daten aus der Cloud zu entfernen. Dadurch wird sichergestellt, dass die Daten nicht von Microsoft oder Dritten verwendet werden.
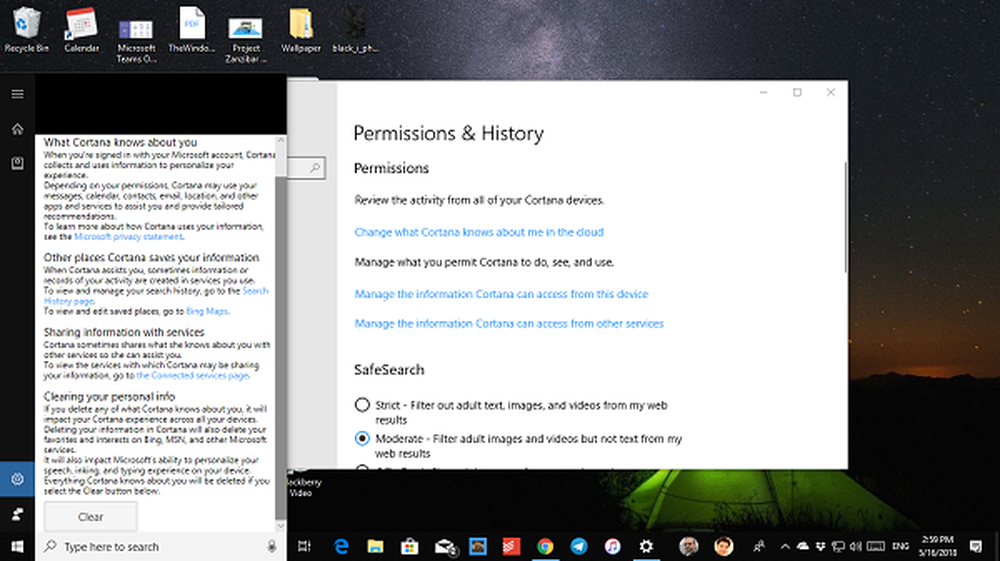
- Öffnen Sie die App Einstellungen> Cortana> Berechtigungen und Verlauf.
- Um das Datenschutzportal für Ihre online gespeicherten Daten zu öffnen, klicken Sie auf den entsprechenden Link Verändere, was Cortana in der Cloud auf der rechten Seite über mich weiß.
- Dadurch wird eine neue Seite in der Cortana-Box geöffnet. Klicken Sie unten auf der Seite in der Cortana auf die Schaltfläche "Löschen".
Dadurch werden alle Ihre Daten mit Cortana entfernt. Wenn Sie sich erneut anmelden, wird die Datenerfassung sofort gestartet.
Haben Sie sich für die Löschung Ihrer Daten entschieden? Lass uns in den Kommentaren darüber.