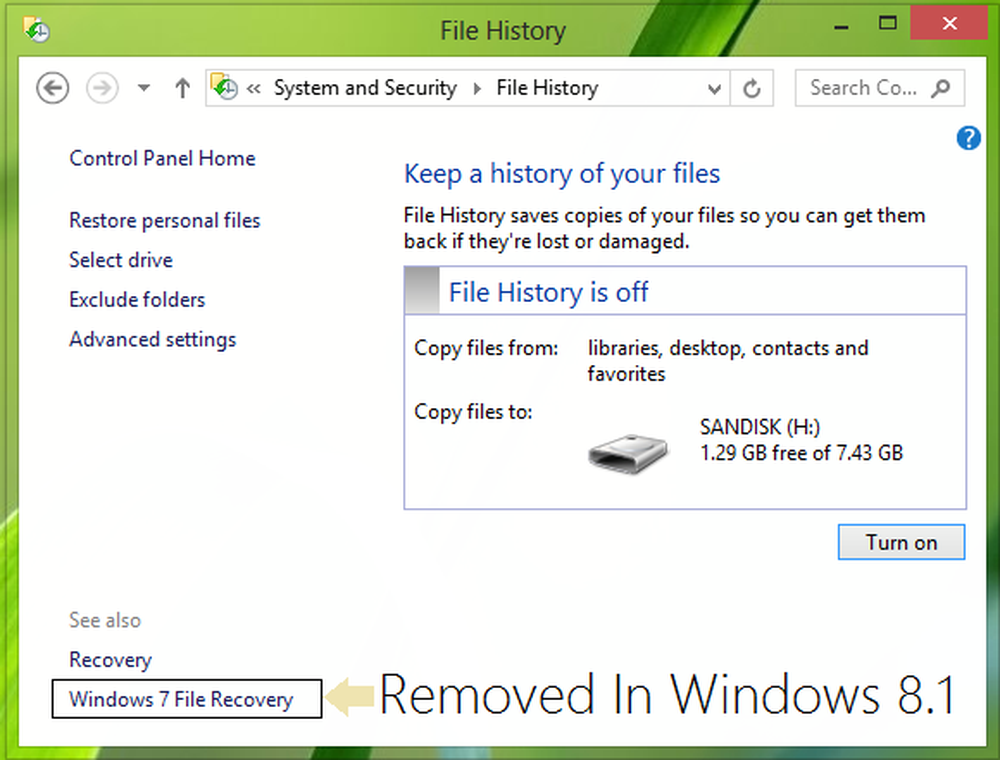Erstellen Sie einen Systemwiederherstellungspunkt, stellen Sie den Computer mithilfe der Systemwiederherstellung in Windows 10 wieder her
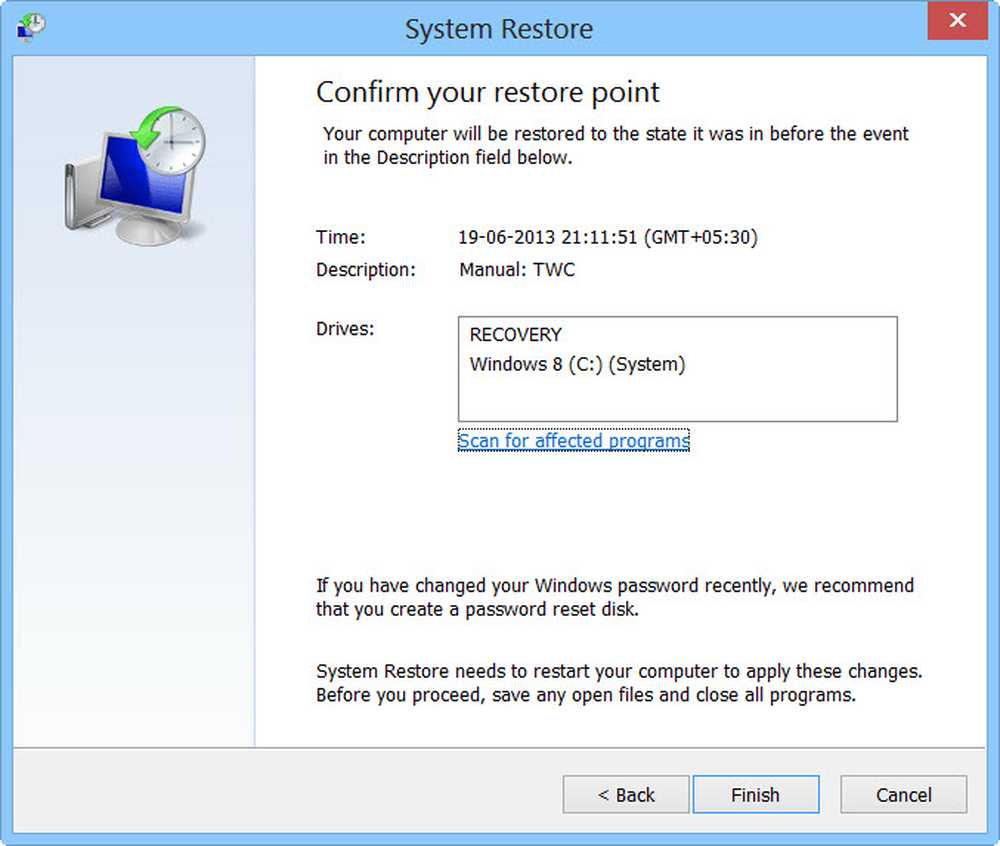
In diesem Beitrag werden wir sehen, wie & verwendet wird. Systemwiederherstellungspunkt erstellen, Stellen Sie den Computer an einem guten Wiederherstellungspunkt wieder her & Machen Sie die Änderungen rückgängig, die die Systemwiederherstellung vornimmt in Windows 10, Windows 8.1 und Windows 7. Das Windows-Betriebssystem erstellt standardmäßig automatisch einen Systemwiederherstellungspunkt. Windows erstellt auch einen Systemwiederherstellungspunkt, wenn eine wesentliche Änderung an Ihrem System festgestellt wird, z. B. bei der Installation von Windows Updates, Treibern oder gelegentlich bei Software.
Diese Wiederherstellungspunkte repräsentieren einen gespeicherten Zustand der Systemdateien und Registrierungseinstellungen Ihres Computers. Wenn Sie das Gefühl haben, einige Änderungen rückgängig zu machen, oder wenn Ihr Windows nicht ordnungsgemäß funktioniert, können Sie Ihr System an einem früheren "guten" Wiederherstellungspunkt wiederherstellen.
Die Systemwiederherstellung verwendet eine Funktion namens Systemschutz. Es ist eine Windows-Funktion, die regelmäßig Informationen zu den Systemdateien Ihres Computers, zu Registrierungseinstellungen und zu früheren Versionen von Dateien erstellt und speichert. Die Systemwiederherstellung wirkt sich auf Windows-Systemdateien, installierte Programme, Registrierungseinstellungen, Änderungen an Skripts, Batchdateien und andere Arten von ausführbaren Dateien aus. Persönliche Dateien sind jedoch nicht betroffen.
Systemwiederherstellungspunkt erstellen
Wie bereits erwähnt, erstellt Windows Wiederherstellungspunkte automatisch. Um einen Systemwiederherstellungspunkt manuell zu erstellen, öffnen Sie die Systemsteuerung und geben Sie ein Systemwiederherstellung im Suchfeld.

Klicke auf Einen Wiederherstellungspunkt erstellen. Das Systemeigenschaften Box öffnet sich.

Klicke auf Erstellen. Das Systemschutzbox wird geöffnet und Sie werden aufgefordert, einen Namen zu geben.

Ich habe den Namen - TWC hier gewählt. Klicke auf Erstellen. Der Prozess beginnt und dauert weniger als eine Minute. In der Zwischenzeit sehen Sie eine Wiederherstellungspunkt erstellen Botschaft.

Sobald der Vorgang abgeschlossen ist, sehen Sie eine Der Wiederherstellungspunkt wurde erfolgreich erstellt Botschaft.

Klicke auf Schließen. Ihr Systemwiederherstellungspunkt mit dem Namen TWC ist jetzt erstellt worden. Wenn Sie möchten, können Sie Ihren Computer jederzeit auf diesem oder einem anderen Systemwiederherstellungspunkt wiederherstellen.
Ich weiß, dass dies ein ziemlich langwieriger Prozess ist, aber wenn Sie möchten, können Sie schnell einen Systemwiederherstellungspunkt erstellen! Nutzen Sie einfach unsere Freeware Schneller Wiederherstellungs-Hersteller mit einem Klick erstellen!
Dieser Beitrag zeigt Ihnen, wie Sie den Systemwiederherstellungspunkt beim Start automatisch erstellen.
Stellen Sie den Windows-Computer mithilfe der Systemwiederherstellung wieder her
Wenn zu einem bestimmten Zeitpunkt ein Fehler auftritt und Sie Ihren Windows-PC auf einen guten Punkt zurücksetzen möchten, können Sie dies wie folgt tun. Klicken Sie im Feld Systemeigenschaften auf Systemwiederherstellung.

Alternativ können Sie das Feld Ausführen öffnen rstrui.exe und drücken Sie die Eingabetaste, um die Systemwiederherstellung zu öffnen.
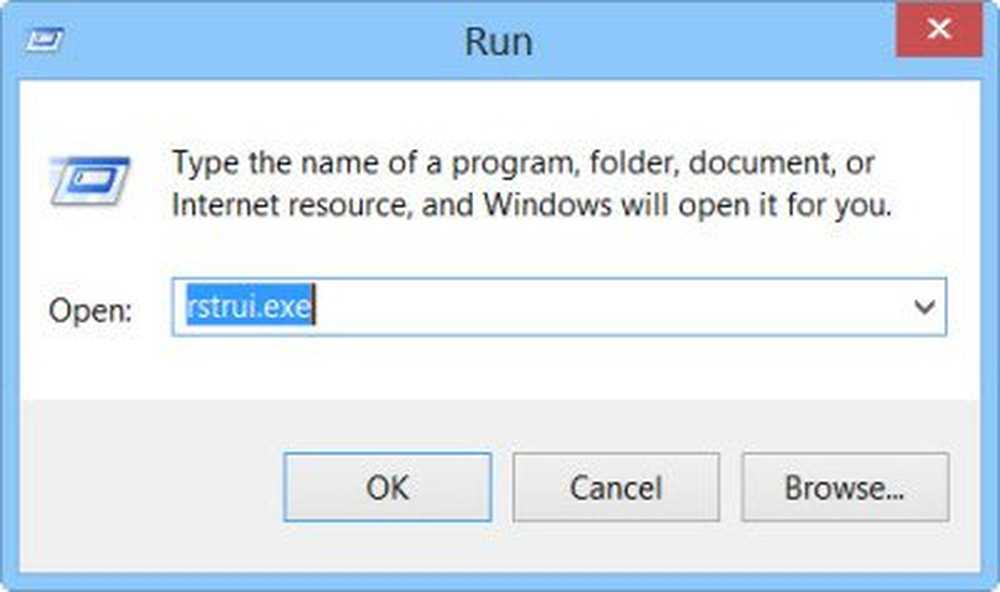
Die Systemwiederherstellung wird geöffnet.

Klicken Sie auf Weiter.

Wählen Sie einen Wiederherstellungspunkt aus, an dem Sie Ihren Computer wiederherstellen möchten, und klicken Sie auf Weiter.

Überprüfen Sie die Details und bestätigen Sie sie. Klicken Sie auf Fertig stellen.

Sie werden zur Bestätigung aufgefordert. Klicken Sie auf Ja. Dadurch wird der Prozess gestartet.

Windows greift auf relevante Dateien zu und bereitet Ihren Computer auf die Wiederherstellung vor. Es wird dann neu gestartet. Bei einem Neustart wird die folgende Meldung angezeigt, die bestätigt, dass der Computer erfolgreich wiederhergestellt wurde.

Wenn der Computer aus irgendeinem Grund nicht erfolgreich wiederhergestellt werden kann, möchten Sie möglicherweise, dass dieser Beitrag bei der Systemwiederherstellung nicht funktioniert. Sehen Sie dies, wenn Sie feststellen, dass Ihre Systemwiederherstellungspunkte gelöscht wurden oder verschwinden.
Systemwiederherstellung rückgängig machen
Wenn Ihnen die Änderungen nach der Wiederherstellung Ihres Computers nicht gefallen, können Sie die Änderungen rückgängig machen. Öffnen Sie dazu die Systemwiederherstellung> Klicken Sie auf Systemwiederherstellung rückgängig machen > Weiter> Treffen Sie Ihre Wahl und klicken Sie auf Fertig stellen.
Scannen nach betroffenen Programmen
Klicken Sie auf die Scannen nach betroffenen Programmen Link, listet die Programme und Dateien auf, die betroffen sein könnten, wenn Sie den Computer mithilfe der Systemwiederherstellung wiederherstellen oder die Systemwiederherstellung rückgängig machen.

Wenn Sie Ihre Windows-Systemwiederherstellungspunkte verwalten und ihre Optionen anpassen möchten, können Sie unseren Freeware System Restore Manager nutzen. Mit diesem Dienstprogramm können Sie sogar ein Laufwerk auswählen und den maximal zu verwendenden Speicherplatz ändern. Die Systemwiederherstellung kann verwendet werden, das Erstellungsintervall für den Systemwiederherstellungspunkt ändern, die Zeit für den Wiederherstellungszeitpunkt ändern und vieles mehr!
Diese Beiträge können Sie interessieren:- So erstellen Sie ein Systemabbild in Windows
- So erstellen Sie ein Systemwiederherstellungslaufwerk in Windows
- So erstellen Sie eine Systemreparaturdisk in Windows.