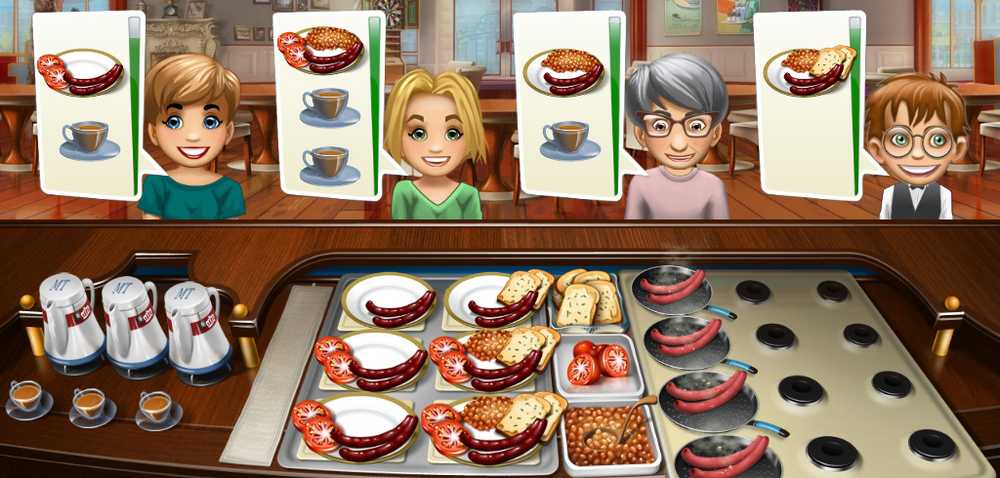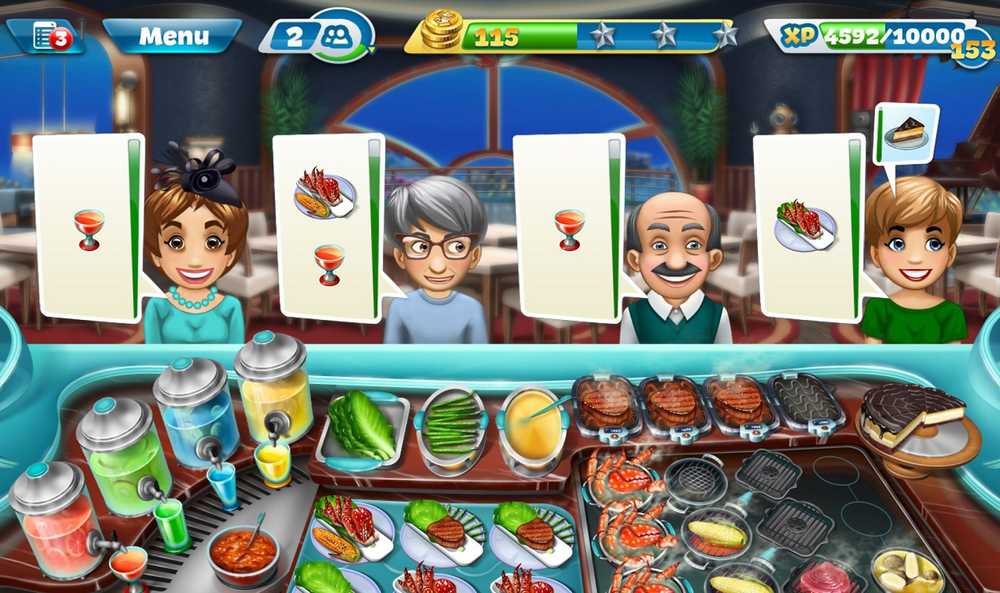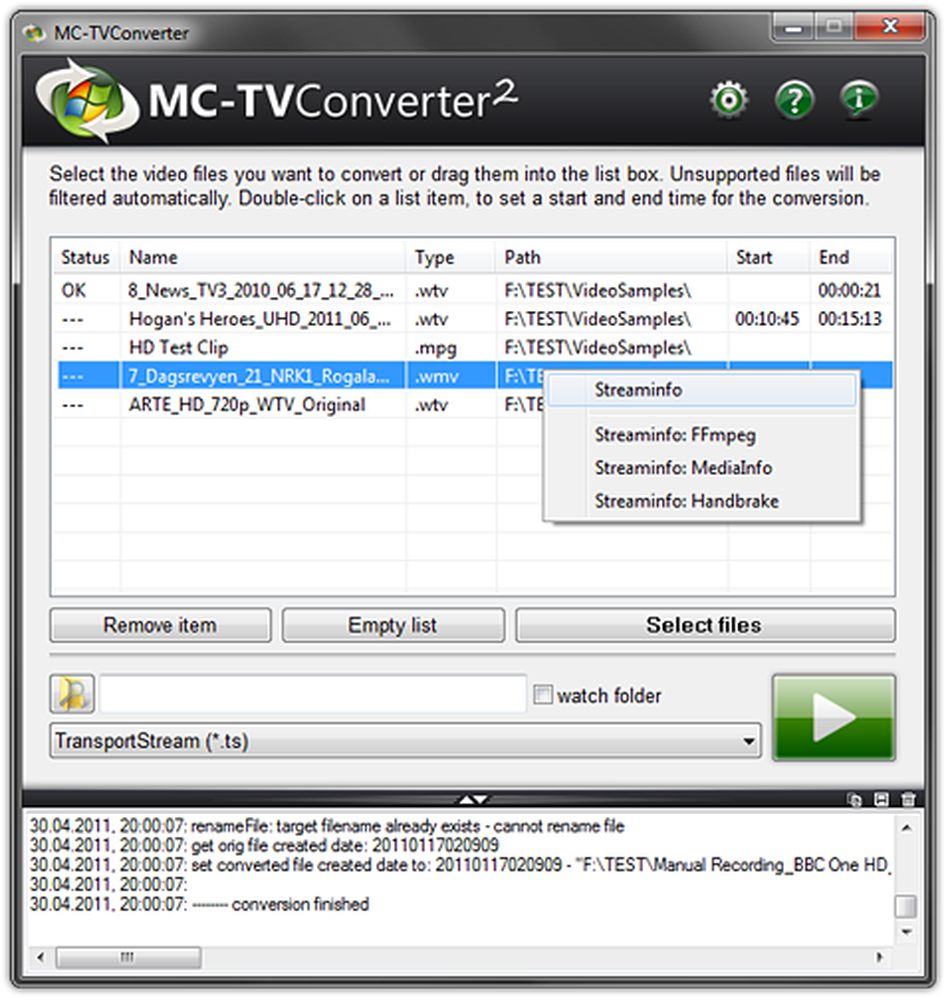Konvertieren Sie einen Windows-PC in einen Media Center-PC, Teil 2 Konfigurieren der Media Center-Anwendung

In unserem letzten Lernprogramm zum Konvertieren Ihres Windows-PCs in einen Media Center-PC haben wir erfahren, wie Sie die Hardware konfigurieren und die Media Center-Anwendung für die Übernahme der neuen Hardware konfigurieren. In diesem Teil werden wir über die Konfiguration der Media Center-Anwendung und die Erstellung eines Media Extender mit Hilfe der Xbox 360 sprechen.
Öffnen Sie zunächst das auf Ihrem PC vorinstallierte Windows Media Center. Gehen Sie zur Option „TV“ und drücken Sie im Live-TV-Setup die Eingabetaste. Dieser Assistent führt Sie vollständig durch das Setup.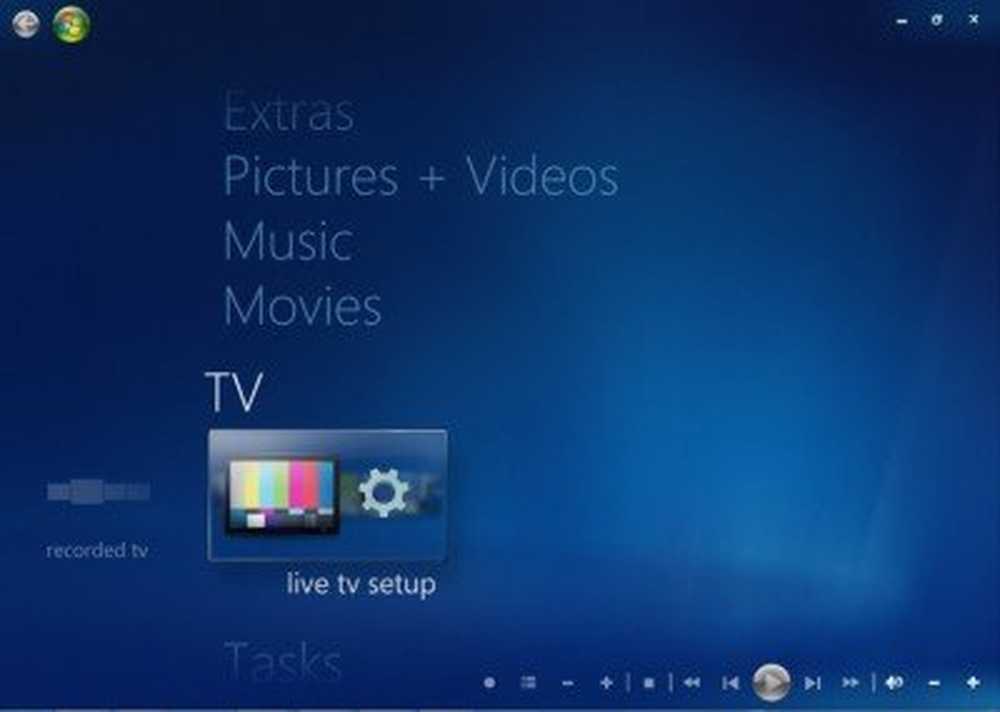
Nachdem der Assistent ausgeführt wurde, haben Sie Ihr Media Center erfolgreich mit der Capture- oder TV-Tuner-Karte konfiguriert.
Verwenden von XBox als Media Center Extender
Dieser Teil ist vollständig für Gamer gedacht. Jetzt ist es Zeit, die Xbox 360 herauszunehmen und wieder zu verwenden.
Wie kann Xbox Ihnen helfen?
Wenn Sie Xbox-Besitzer sind, haben Sie hier einige echte Vorteile. Sie können Ihre Xbox einfach an Ihr Fernsehgerät und das Heimnetzwerk anschließen, und Ihr Fernsehgerät ist bereit für den Start. Für Ihr Fernsehgerät ist keine zusätzliche Kabel- oder DTH-Verbindung erforderlich.
Einrichten der Xbox mit Ihrem Media Center-PC
Der erste Schritt wäre die Verbindung Ihrer Xbox mit dem Heimnetzwerk, über eine drahtlose oder eine kabelgebundene Schnittstelle. Wenn Sie sich erfolgreich mit Ihrem Heimnetzwerk verbunden haben, müssen Sie folgende Schritte ausführen:
Schritte, die auf der Xbox zu befolgen sind
- Gehen Sie zur Option "Apps" und wählen Sie "Meine Apps". Wählen Sie dann Windows Media Center aus. Wenn Sie die Apps nicht anzeigen können, müssen Sie möglicherweise Ihre Xbox-Software aktualisieren, indem Sie hier klicken.
- Wählen Sie "Weiter".
- Notieren Sie sich die 8-stellige Setup-Taste, die auf Ihrem Bildschirm sichtbar ist. Sie werden es später brauchen.
Auf Ihrem Media Center-PC zu befolgende Schritte
- Starten Sie Windows Media Center
- Gehen Sie zu "Aufgaben" und klicken Sie auf "Add Extender".
- Geben Sie den 8-stelligen Schlüssel ein, den Sie von Ihrer Konsole herunter kopiert haben
- Klicken Sie auf "Weiter", um die Einrichtung abzuschließen.
Gehen Sie nun auf Ihrer Xbox auf "Apps"> "My Apps" und wählen Sie "Windows Media Center". Lassen Sie sich etwas Zeit, um die neuen Bibliotheken aufzubauen, wenn Sie sie zum ersten Mal mit Ihrem Windows-PC verwenden.
Um durch die Media Center-Menüs zu navigieren, können Sie den Xbox-Controller verwenden. Aber wenn Sie einen echten TV-Fernblick suchen, können Sie einen bekommen Xbox Universal-Fernbedienung für rund% 16. Aber ich habe das Gefühl, dass dies wirklich nicht nötig ist.
Beim Abspielen von Inhalten über Ihre Xbox können Probleme auftreten, da die Xbox keinen Nicht-Microsoft-Codec unterstützt. Um dies zu umgehen, können Sie einen der vielen Transcoder verwenden. Sie können es sogar versuchenTranscode 360”- das ist wirklich gut.
Nachdem Sie Ihren Media Extender erfolgreich erstellt haben, erfahren Sie im abschließenden Teil dieser Lernreihe mehr über das Planen, Aufnehmen und Streamen des aufgezeichneten Videos.