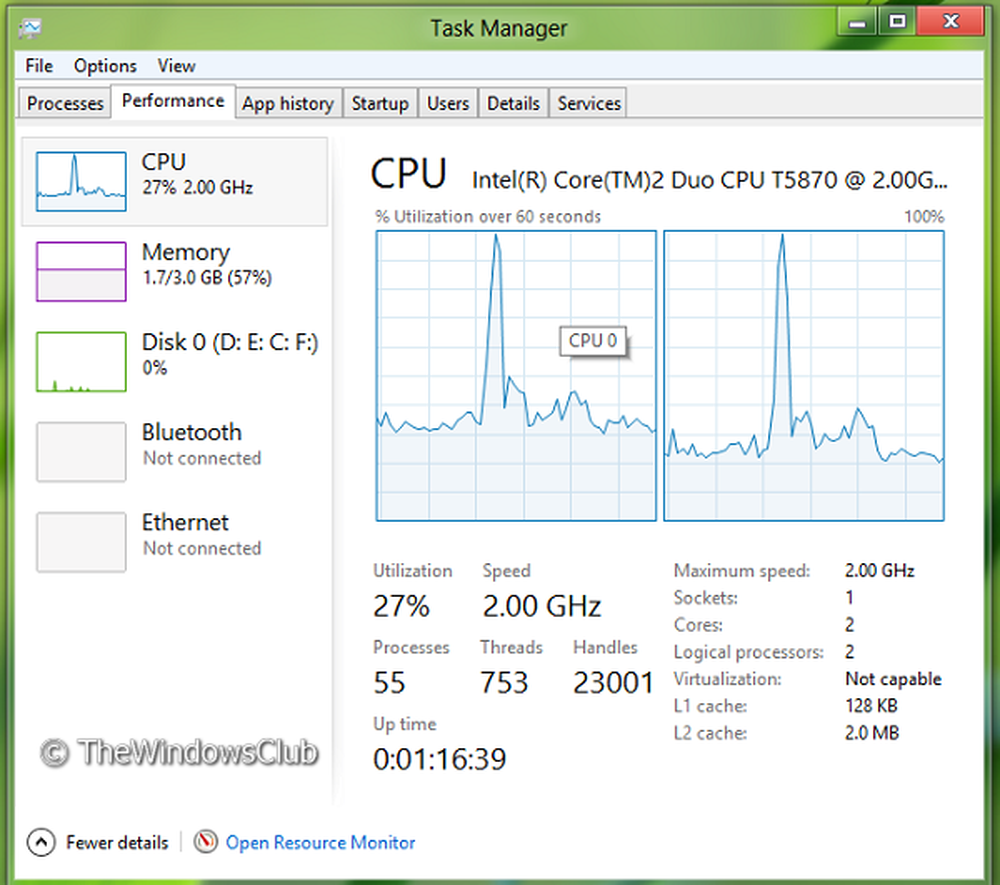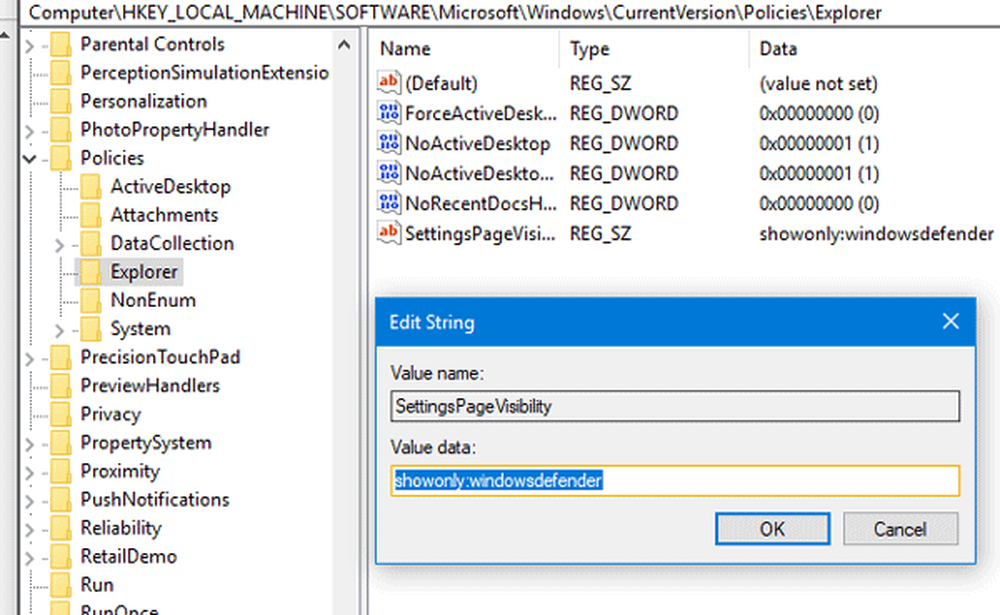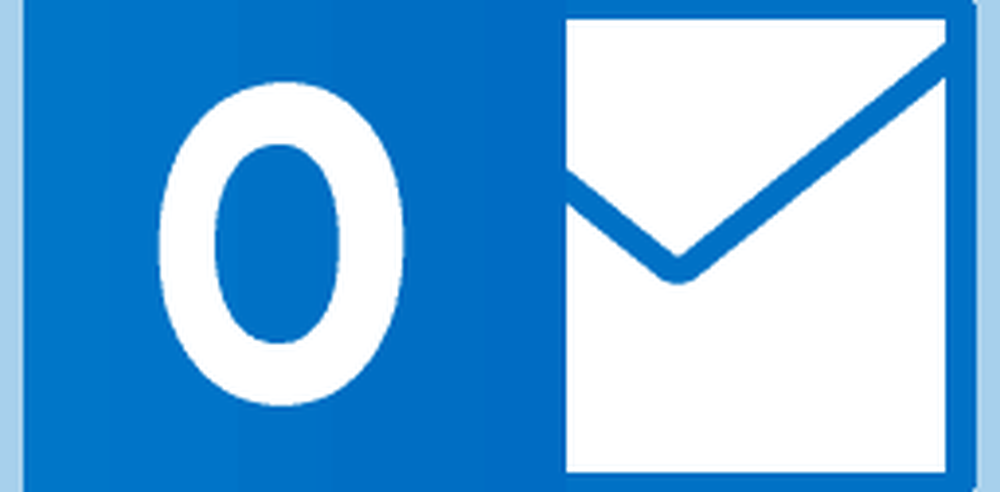Konfigurieren Sie Stift-Verknüpfungen und Touch-Einstellungen in Windows 10

Das Aufkommen von Computern und dem Internet hat unsere Schreibweise verändert. In der heutigen digitalen Welt wird digitales Schreiben immer beliebter. Unter einigen der untersuchten innovativen Technologien nimmt das digitale Schreiben einen prominenten Platz ein. Microsoft hat sich zum Ziel gesetzt, diese Erfahrung innovativer und einzigartiger zu gestalten. Daher hat es sich entschieden, die Stiftunterstützung durch das neue Windows Ink-Erlebnis zu erweitern.
Die Windows Ink-Erfahrung ist nur eine weitere Namensänderung, die der Software-Riese verwendet, um auf die vorhandene Stiftunterstützung hinzuweisen, wobei neue Verbesserungen hinzugefügt wurden. Beispielsweise können Sie Ihren Stift zum Kommentieren von Screenshots verwenden. Sie müssen jedoch zunächst die Einstellungen konfigurieren. Lassen Sie uns in diesem Beitrag lernen, wie man konfiguriert Stiftverknüpfungen & Touch-Einstellungen in Windows 10 Jubiläums-Update.
Stiftverknüpfungen & Touch-Einstellungen in Windows 10
Öffnen Sie zunächst Einstellungen> Geräte. Hier sehen Sie eine neue Option - 'Stift und Windows Ink'wurde dem Abschnitt' Devices 'hinzugefügt.
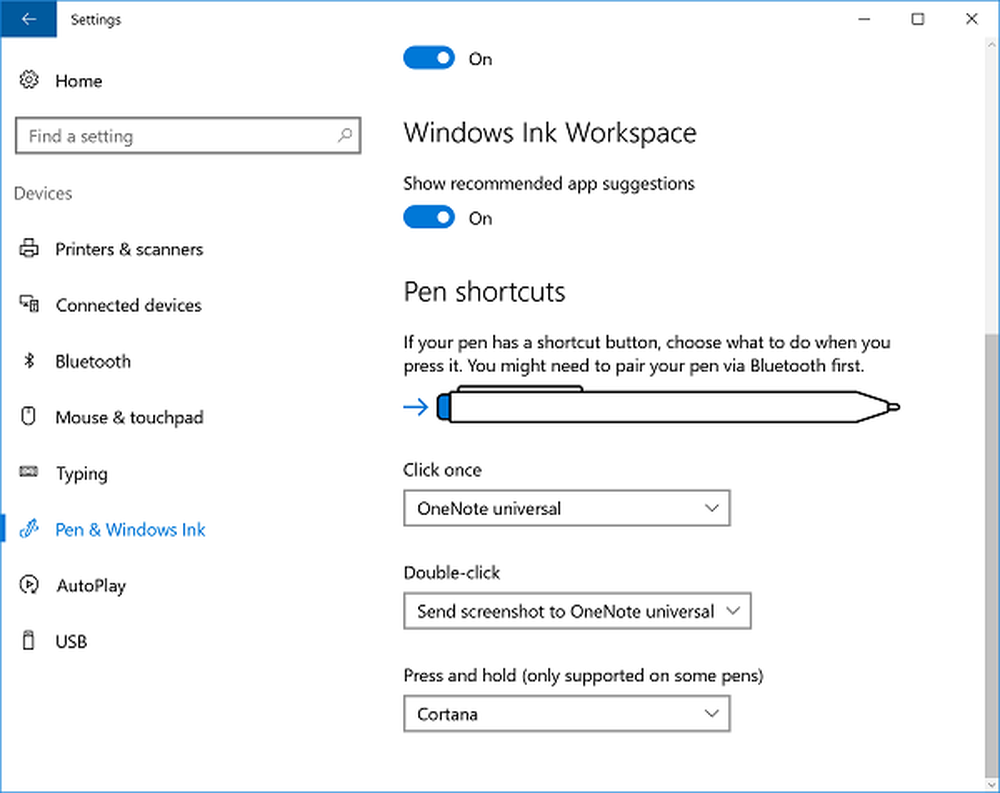
Öffnen Sie nun den Windows Ink-Arbeitsbereich, um die Verknüpfungen zu konfigurieren. Wählen Sie unter "Einmal klicken" die Option aus.Klicken Sie einmal, um die Notizen zu Windows Ink Workspace zu öffnen, auch wenn das Gerät gesperrt ist'. Mit dieser Einstellung können Sie Ihren Arbeitsbereich auch dann öffnen, wenn das Gerät gesperrt ist.
Die Optionen "Doppelklicken" und "Drücken und Halten", die unter "Einmal klicken" angezeigt werden. Mit der Doppelklick-Aktion kann ein Benutzer Screenshots senden, um Apps wie OneNote Universal oder OneNote 2016 zu notieren. Mit der Aktion „Drücken und Halten“ wird Cortana sofort gestartet. Sie können diese Einstellungen hier ändern.
Darüber hinaus können Sie einstellen, wie genau Ihr Bildschirm reagieren soll, wenn Sie sich für einen Stift oder Finger entscheiden. Um dies zu ändern, geben Sie 'Stift und Touch'im Suchfeld. Wählen Sie die Aktion aus und klicken Sie auf die Schaltfläche Einstellungen. Als Nächstes können Sie die Einstellungen für Pen and Touch kalibrieren und konfigurieren.
Die verfügbaren Einstellungen sind:
1] Ein einziger Klick
2] Doppelklick - Darunter können Sie einstellen, wie schnell Sie auf einen Bildschirm tippen können, wenn Sie doppelt tippen. Sie können auch den Abstand einstellen, um den sich der Zeiger beim Doppelklick zwischen dem Tippen bewegen kann.
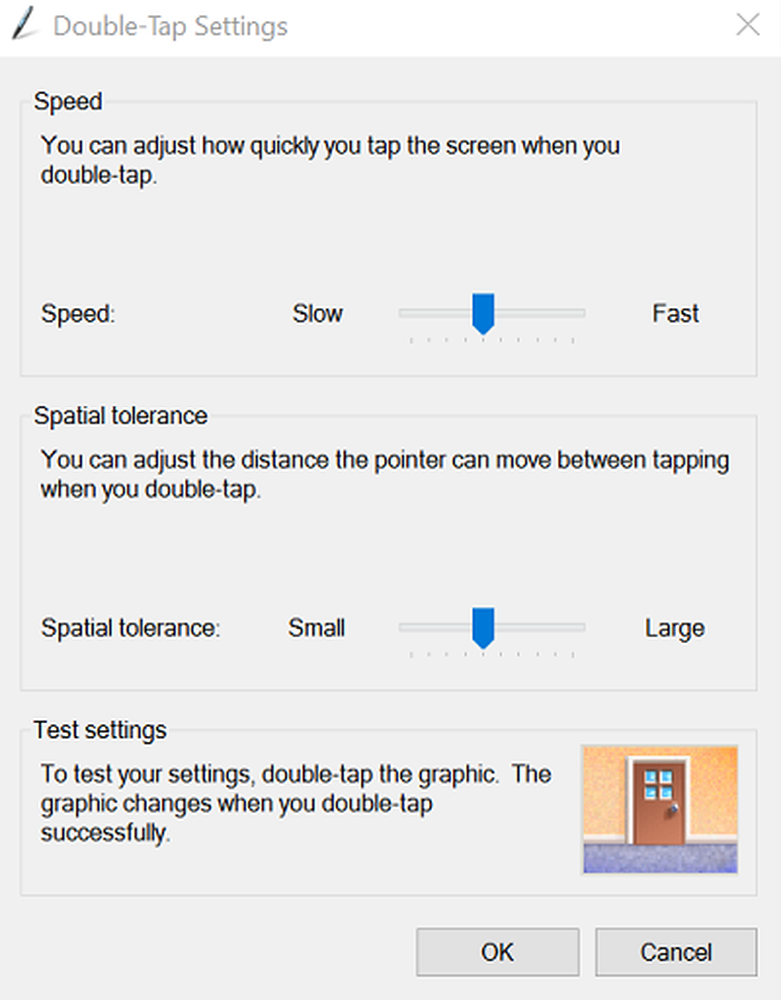
3] drücken und halten - Hier können Sie die Zeitdauer während des Druckvorgangs anpassen und halten, um eine Rechtsklick-Aktion auszuführen.
Mit den Stiftkürzel- und Touch-Einstellungen können Sie Ihr Stifterlebnis noch individueller gestalten, um sicherzustellen, dass Sie die Einstellungen nicht verpassen, die Ihren Anforderungen gerecht werden.
Sehen Sie sich nun an, wie Sie Windows Ink Workspace für ein persönliches Stift-Erlebnis verwenden können.