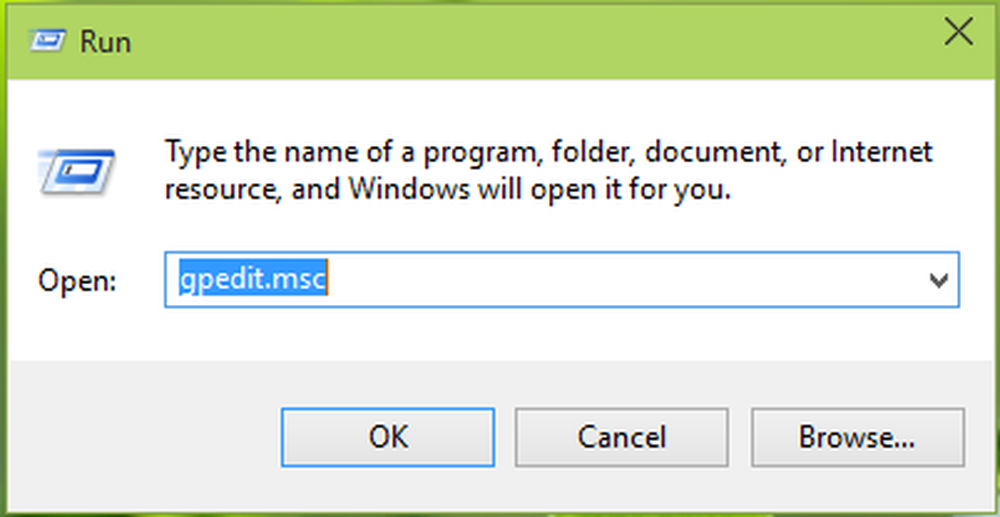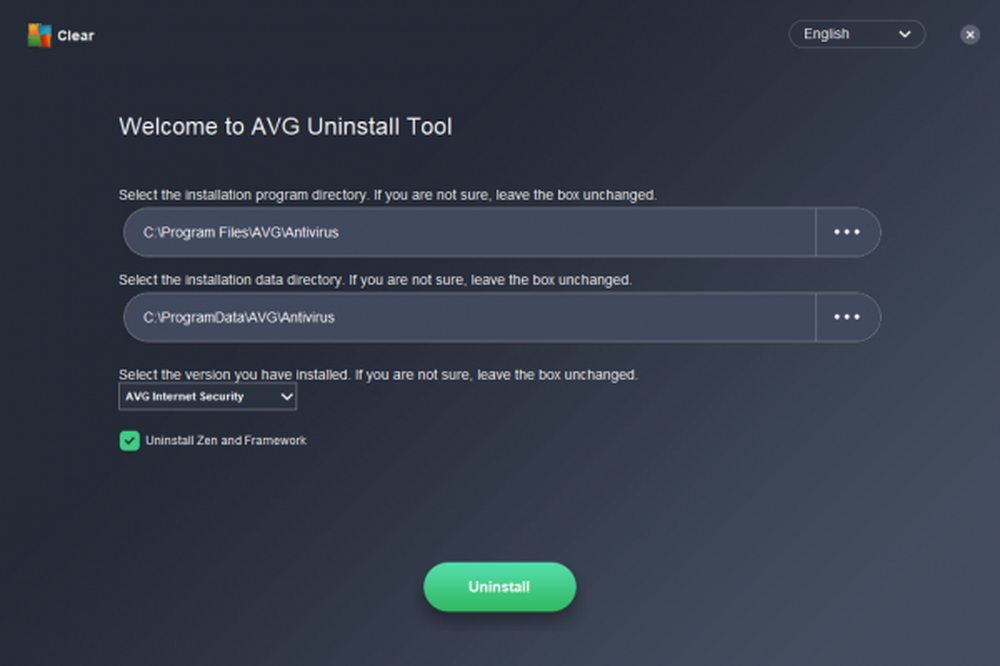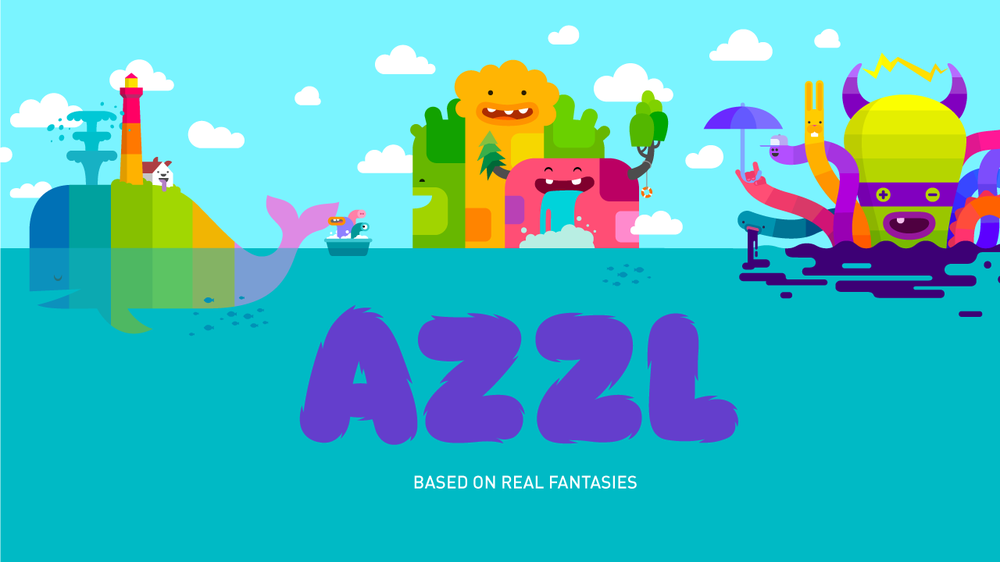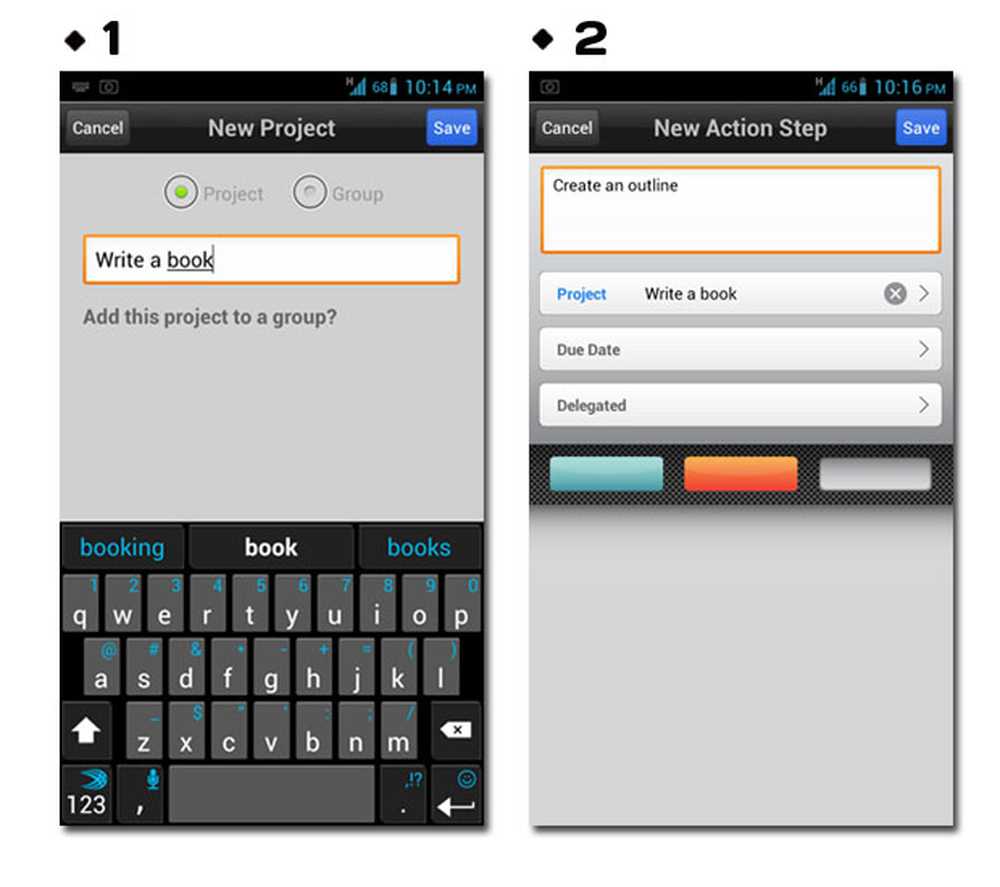Schließen Sie das Lernprogramm an. Passen Sie die Windows 7-Benutzeroberfläche an, damit sie wie die Windows 8-Benutzeroberfläche aussieht
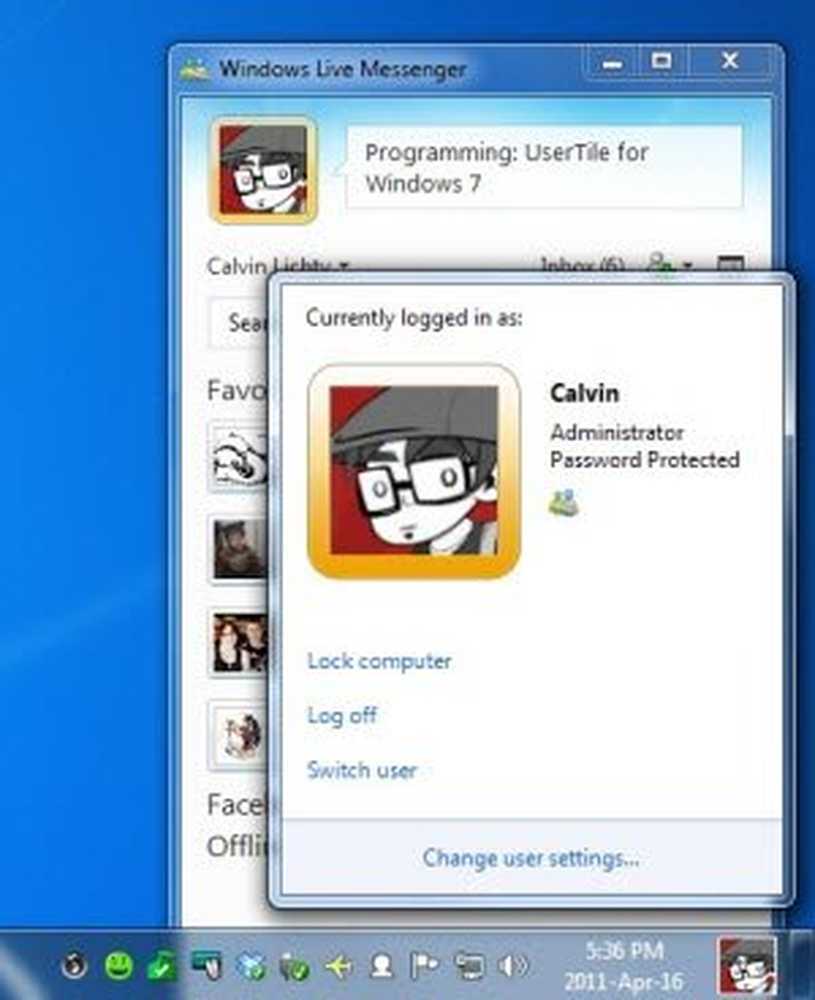
Eine der heißesten Neuigkeiten im Internet betrifft das kommende Microsoft-Betriebssystem Windows 8 oder Windows Next. Vor kurzem wurde eine Menge Freeware veröffentlicht, mit der Sie die neuen Funktionen von Windows 8 unter Windows 7 kennenlernen können. In diesem Artikel erkläre ich Ihnen, wie Sie Windows 7 an Windows 8 anpassen können, das wie Microsoft Windows 8 aussieht vor kurzem.
Schritt 1:
Patchen Sie Systemdateien, um benutzerdefinierte Designs zu aktivieren. Folgen Sie diesem Artikel, um sie zu patchen.
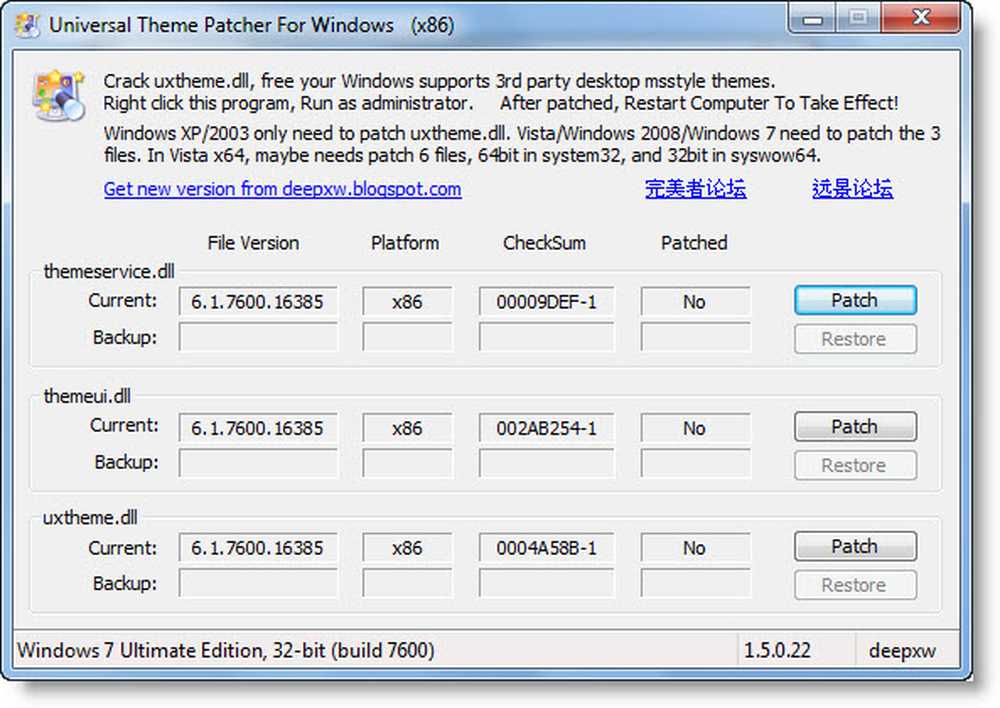
Schritt 2:
Laden Sie Zetro VS 1.3 von Deviantart herunter und extrahieren Sie die Dateien in einen Ordner.
Gehen Sie zum Ordner "Theme"> Zetro-Taskleiste unten>, kopieren Sie Zetro und Zetro.theme und fügen Sie sie in ein C: \ Windows \ Resources \ Themes Mappe.
Schritt 4:
Klicken Sie mit der rechten Maustaste auf Desktop und klicken Sie auf Anpassen.
Sie finden Zetro im Abschnitt "Installierte Designs", um das Design auszuwählen. Jetzt sollte Ihr Design so geändert werden, dass es dem Windows 8-Design ähnelt.
Schritt 5:
Nachdem wir nun das Windows 8-Design angewendet haben, müssen wir das Design der Metro-Benutzeroberfläche auf den Desktop bringen. Wir werden eine Software namens RainMeter und Omnimo 4 RainMeter Skin verwenden.
Laden Sie RainMeter herunter.
Laden Sie Omnimo 4 herunter.
Schritt 6:
Installieren Sie zuerst RainMeter, sobald RainMeter installiert ist, müssen Sie Omnimo 4 installieren. Entnehmen Sie Omnimo 4 einem Ordner. Nachdem Sie die Dateien extrahiert haben, doppelklicken Sie Setup.rmskin um die Haut zu installieren.
Schritt 7:
Nach der Installation wird ein Begrüßungsbildschirm angezeigt (siehe Abbildung unten).

Gehen Sie zu den Standardwerten und klicken Sie auf den Pfeil Weiter. Dann werden Sie aufgefordert, die Sprache auszuwählen.
Wählen Sie die Sprache und Sie werden als nächstes aufgefordert, Ihre Bildschirmauflösung auszuwählen.
Wählen Sie die Bildschirmauflösung und Sie sind fertig. Die neue Metro-Benutzeroberfläche wird auf Ihren Desktop angewendet.
Schritt 8:
Der letzte Schritt wäre, die Schaltfläche Start zu ändern. Sie finden sie unter \ Zetro pack von Pisa \ Extras \ Windows 7 Starten Sie Orb Changer Ordner Ihres Designs, das Sie extrahiert haben. Sie können unsere Start Button Changer-Anwendung verwenden, um die Startkugel zu ändern. Sie können diese Schaltfläche verwenden:
Wenn Sie alle diese Änderungen vorgenommen haben, starten Sie das System einmal neu, damit die gesamten Effekte wirksam werden. Nun würde Ihr Desktop diesem Bild ähnlich aussehen.Zusätzliche Verbesserungen:
(1) Sie können den Windows 8-Startbildschirm von Deviantart herunterladen. Du könntest benutzen Win7BootUpdater um den Startbildschirm zu ändern.
(2) Windows Media Player-Patch (ähnlich wie Zune) für Deviantart
Sie können Zune Player auch installieren, um ein Gefühl von der Zune-Website zu erhalten. Möglicherweise müssen Sie auf KB2443618 verweisen.
(3) Laden Sie die herunter und verwenden Sie die Windows 8 Clock Logon Screensaver für Windows 7 von hier.
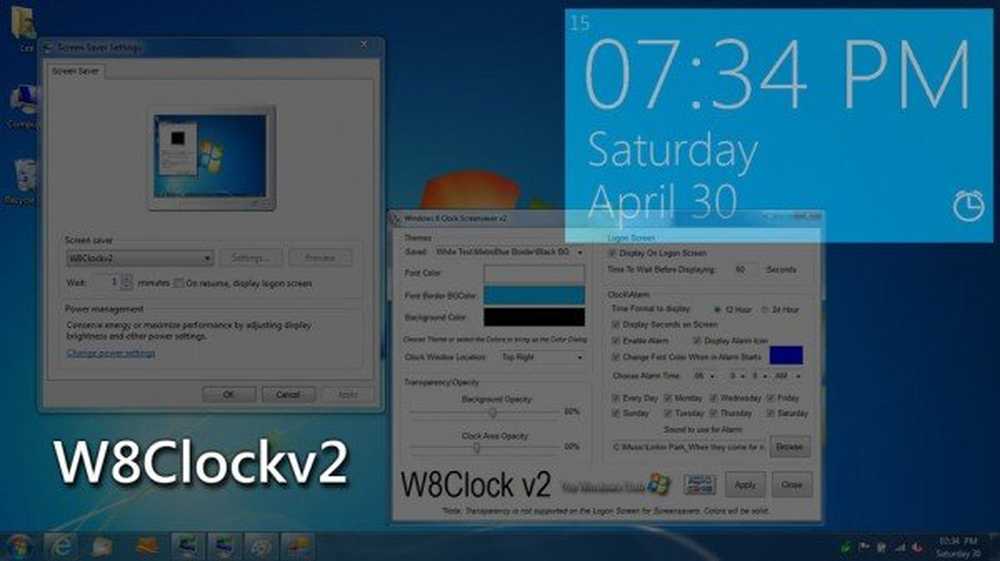
(4) Eine Windows 8-ähnliche Taskleiste für Windows 7. Dieses Nutzerplättchen fasst Ihre gesamte Online-Persona an einem Ort zusammen und enthält Dinge wie den Status von Facebook und Windows Live Messenger, Twitter, E-Mail usw. Hier können Sie es abrufen.
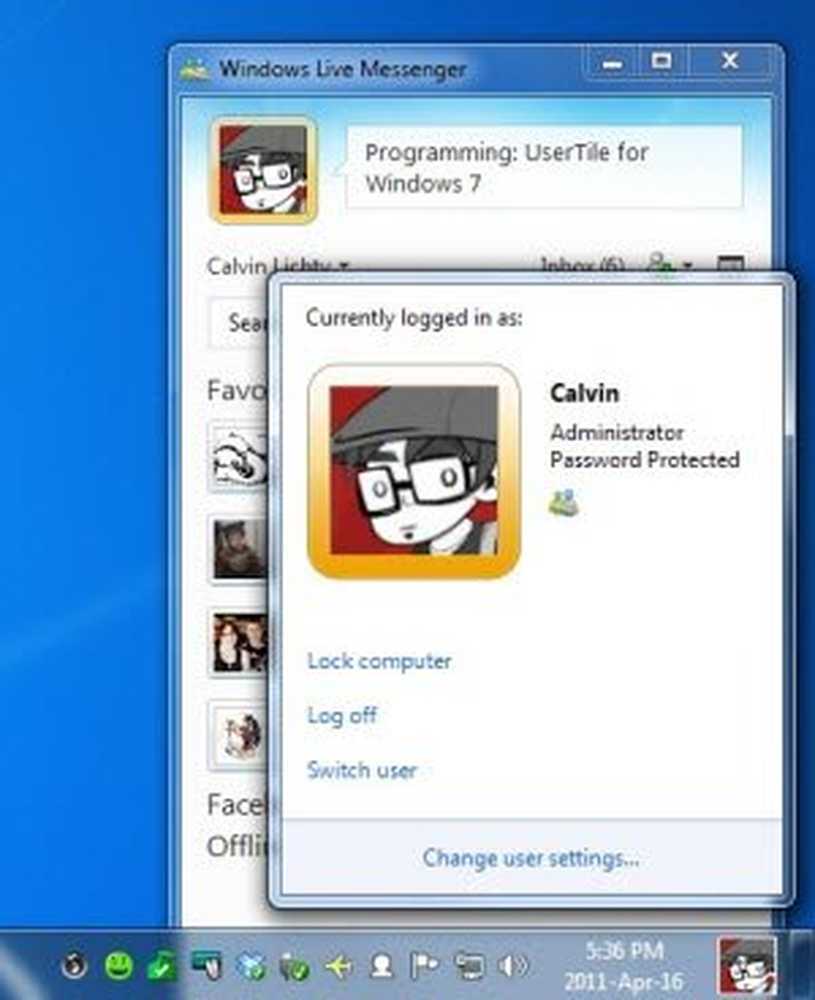
Nun, Ihre Windows 7-Benutzeroberfläche wird fast wie die Windows 8-Benutzeroberfläche aussehen, wie wir heute wissen.
Wenn Sie weitere Optimierungen oder Apps haben, teilen Sie diese bitte mit uns.
Es ist immer eine gute Idee, zuerst einen Systemwiederherstellungspunkt zu erstellen, bevor Sie Änderungen an Ihrem Windows vornehmen.
Testen Sie Ultimate Windows Customizer, mit dem Sie Ihre Windows-Installation anpassen können. Dazu gehören der Start-Button, der Anmeldebildschirm, die Miniaturansichten, die Taskleiste, der Explorer-Look, der Windows Media Player und vieles mehr! usw.