Vollständiges Handbuch zum Verwalten von Benutzerkonten in Windows 10

Möchten Sie ein neues Benutzerkonto auf Ihrem Windows 10-PC erstellen? Alles über ein Konto verwalten Eine PIN anstelle eines langen Passworts einrichten? Willkommen zu unserem Windows 10-Benutzerkonto-Handbuch 101! In diesem Beitrag untersuche ich alle möglichen Optionen für ein Benutzerkonto und wie es verwaltet werden kann. Es ist hilfreich für diejenigen, die neu sind oder selbst wenn Sie ein Experte sind. Sie können Dinge finden, die Ihnen helfen, ein anderes Konto auf Ihrem PC einzurichten und es in jeder Hinsicht zu verwalten.
Benutzerkonten in Windows 10 verwalten
Die Windows 10-Einstellungen bieten eine zentrale Stelle unter den Kontoeinstellungen, in der Sie alle Benutzerkonten verwalten können. Hier können Sie außer ein paar Einstellungen alles konfigurieren, das wir Ihnen im weiteren Verlauf mitteilen.
Verwenden eines Microsoft-Kontos oder eines lokalen Kontos?
Bei der Installation von Windows 10 werden Sie beim Setup-Vorgang nach einem Microsoft-Konto gefragt, oder Sie können ein lokales Administratorkonto erstellen. Wenn Sie sich nicht erinnern, was Sie während des Setups gemacht haben, ist es an der Zeit, alles über Ihr Konto herauszufinden - insbesondere, wenn Sie noch ein lokales Konto verwenden.

Gehe zu Einstellungen> Konten. Hier können Sie Details zu Ihrem Konto anzeigen, einschließlich Microsoft-Kontozuordnung, Administrator- oder lokalem Konto, Profilbild usw. Sie werden hier 6 Abschnitte haben:
- Ihre Info
- E-Mail- und App-Konten
- Anmeldeoptionen
- Zugang zur Arbeit oder zur Schule
- Familie und andere Leute
- Synchronisieren Sie Ihre Einstellungen.
Wenn es sich bei Ihrem Konto um ein Microsoft-Konto handelt (prüfen Sie, ob Outlook, Hotmail oder Live-ID vorhanden ist), sind viele Dinge bereits sortiert Lokales Konto, Sie sollten es mit einem Microsoft-Konto verknüpfen. Sie können es im laufenden Betrieb erstellen, wenn Sie überhaupt keine haben. Es gibt viele Gründe, warum Sie es tun sollten, und wir werden es im weiteren Verlauf erfahren.
Verknüpfen Sie das lokale Windows 10-Konto mit dem Microsoft-Konto
Wenn Sie also unter Ihrem Benutzernamen "Lokales Konto" lesen, suchen Sie nach einem Link mit der Aufschrift Melden Sie sich stattdessen mit einem Microsoft-Konto an. Geben Sie an, dass Sie Ihre E-Mail-ID und Ihr Kennwort eingeben können, um diesen PC und Ihr Konto mit Ihrem MSA zu verknüpfen. Es ist möglich, dass Microsoft Ihr neues oder altes Konto mit Ihrer Telefonnummer überprüft, um Funktionen wie Synchronisierung und Dateieinstellungen auf allen Geräten zu aktivieren.
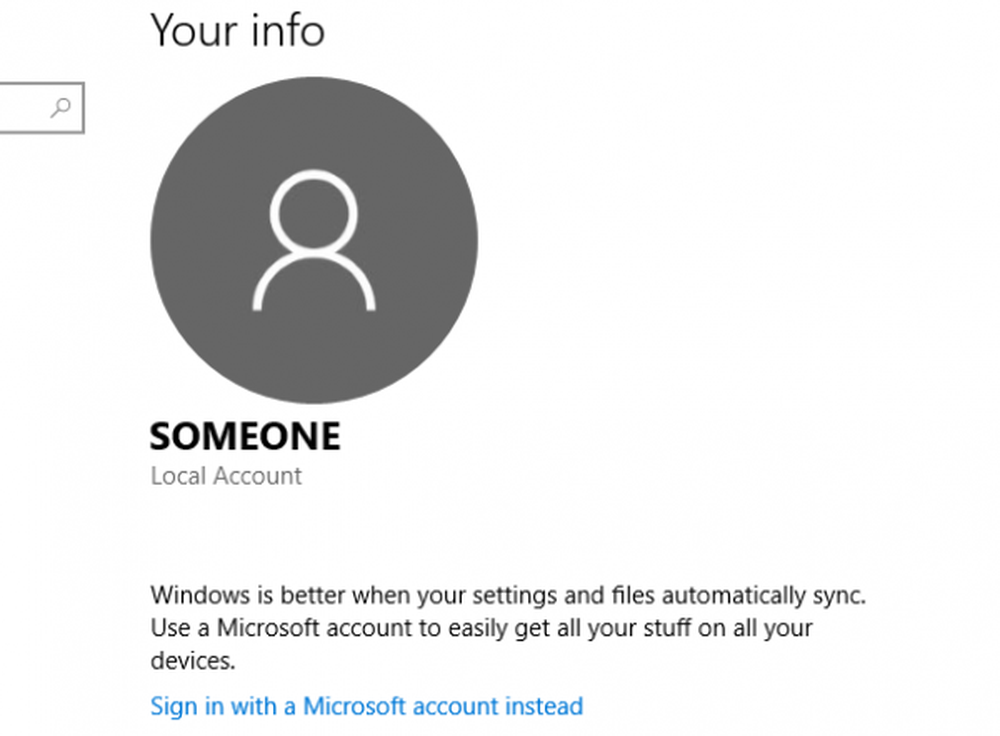
Die Verknüpfung Ihres lokalen Windows-10-Kontos mit dem Microsoft-Konto (MSA) bietet viele Vorteile. Einer der Hauptvorteile besteht darin, dass Ihr Windows 10-Lizenzschlüssel mit Ihrem Konto verknüpft wird. Wenn Sie Windows 10 das nächste Mal installieren und sich mit demselben MSA-Konto anmelden, werden Sie nicht aufgefordert, Windows zu aktivieren. Abgesehen davon benötigen Sie ein MSA-Konto, um Apps auch aus dem Store herunterzuladen.
Wenn Sie möchten, können Sie immer von einem Microsoft-Konto zu einem lokalen Konto wechseln.
Einige Ihrer Apps verwenden ein anderes E-Mail-Konto?
Möglicherweise haben Sie für einige Apps oder sogar für den Microsoft Store ein anderes E-Mail-Konto verwendet. Es ist zwar einfach, dasselbe Konto für alles zu verwenden. Wenn Sie jedoch ein anderes Konto für Store und andere Apps einrichten möchten, können Sie es hinzufügen, ohne ein zweites Konto erstellen zu müssen.
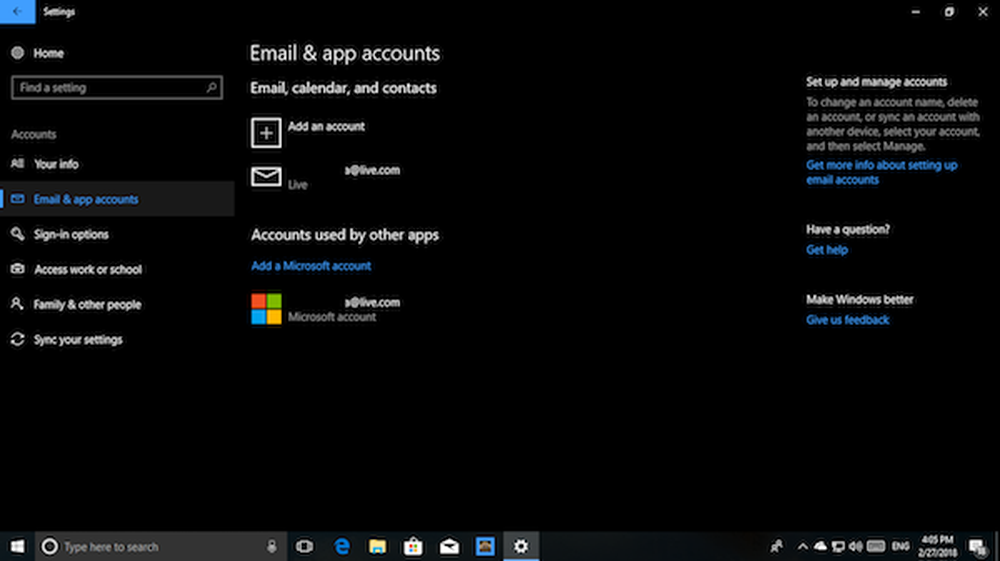
Unter Einstellungen> E-Mail & App-Konten, Sie können dieses Konto hinzufügen Konten, die von anderen Apps verwendet werden. Dadurch wird sichergestellt, dass keine Verbindung mit Outlook, Kalender und Kontakten besteht. Sie müssen Ihr Konto auf die übliche Art und Weise überprüfen, einschließlich der Bestätigung der Telefonnummer. Wenn Ihre App nach dem gewünschten Konto fragt, können Sie dieses Konto auswählen.
Mehrere Möglichkeiten zur Anmeldung bei Ihren Windows 10-PCs
Der sicherste Weg, sich an Ihrem Windows 10-PC anzumelden, ist die Verwendung des komplexen Kennworts, das Ihrem Microsoft-Konto zugeordnet ist. Dies ist jedoch auch ein langwieriger Vorgang, insbesondere wenn Sie Ihren PC mehrmals sperren und entsperren.
Windows 10 Anmeldeoptionen Auf dieser Seite können Sie Windows-Hallo-, PIN- oder Bildkennwörter und sogar Dynamic Lock-Optionen verwenden. Die letzte Option ist mein Favorit. Ich habe es mit meiner Fitbit Ionic konfiguriert und jedes Mal, wenn ich mich von meinem PC entferne, wird es automatisch gesperrt. Sie können auch eine Verbindung zu Ihrem Bluetooth-Kopfhörer oder sogar zu Ihrem Lautsprecher herstellen.
- EIN STIFT ist ein 4-stelliges Passwort, das nur für das von Ihnen festgelegte Gerät gilt. Sie können für jedes Windows 10-Gerät eine andere PIN verwenden.
- Bildkennwort können Sie ein Bild auswählen und drei Arten von Gesten auf das Bild zeichnen. Diese Gesten werden zu Ihrem Kennwort. Denken Sie jedoch daran, dass Sie sich daran erinnern, wo Sie die Gesten zeichnen.
- Windows Hallo braucht spezielle Webcams.
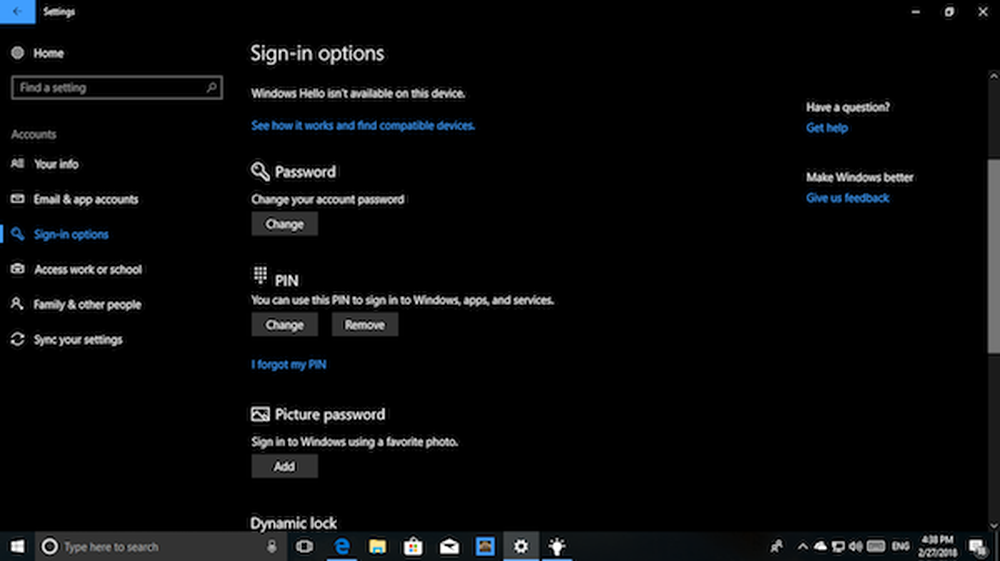
In diesem Abschnitt können Sie auch Ihr Kennwort ändern. Denken Sie jedoch daran, dass das Kennwort Ihres Microsoft-Kontos geändert wird. Das bedeutet, wenn Sie es mit Microsoft Services verwenden, müssen Sie das neue Kennwort verwenden, wenn Sie es ändern.
Lesen: So erhalten Sie Liste, Einstellungen und Details aller Benutzerkonten über die Befehlszeile.
Anmeldung und Datenschutz erforderlich
Jetzt, da Ihr Passwort festgelegt ist, ist es an der Zeit, die Sicherheit etwas zu erhöhen. Die Windows 10-Anmeldeoptionen bieten Ihnen die Möglichkeit, das Kennwort oder die PIN erneut einzugeben, falls Ihr PC inaktiv ist. Dadurch wird sichergestellt, dass Ihr PC nach dem Aufwachen nicht direkt erreichbar ist.
Gehen Sie zu Einstellungen> Anmeldeoptionen> Auswählen Wenn der PC aus dem Ruhezustand aufwacht.
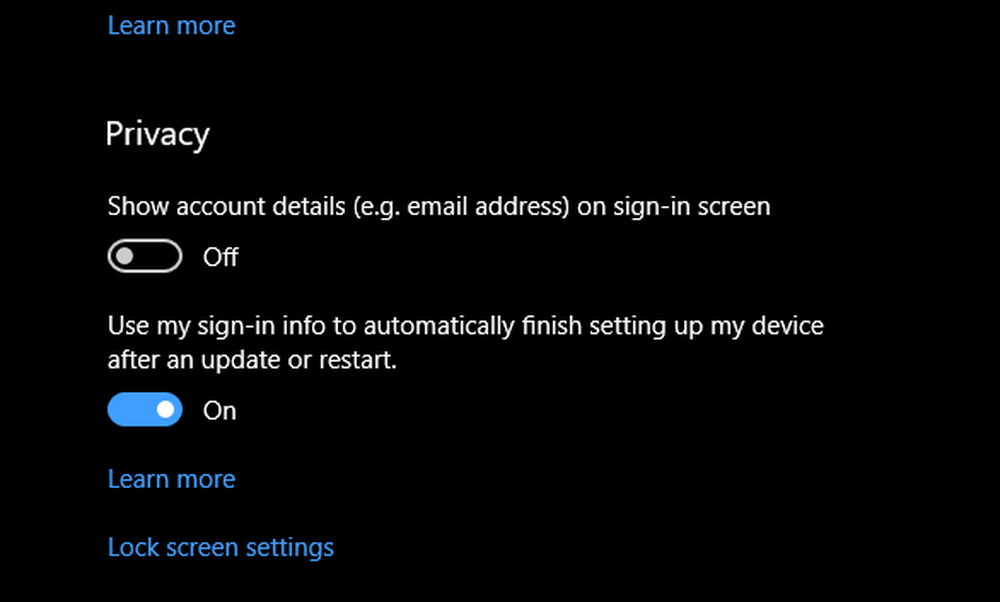
Unter Datenschutz, Sie können Ihre E-Mail-Adresse ausblenden auf dem Anmeldebildschirm und lassen Sie Windows 10 Ihr Kennwort für ein Kennwort speichern ununterbrochene Aktualisierung. Letzteres ist eine sehr nützliche Funktion, wenn Sie Ihr PC über Nacht aufrüsten müssen. Auf diese Weise sparen Sie viel Zeit, wenn es morgens funktioniert.
Verwenden Sie das Arbeits- oder Schulkonto auf Ihrem PC
Oft möchten Sie sich mit einem dedizierten Konto, das Ihnen zugewiesen wurde, mit Ihrer Arbeit oder Schule verbinden. Windows 10 verfügt über eine spezielle Einstellung für „Arbeitszugriff“, mit der Sie direkt von zu Hause aus auf die Ressourcen der Organisation zugreifen können. Sie müssen mit Ihrem Netzwerkadministrator sprechen, um die School PCs-App zu verwenden.
Verwalten des Familien- und Gastkontos
Wir haben ausführlich detaillierte Informationen darüber, wie Sie Ihre Familienkonten auf einem PC verwalten können. Es gibt einige Dinge, die Sie beim Einrichten eines zweiten Windows 10-PCs beachten sollten.
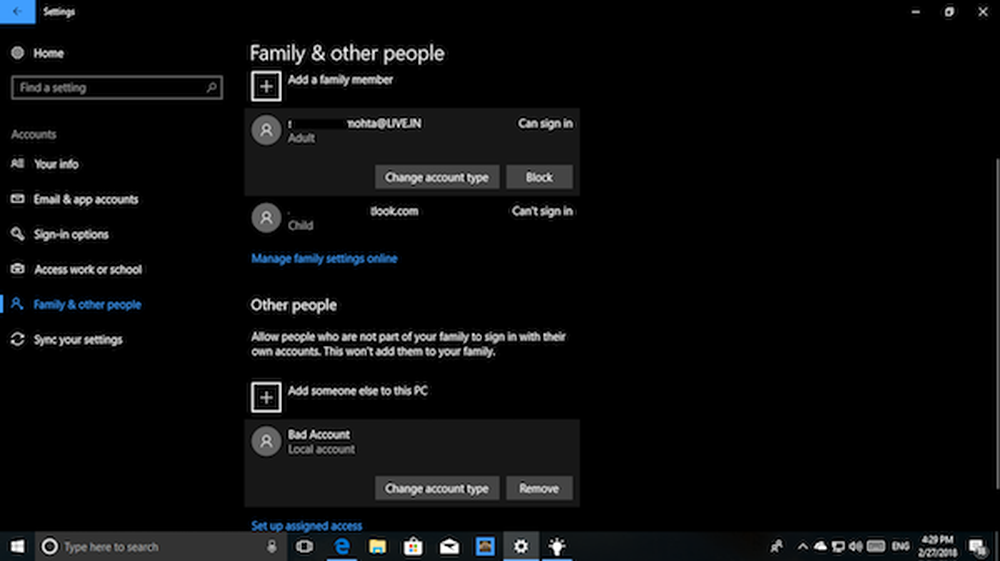
- Für jeden Windows 10-PC müssen Sie den Zugriff über Einstellungen> Familie und andere aktivieren.
- Dadurch wird sichergestellt, dass alle Einstellungen und freigegebenen Ressourcen der Microsoft-Familie berücksichtigt werden.
- Ein Kinderkonto ist wie ein Standardbenutzerkonto mit mehr Einschränkungen beim Herunterladen von Spielen und Apps.
- Es wird dringend empfohlen, Ihren Ehepartner nicht zum Administrator zu machen, wenn Sie nicht sicher sind, dass er oder er mit den Dingen fertig werden kann.
Die Möglichkeit, ein Gastkonto hinzuzufügen, wurde in Windows 10 entfernt. Windows 10, v1607 Shared- oder Guest-PC-Modus eingeführt. Dadurch werden Windows 10 Pro, Pro Education, Education und Enterprise für den eingeschränkten Einsatz in bestimmten Szenarien eingerichtet.
Hinzufügen eines Nicht-Familienmitglieds
Wenn Sie jemanden Zugriff auf Ihren PC haben müssen, ist es immer eine gute Idee, das Windows 10-Gastkonto zu verwenden. Falls die Person jedoch einen längeren Zeitraum benötigt, sollten Sie ihre E-Mail-ID Ihrem PC hinzufügen. Auf diese Weise erhält er ein Standardkonto mit Einschränkungen.g:
- Öffnen Einstellungen> Konten> Familie und andere Personen> Fügen Sie eine andere Person zu diesem PC hinzu.
- Bitten Sie die Person, sich mit ihrem MSA-Konto anzumelden, und sie ist fertig.
- Sie können auch ein neues MSA-Konto erstellen, wenn dies auf demselben Bildschirm erforderlich wird.
Konto entfernen und deaktivieren
Im Bereich Familie und andere Personen können Sie ein Konto auswählen, das Sie entfernen möchten, und auf die Schaltfläche Entfernen klicken. Wenn Sie ein Familienmitglied entfernen möchten, erhalten Sie eine Option, um die Person vom Anmelden zu blockieren. Dieser Beitrag zeigt, wie Sie ein Benutzerkonto aktivieren oder deaktivieren können.
Synchronisieren Sie Ihre Einstellungen
Wenn Sie auf allen Windows 10-Geräten die gleiche Art von Themen, Spracheinstellungen und anderen Dingen verwenden möchten, schalten Sie sie ein Synchronisierungseinstellungen.
Wenn Sie bis hier und alle hier verlinkten Beiträge lesen, wissen Sie jetzt alles über die Verwaltung von Windows 10-Benutzerkonten. Wenn Sie noch eine Frage haben, teilen Sie uns dies bitte in den Kommentaren mit.


