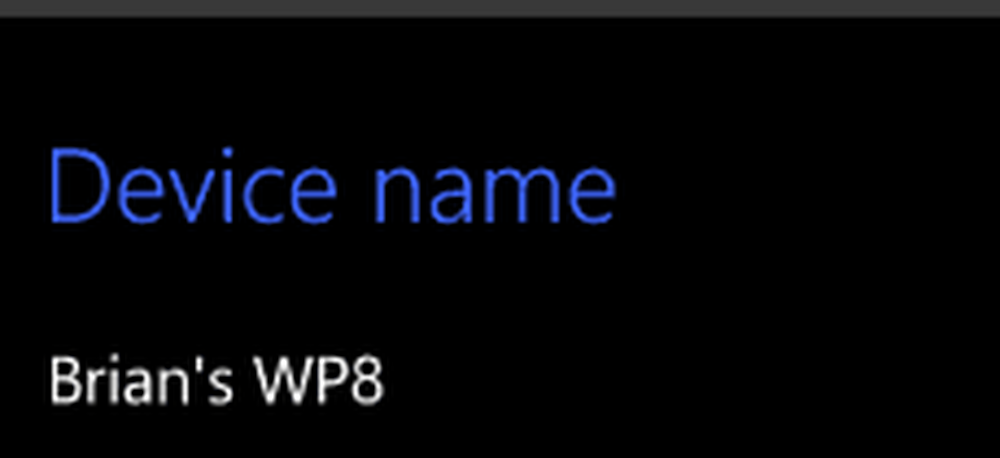Ändern Sie die Anzahl der App-Kachelzeilen im Startbildschirm von Windows 8
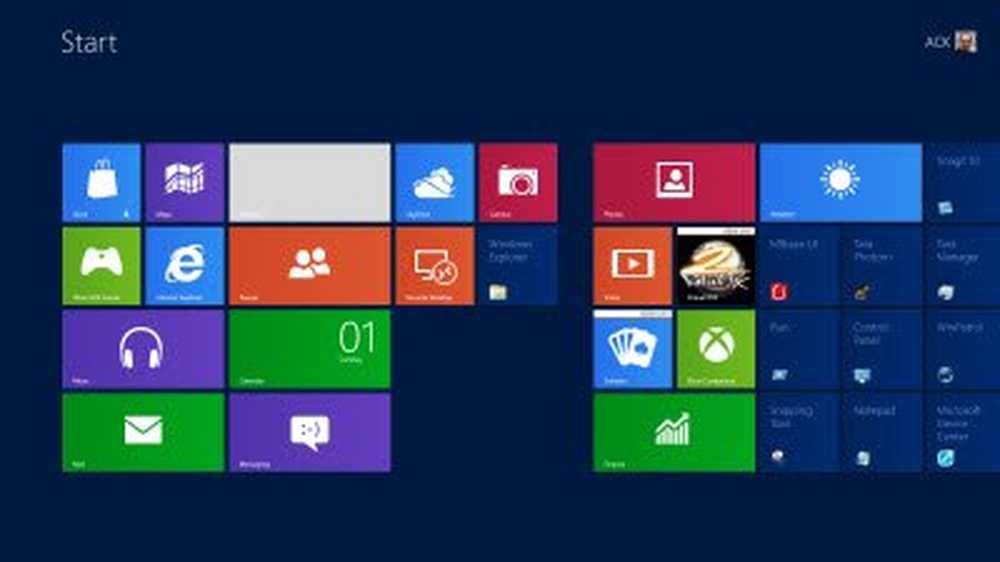
Der Windows 8-Startbildschirm zeigt eine bestimmte Anzahl von Kacheln an, die in Reihen angeordnet sind. Wenn Sie die Anzahl der Reihen von App-Kacheln erhöhen oder verringern möchten, die auf dem Startbildschirm angezeigt werden, kann dieser Artikel Sie interessieren.
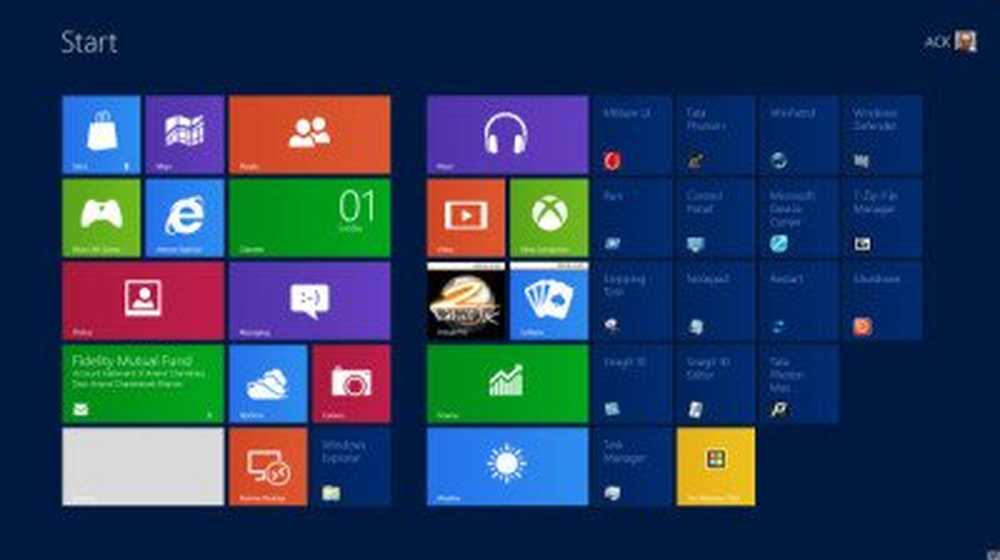
Standardmäßig erkennt Windows 8 die Bildschirmauflösung Ihres Computers und zeigt dann entsprechend die Kacheln der App in Reihen an. Wenn Sie beispielsweise einen Computer mit Windows 8 und einer Bildschirmauflösung von 1024 × 768 Pixeln verwenden, werden auf dem Startbildschirm Metro-Apps in vier Zeilen angezeigt.
Wenn Sie an einem Computer mit einer hohen Bildschirmauflösung arbeiten, z. B. 1920 × 1080 Pixel im obigen Bild, werden Windows 8 Metro-Apps in fünf Zeilen an den Startbildschirm angeheftet. Kurz gesagt, die Anzahl der Apps, die auf dem Startbildschirm von Windows 8 angezeigt werden, hängt vollständig von den Auflösungseinstellungen ab. Wenn Sie die Bildschirmauflösung der Anzeige um einen Rand erhöhen, können Sie mehr Zeilen anzeigen. Wenn Sie den Wert verringern, werden weniger Zeilen auf dem Startbildschirm von Windows 8 angezeigt.
Wenn Sie möchten, können Sie die Bildschirmauflösung ganz nach Ihren Wünschen einstellen. Wenn Sie wissen möchten, wie hoch die maximal zulässige Anzahl von App-Zeilen im Startbildschirm sein sollte, überprüfen Sie diese Tabelle:
| Bildschirmauflösung | Standard | Max | Mindest |
| 800 x 600 | 3 | 3 | 1 |
| 1024 x 768 | 4 | 4 | 1 |
| 1440 x 900 | 5 | 5 | 1 |
| 1152 x 864 | 5 | 5 | 1 |
| 1280 x 720 | 4 | 4 | 1 |
| 1280 x 960 | 5 | 6 | 1 |
| 1280 x 1024 | 5 | 6 | 1 |
| 1600 x 900 | 5 | 5 | 1 |
| 1440 x 900 | 5 | 5 | 1 |
| 1900 x 1080 | 5 | 6 | 1 |
Ändern Sie die Standardanzahl der Apps-Zeilen im Windows 8-Startbildschirm
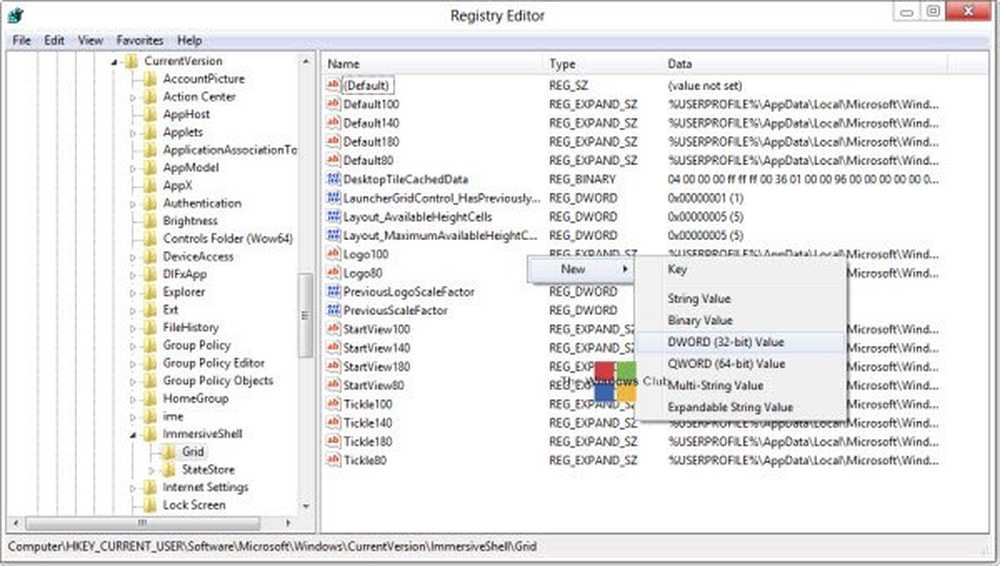
- Drücken Sie Windows + R. Die Aktion startet eine 'Lauf' Dialogfeld auf Ihrem Computerbildschirm.
- Im leeren Feld von 'Lauf' Dialog, Typ 'regedit.exe' und schlagen 'OK'
- Dann klick 'Ja' wenn Sie mit einer Aufforderung zur Benutzerkontensteuerung (User Account Control, UAC) aufgefordert werden
- Suchen Sie nun im "Registrierungs-Editor", der sich auf Ihrem Computerbildschirm öffnet, den folgenden Registrierungsschlüssel:
HKEY_CURRENT_USER \ Software \ Microsoft \ Windows \ CurrentVersion \ ImmersiveShell \ Grid
- Im rechten Bereich von Registierungseditor Suche nach dem Eintrag Layout_MaximumRowCount. Wenn es nicht existiert, müssen Sie es möglicherweise erstellen. Klicken Sie dazu mit der rechten Maustaste auf eine leere Stelle im rechten Bereich des Rasters und klicken Sie auf Neu und DWORD (32-Bit) Wert, dann Typ Layout_MaximumRowCountund drücke Eingeben.
- Wenn Sie es finden, setzen Sie den Wert auf eine Zahl, die höher oder niedriger als die aktuelle ist. Wenn Sie zum Beispiel 5 Zeilen auf dem Startbildschirm haben, setzen Sie den Wert auf 4 oder 3. Der maximal mögliche Wert ist 5 - dies hängt von Ihrer Bildschirmauflösung ab. Ich habe meine in 4 geändert.
- Klicken Sie anschließend auf die Schaltfläche OK Schaltfläche, um den Registrierungseditor zu schließen.
Starten Sie neu oder melden Sie sich von Ihrem Windows 8-Computer ab, damit die Änderungen übernommen werden.
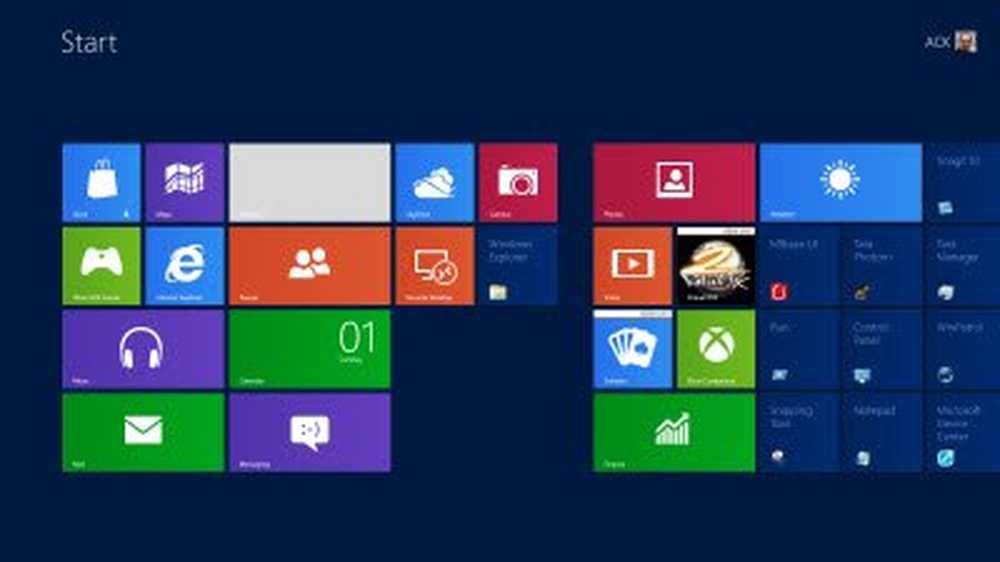
Sie sehen nun, dass auf dem Startbildschirm 4 Zeilen angezeigt werden. Um die Standardeinstellungen wiederherzustellen, können Sie einfach den neu erstellten Registrierungsschlüssel löschen. Denken Sie daran, dass es immer eine gute Idee ist, zuerst einen Systemwiederherstellungspunkt zu erstellen, bevor Sie Änderungen an der Windows-Registrierung vornehmen.
AKTUALISIEREN: Unter bestimmten Umständen bietet Windows 8 eine zusätzliche Option zum Anzeigen weiterer Kacheln auf dem Startbildschirm. In Windows 8.1 können jedoch alle Benutzer diese Einstellung sehen.
Lesen Sie auch, wie Sie PowerShell oder VBScript verwenden können, um die Anzahl der App-Kachelzeilen auf dem Startbildschirm von Windows 8 zu ändern.
Möchten Sie die Farbe der Kacheln auf dem Startbildschirm in Windows 8 ändern? Sehen Sie sich Windows Tile Color Changer an.