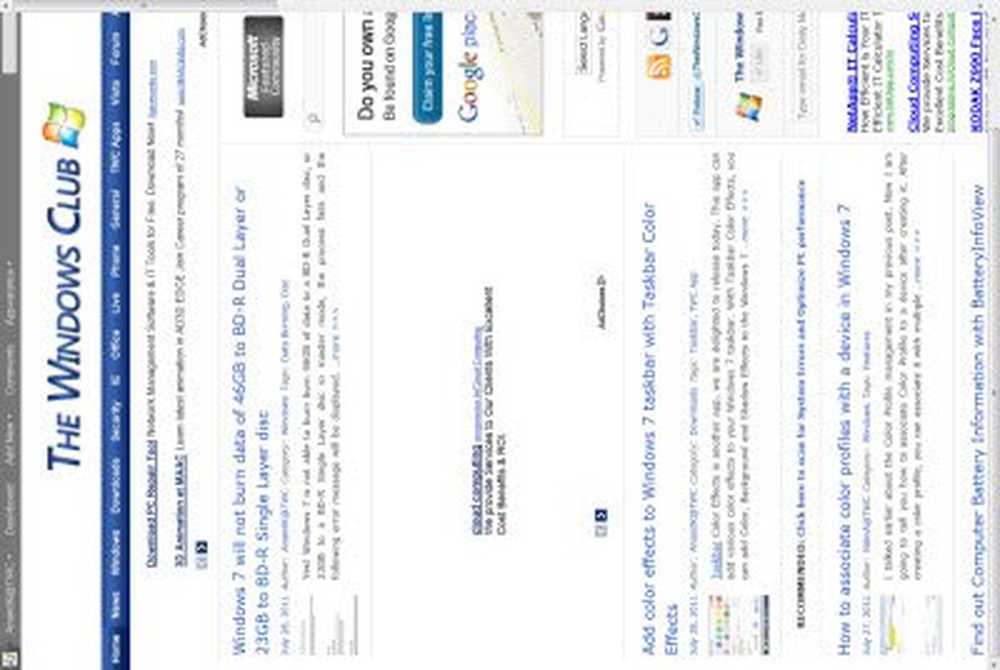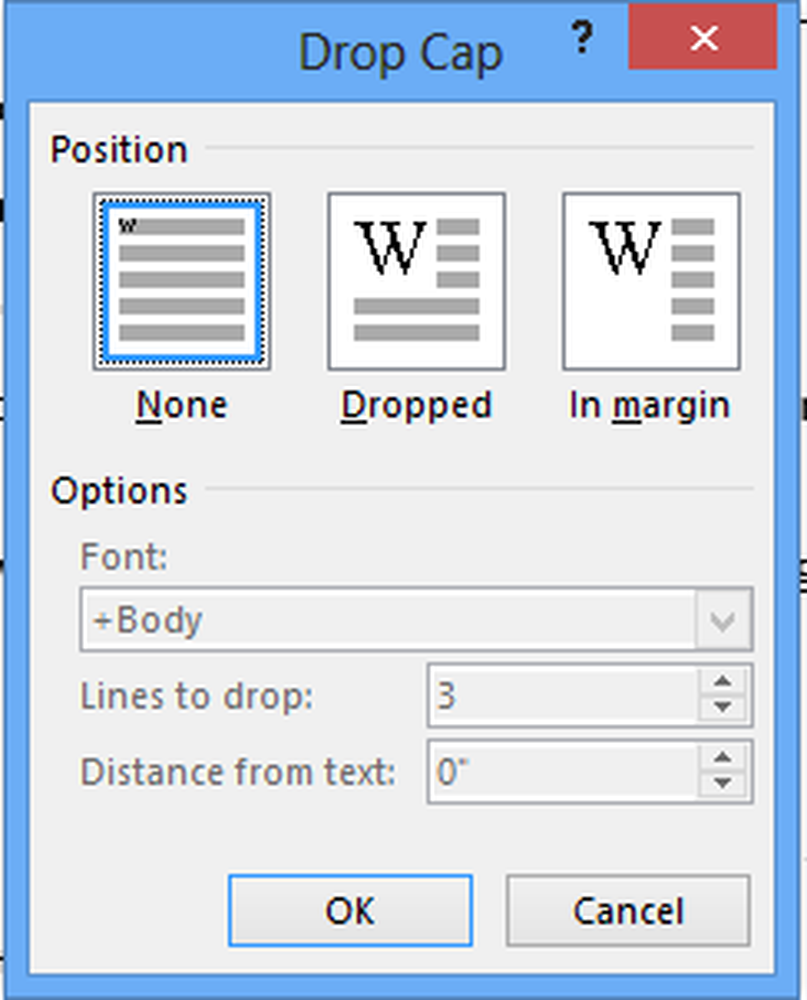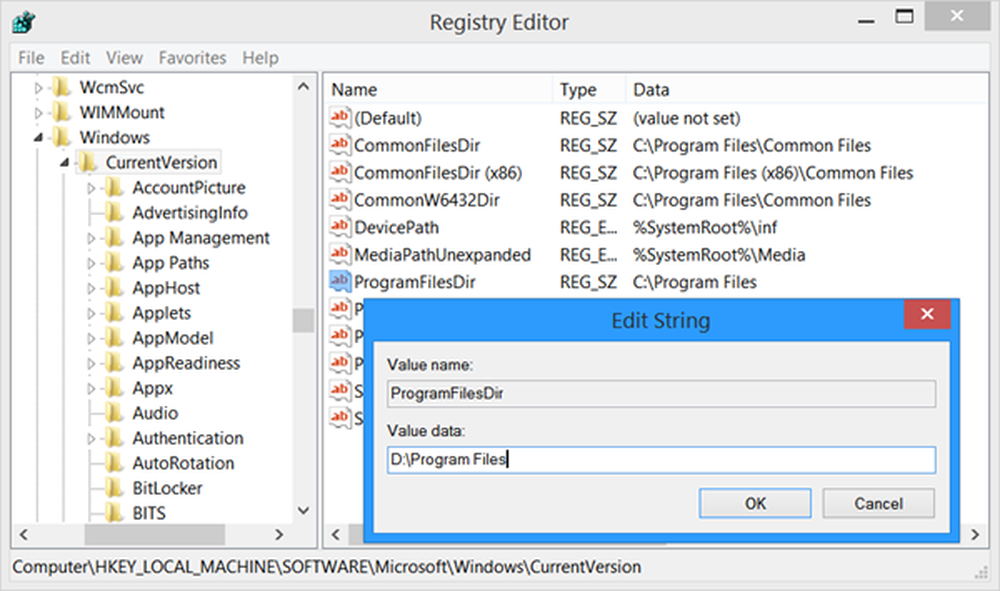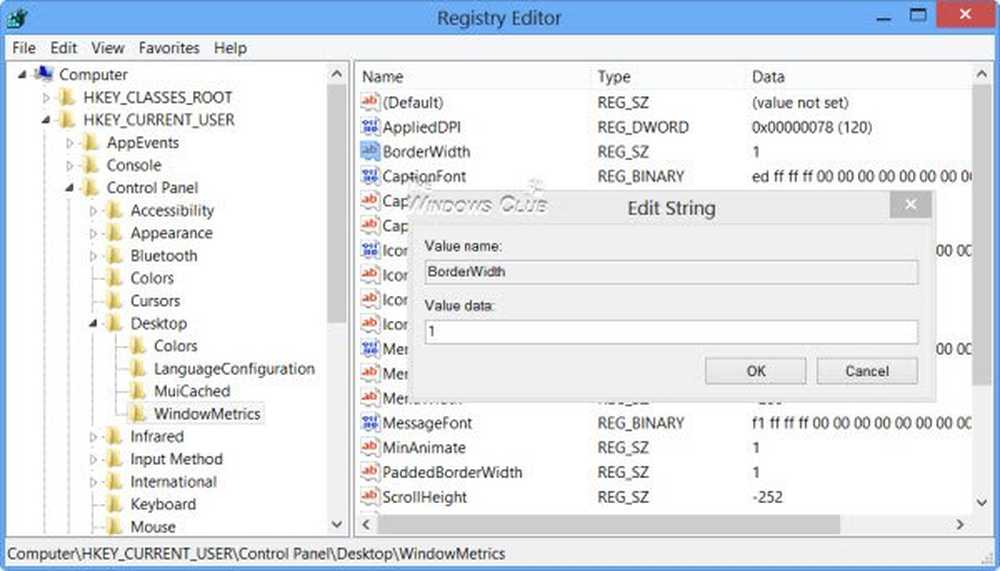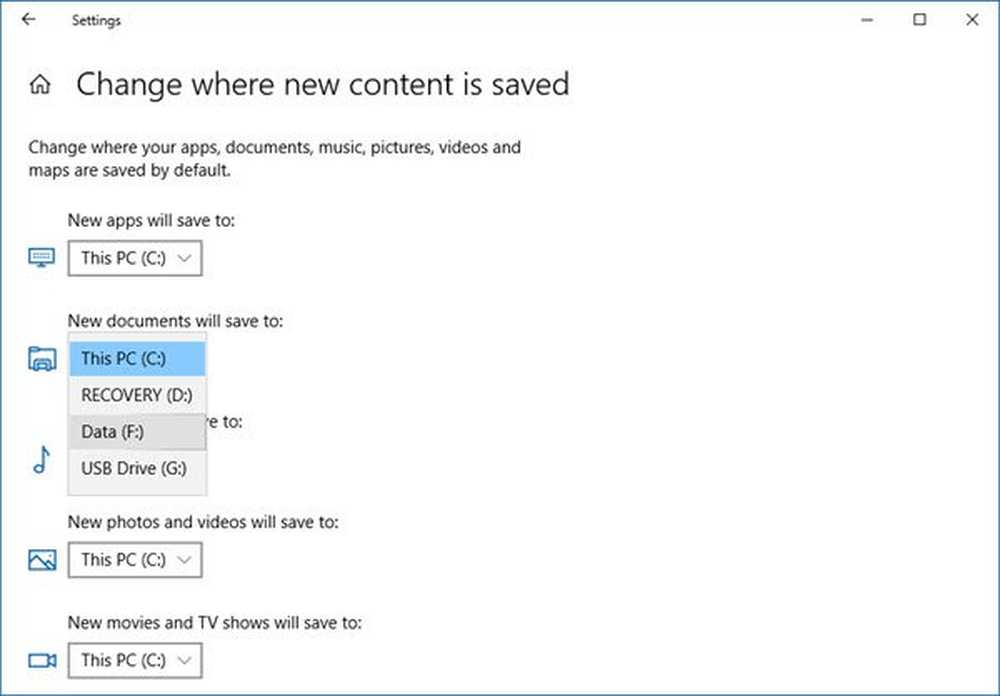Ändern Sie die Desktop-Symbolansicht in Windows 10 in die Detail- und Listenansicht
Auf Ihrem Windows-Desktop setzen wir Symbolverknüpfungen zu häufig verwendeten Programmen, Dateien und Ordnern. Während die Standardsymbolansicht als Symbole in mittlerer Größe angezeigt wird, gibt es auch andere Möglichkeiten, Symbole anzuzeigen. Sehen wir uns heute an, wie wir können Desktop-Symbolansicht ändern in Windows 10 zu groß, klein und sogar Details und Liste Ansicht - wie sie im Datei-Explorer in angezeigt werden Windows 10.
Wenn Sie mit der rechten Maustaste auf den Windows-Desktop klicken und Ansicht auswählen, werden 3 Optionen angezeigt: Große Symbole, Mittlere Symbole und Kleine Symbole.
![]()
Ändern der Desktop-Symbolansicht in Windows 10
Abgesehen von dieser 3-Ansicht können Sie die Desktopsymbole auch in der Listen- und Detailansicht anzeigen, während wir unsere Dateien und Ordner im Datei-Explorer anzeigen. Lassen Sie uns jede dieser 5 Ansichten sehen.
Mittlere Symbolansicht
Dies ist die Standardeinstellung (siehe unten) und das, was Sie auf Ihrem Desktop sehen.
![]()
Große Symbole anzeigen
Um die Symbole zu vergrößern, zeigen Sie im Kontextmenü Große Symbole an.
![]()
Kleine Symbole anzeigen
Um die Symbole zu verkleinern, zeigen Sie im Kontextmenü Kleine Symbole an.
![]()
Bonus-Tipp: Halten Sie die Strg-Taste gedrückt und verwenden Sie das Mausrad, um die Größe der Symbole von Klein nach Sehr groß zu ändern.
Listenansicht
Um die Symbole als Liste anzuzeigen, drücken Sie Strg + Umschalttaste + 0 + 8 Schlüssel. Zum Zurücksetzen klicken Sie mit der rechten Maustaste auf den Desktop und wählen Sie Mittlere Symbolansicht.
Ansicht anzeigen
Um die Symbole in der Detailansicht anzuzeigen, drücken Sie Strg + Umschalttaste + 6 Schlüssel. Sie sehen hier die gleichen Spalten, die in Ihrem Datei-Explorer angezeigt werden.
Yoga Surya J fügt in den Kommentaren hinzu: Sie können drücken Strg + Umschalt + (0 bis 9) für mehr Variationen.
Zum Zurücksetzen klicken Sie mit der rechten Maustaste auf den Desktop und wählen Sie Mittlere Symbolansicht.
![]()
Wenn Sie hier weitere Spalten hinzufügen möchten, können Sie die Anzeige der Ordnerdetails ändern. Sie können jeden Ordner öffnen, mit der rechten Maustaste neben den Spaltentiteln klicken und die anderen Spalten auswählen, z. B. Autoren, Kategorien, Tags, Titel, Erstellungsdatum usw..
![]()
Wenn Sie einen innovativen Desktop anzeigen möchten, werfen Sie einen Blick auf einige dieser Beiträge:
- Führen Sie den Bildschirmschoner als Hintergrundbild in Windows aus
- Interaktive Webseite als Hintergrund anzeigen
- Stellen Sie sicher, dass der Bildschirmschoner CPU, RAM, Festplattenaktivität usw. Anzeigt.