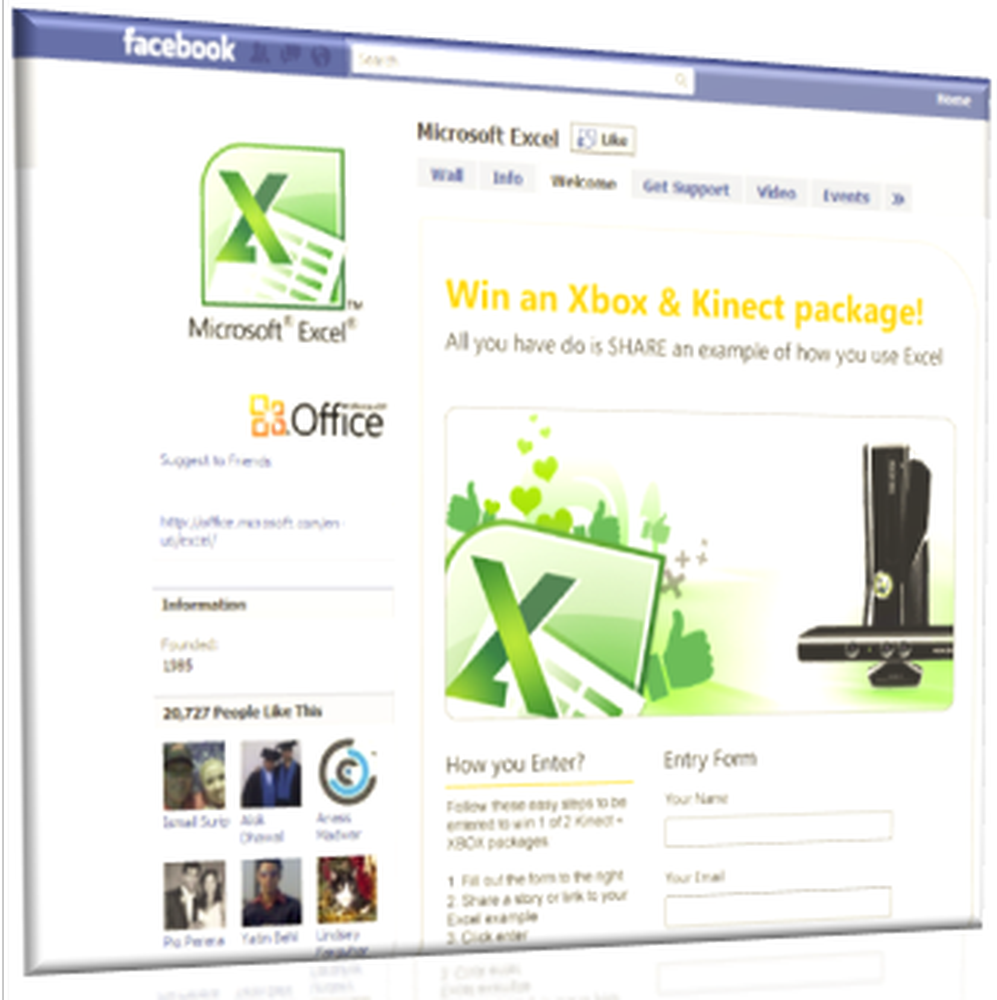CD- oder DVD-Laufwerk funktioniert nicht oder liest nicht in Windows 10
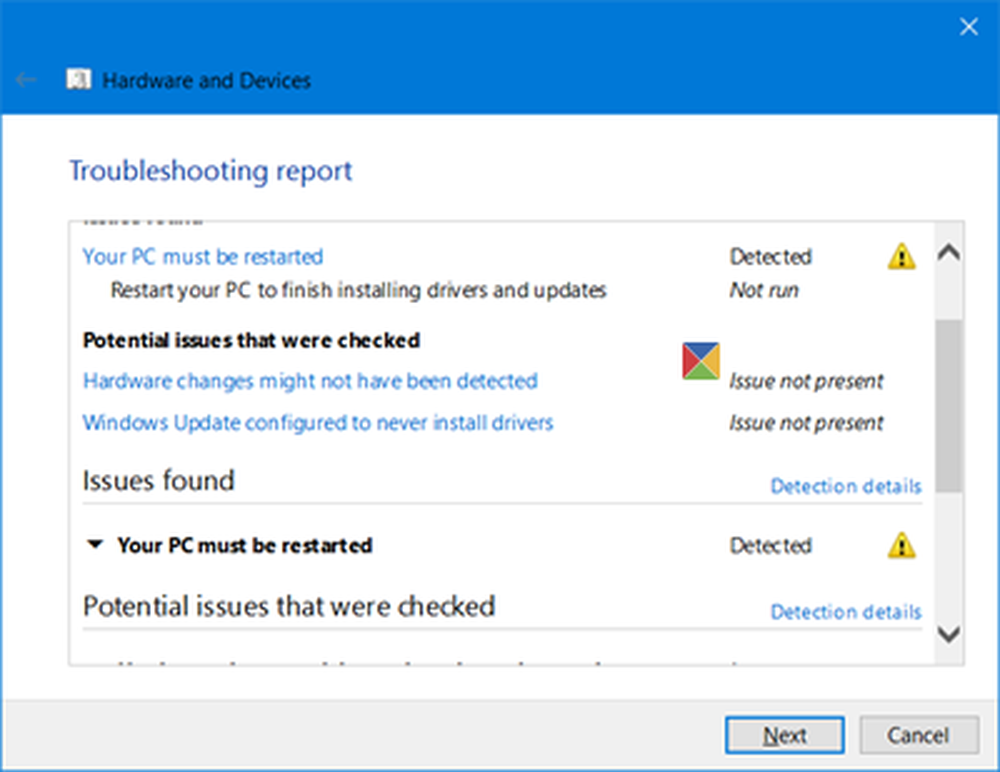
Ihr Windows erkennt keine DVD? Wenn dein Windows 10 kann nicht finden DVD oder CD Wenn Ihr CD- oder DVD-Laufwerk nicht erkannt wird, angezeigt, gelesen oder funktioniert oder Medien auf Ihrem Windows 10/8/7-PC nicht lesen oder beschreiben können, befolgen Sie diesen Beitrag, um das Problem zu beheben.
CD- oder DVD-Laufwerk funktioniert nicht
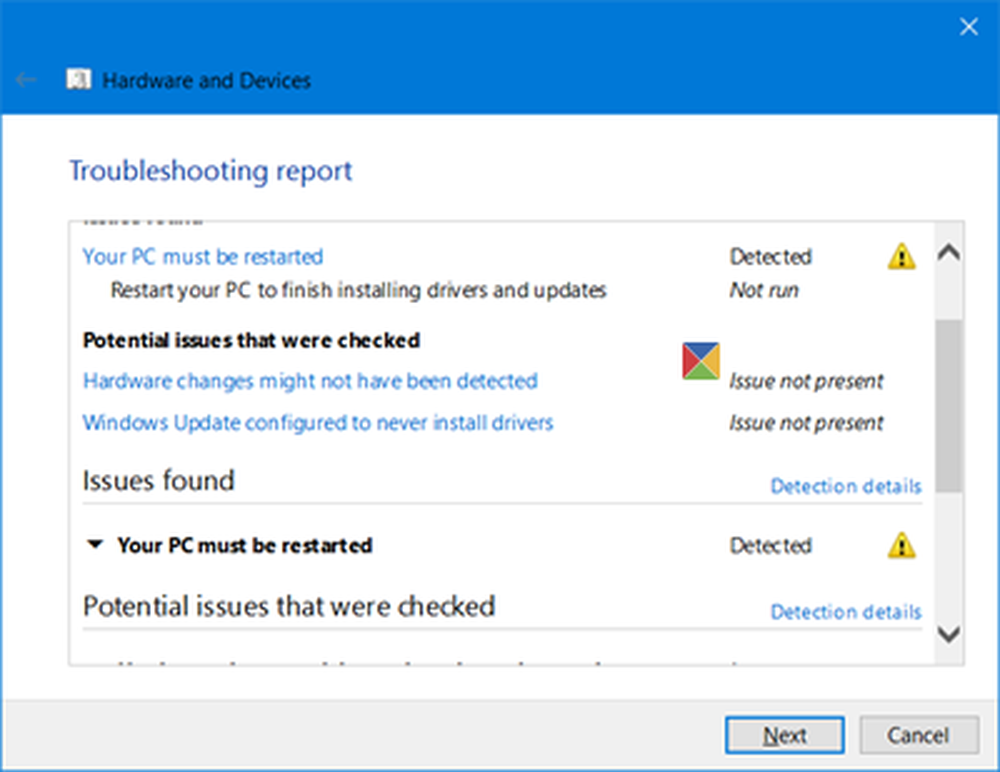
Öffnen Sie die Eigenschaften Ihres Geräts und prüfen Sie, ob im Gerätestatus Fehlermeldungen angezeigt werden-
- Code 19: Windows kann dieses Hardwaregerät nicht starten, da die Konfigurationsinformationen unvollständig oder beschädigt sind
- Code 31: Das Gerät funktioniert nicht ordnungsgemäß, da Windows die für dieses Gerät erforderlichen Treiber nicht laden kann
- Code 32: Ein Treiber für dieses Gerät wurde deaktiviert. Möglicherweise stellt ein alternativer Treiber diese Funktionalität bereit
- Code 39: Windows kann den Gerätetreiber für diese Hardware nicht laden. Der Treiber ist möglicherweise beschädigt oder fehlt
- Code 41: Windows hat den Gerätetreiber für diese Hardware erfolgreich geladen, das Hardwaregerät kann jedoch nicht gefunden werden.
Die Fehlermeldung gibt Ihnen die Anweisungen zur Arbeit. Die vollständige Liste der Fehlercodes im Geräte-Manager finden Sie hier.
Windows erkennt keine DVD
1] Windows 10 bietet mehrere integrierte Windows-Problemlösungen. Verwenden Sie den Hardware- und Geräte-Ratgeber, um zu sehen, ob es Ihnen hilft. Führen Sie den folgenden Befehl aus, um es direkt zu öffnen:
% systemroot% \ system32 \ msdt.exe -id DeviceDiagnostic
Die Problemlösungen sind auch in Windows 8.1 und Windows 8 verfügbar.
2] Aktualisieren Sie Ihre Gerätetreiber über den Geräte-Manager. Deinstallieren Sie sie gegebenenfalls und installieren Sie sie erneut.3] Deaktivieren und aktivieren Sie dann das DVD- oder CD-Laufwerk oder den Port und prüfen Sie, ob dies hilfreich ist.
4] Wenn Sie möchten, können Sie die beschädigte Registrierung auch manuell reparieren. Erstellen Sie zuerst einen Systemwiederherstellungspunkt und führen Sie dann regedit aus, um den Registrierungseditor zu öffnen. Navigieren Sie dann zu folgendem Schlüssel:
HKEY_LOCAL_MACHINE \ SYSTEM \ CurrentControlSet \ Control \ Class \ 4D36E965-E325-11CE-BFC1-08002BE10318
Klicken Sie im rechten Fensterbereich auf UpperFilters. Lösche es.
Im rechten Bereich sehen Sie auch LowerFilters. Klicken Sie darauf und löschen Sie es auch.
Starte deinen Computer neu.
5] Wenn Ihnen das obige manuelle Registrierungs-Update nicht weiterhilft, erstellen Sie einen neuen Registrierungsunterschlüssel und prüfen Sie, ob dies Ihnen hilft.
Navigieren Sie zu dem folgenden Registrierungsunterschlüssel:
HKEY_LOCAL_MACHINE \ SYSTEM \ CurrentControlSet \ Services \ atapi
Rechtsklick Atapi > Neu> Taste. Art Controller0 und drücken Sie die Eingabetaste.
Klicken Sie jetzt mit der rechten Maustaste auf Controller0> Neu, und klicken Sie dann auf DWORD-Wert (32-Bit). Art EnumDevice1, und drücken Sie die Eingabetaste.
Klicken Sie dann mit der rechten Maustaste auf EnumDevice1, klicken Sie auf Ändern, und geben Sie Folgendes ein 1 im Feld Wert und klicken Sie dann auf OK.
Starten Sie Ihren PC neu.
6] Wenn Sie mit diesem Problem konfrontiert sind Windows 8.1, Windows 8, Windows 7 oder Windows Vista, dann lesen Sie diesen Beitrag - CD, DVD, Blu-ray-Laufwerk wird nicht angezeigt. Vielleicht hilft Ihnen das Update.
Zugehörige Reads, die Sie sich ansehen können:
- Wenn CD / DVD-Symbole fehlen, hilft DVD Repair Icon Repair dabei, die fehlenden Symbole wiederherzustellen.
- Optisches Laufwerk gestaut? In diesem Beitrag erfahren Sie, wie Sie eine CD, ein DVD-Laufwerk und ein Laufwerk mit optischem Laufwerk öffnen können.