In Windows 10 können keine Apps aus dem Windows Store heruntergeladen oder installiert werden
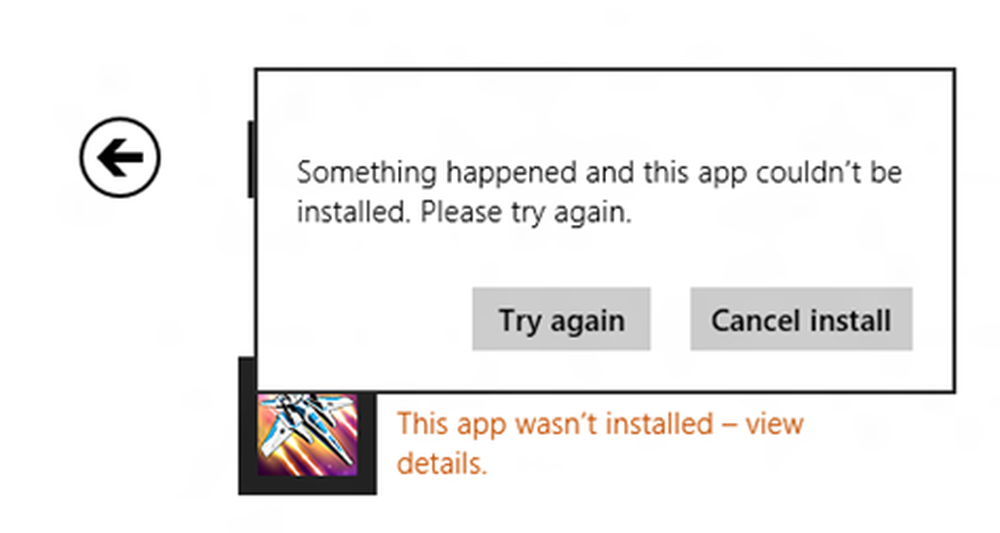
Neulich habe ich versucht, eine Anwendung auf meinem Windows-PC zu installieren, die jedoch fehlgeschlagen ist. Wenn Windows Store-Apps nicht auf Ihrem Windows 10/8-Computer heruntergeladen oder installiert werden, können Sie Folgendes versuchen, die Apps erfolgreich herunterzuladen oder zu installieren. Dieser Beitrag hilft Ihnen sogar, wenn er etwa 50% installiert ist und dann einfach dort hängen bleibt - mit oder ohne Fehlercode. Die Fehlermeldung könnte etwa lauten:
Es ist etwas passiert und diese App konnte nicht installiert werden. Bitte versuche es erneut.
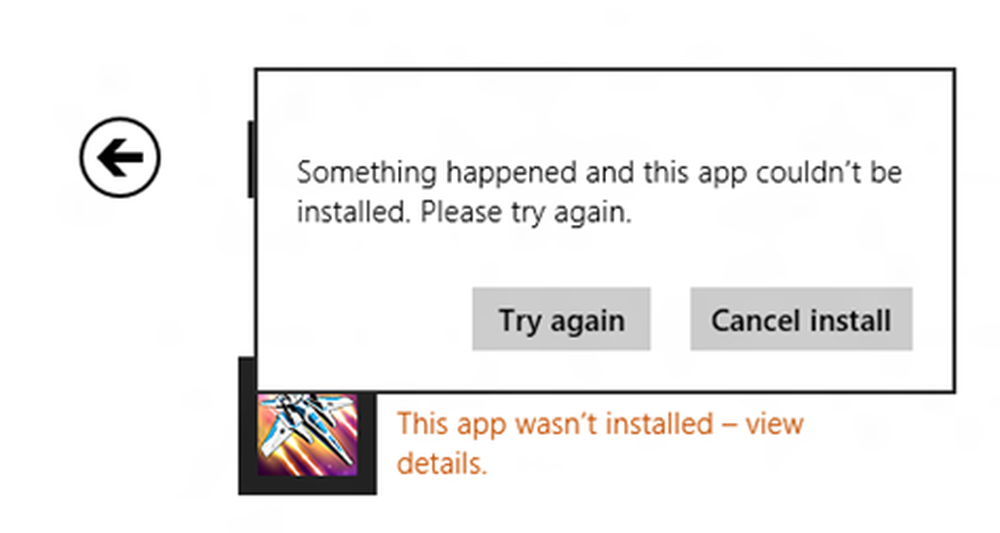
Apps können nicht aus dem Windows Store heruntergeladen oder installiert werden
Nach stundenlanger Recherche fand ich, dass die Lösung des Problems ziemlich einfach war, und ich dachte daran, es hier zu teilen. Dafür kann es mehrere Gründe geben. Ich liste alle auf, damit Sie jede Option ausprobieren und sehen können, welche für Sie geeignet ist.
1] Die Windows-Firewall ist deaktiviert
Anscheinend können Sie die Anwendung nicht über den Windows Store installieren, wenn die Windows-Firewall deaktiviert ist. Als Erstes müssen Sie überprüfen, ob die Windows-Firewall deaktiviert ist oder nicht. Um zuzugreifen, geben Sie ein Firewall in Suche starten und klicken Sie auf das Ergebnis, um es zu öffnen. Sie können auch wie folgt navigieren: Systemsteuerung \ Alle Elemente der Systemsteuerung \ Windows-Firewall. Hier müssen Sie sicherstellen, dass es eingeschaltet ist.
Wenn Sie aus irgendeinem Grund die Windows-Firewall nicht aktivieren können, öffnen Sie den Dienste-Manager und prüfen Sie, ob der Windows-Firewall-Dienst angehalten ist. Geben Sie services.msc ein, klicken Sie auf Dienste und suchen Sie nach Windows-Firewall. Stellen Sie nun sicher, dass der Dienst auf Automatisch eingestellt und gestartet ist.
2] Falsches Datum und Uhrzeit
Wenn auf Ihrem Computer ein falsches Datum und eine falsche Uhrzeit eingestellt sind, haben Sie Probleme beim Installieren von Anwendungen aus dem Windows Store. Sie können sogar eine Nachricht erhalten:
Die Zeiteinstellung auf Ihrem PC ist möglicherweise falsch. Gehen Sie zu den PC-Einstellungen, stellen Sie sicher, dass Datum, Uhrzeit und Zeitzone richtig eingestellt sind, und versuchen Sie es erneut.
Stellen Sie also sicher, dass Sie das richtige Datum und die richtige Uhrzeit haben. Sie können es in den Ländereinstellungen in der Systemsteuerung ändern.
3] Die Lizenzierung im Windows Store wird nicht synchronisiert
Wenn die Lizenzierung im Windows Store nicht ordnungsgemäß synchronisiert wird, können Sie keine Apps auf Ihrem Windows-Computer installieren. So synchronisieren Sie es manuell:
- Gehen Sie zum Windows Store
- Drücken Sie die Windows-Taste + C
- Einstellungen öffnen
- Wählen Sie App-Updates aus
- Lizenzen synchronisieren
Starten Sie nun das System neu und versuchen Sie erneut, den Download durchzuführen.
4] Ändern Sie Ihre Internetverbindung und sehen Sie
Ändern Sie Ihre Internetverbindung und sehen Sie. Aus irgendeinem seltsamen Grund ist bekannt, dass dies hilft. Wenn Sie also eine kabelgebundene Breitbandverbindung verwenden, verwenden Sie WLAN und sehen Sie - oder umgekehrt.
5] Setzen Sie den Windows Store-Cache zurück
Sie können den Windows Store-Cache zurücksetzen und dann versuchen, die App herunterzuladen oder zu installieren.
5] Führen Sie die Problemlösungen aus
Die Windows 10 Store Apps-Problembehandlung ist ein hervorragendes integriertes Tool von Microsoft, das Ihnen bei der Installation von Apps helfen kann. Vielleicht möchten Sie das ausführen und sehen, ob das hilft. Dieses automatisierte Tool hilft Ihnen, wenn Ihr Windows 10 Store nicht funktioniert.
6] Starten Sie den Modus "Selective Startup" neu
So starten Sie das System im selektiven Startmodus oder im Bereinigungsstartstatus neu.
- Drücken Sie auf dem Desktop Windows + R. Dies öffnet das Lauffenster
- Geben Sie MSConfig ein und drücken Sie die Eingabetaste
- Auf der Registerkarte Allgemein deaktivieren auf "Systemstartelemente laden.”
- Aktivieren Sie auf der Registerkarte "Services"Verstecke alle Microsoft-Dienste”Und klicken Sie auf Alle deaktivieren
- Starten Sie das System neu und versuchen Sie, es erneut zu installieren
7] Windows 10/8 PC aktualisieren
Um den PC zu aktualisieren, der auch als Reparaturinstallation bezeichnet wird, können Sie diesem Artikel zum Aktualisieren von Windows 10 oder Aktualisieren von Windows 8 folgen.
SPITZE: Dieser Beitrag hilft Ihnen, wenn Sie Windows Store-Apps nicht aktualisieren können.
Wir haben bereits einige Artikel geschrieben, mit denen Sie Probleme mit der Windows Store-App beheben können:- Windows Apps-Problembehandlung
- Fehler 0x80073cf9 beim Installieren von Apps aus dem Windows Store in Windows
- Fehlercode 0x8024600e beim Versuch, Windows Store-Apps zu installieren oder zu aktualisieren
- Zufällige Windows-App stürzt ab und friert ein
- Windows Store-Apps stürzen unter Windows ab, indem die Deinstallation mit PowerShell durchgeführt wird
- Setzen Sie den Windows Store-Cache in Windows zurück
- Windows-Apps funktionieren nicht - Reparieren Sie Windows-Apps
- Windows-Kacheln funktionieren nicht.




