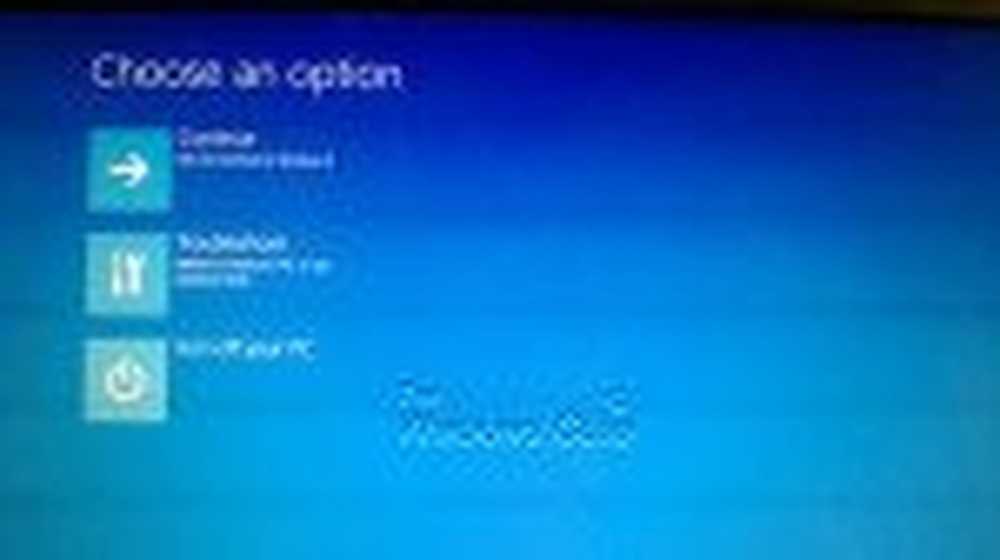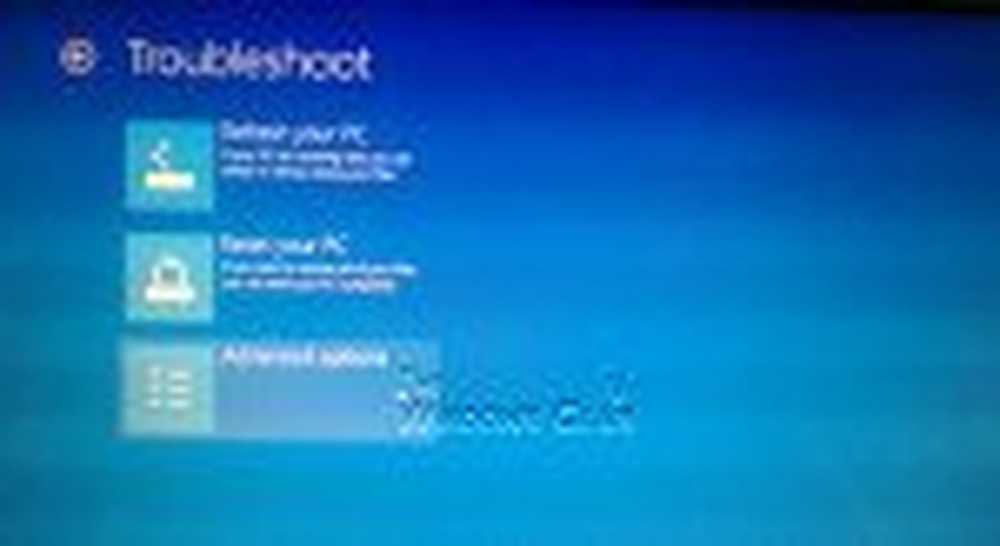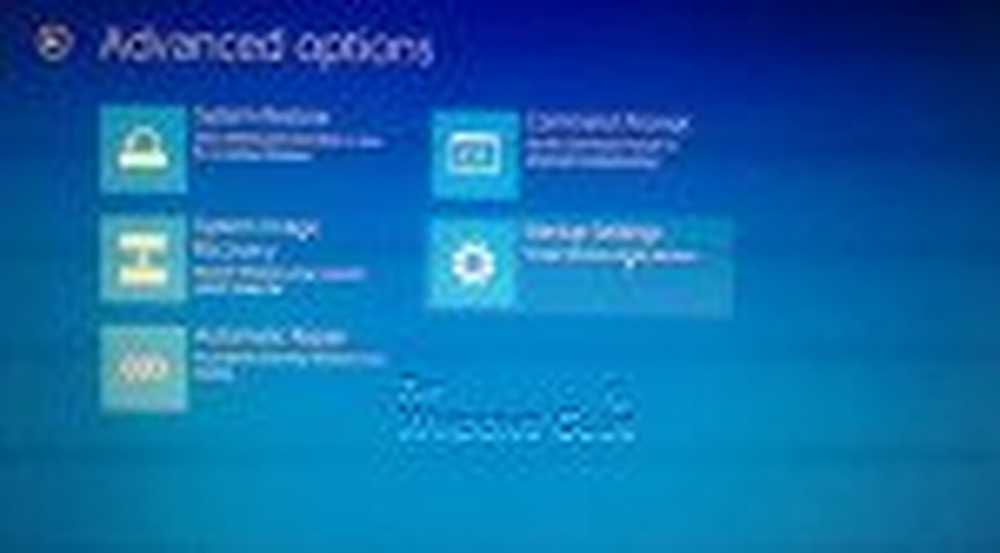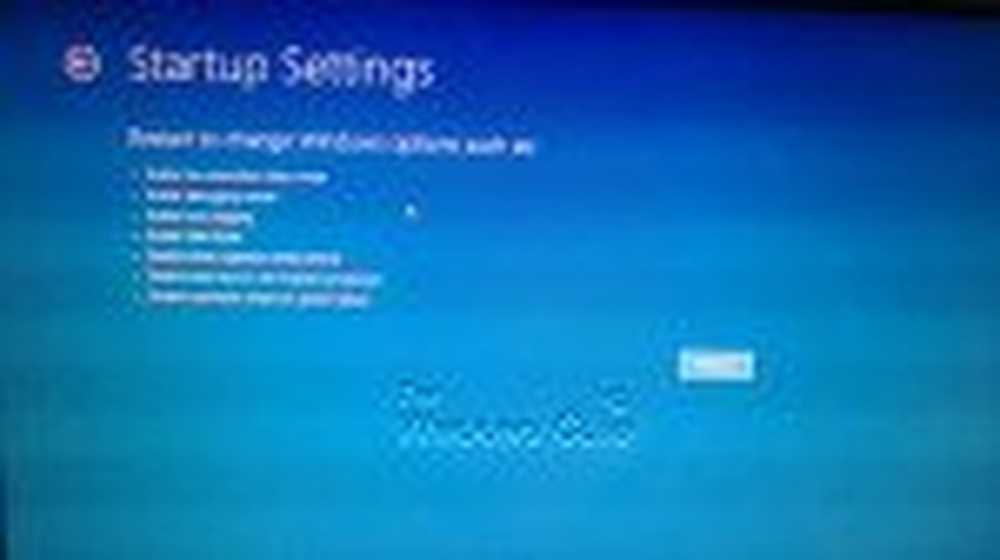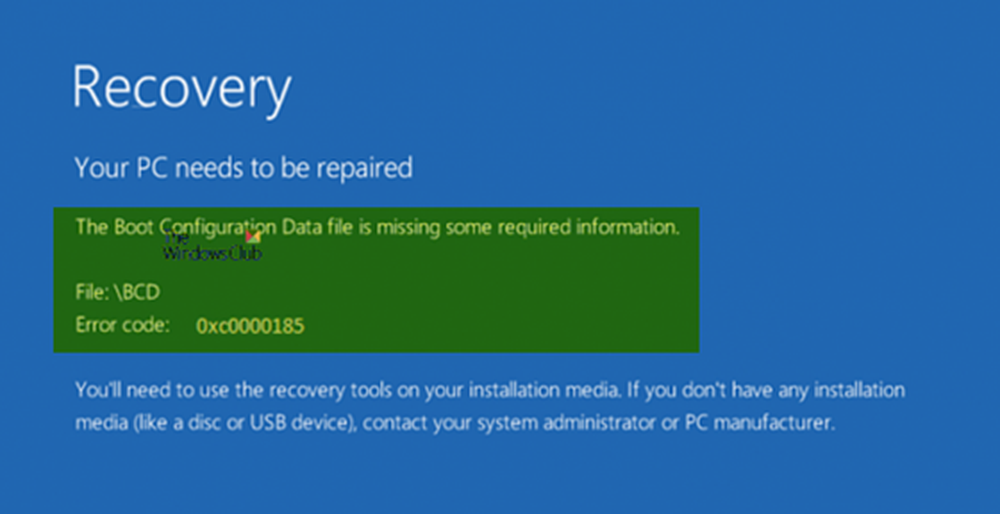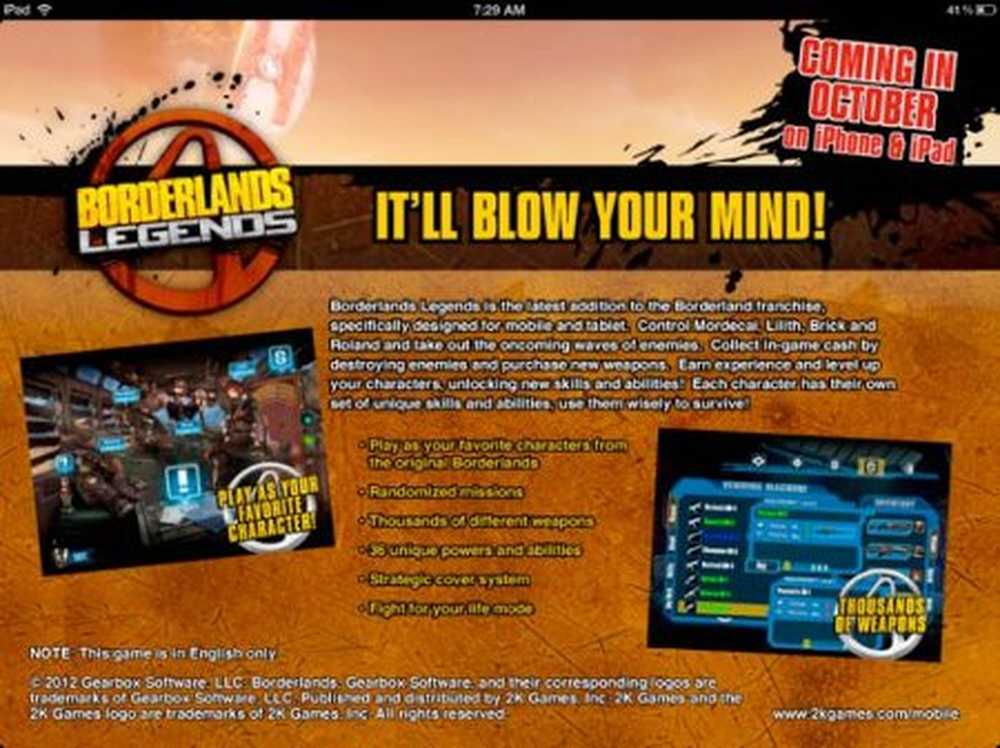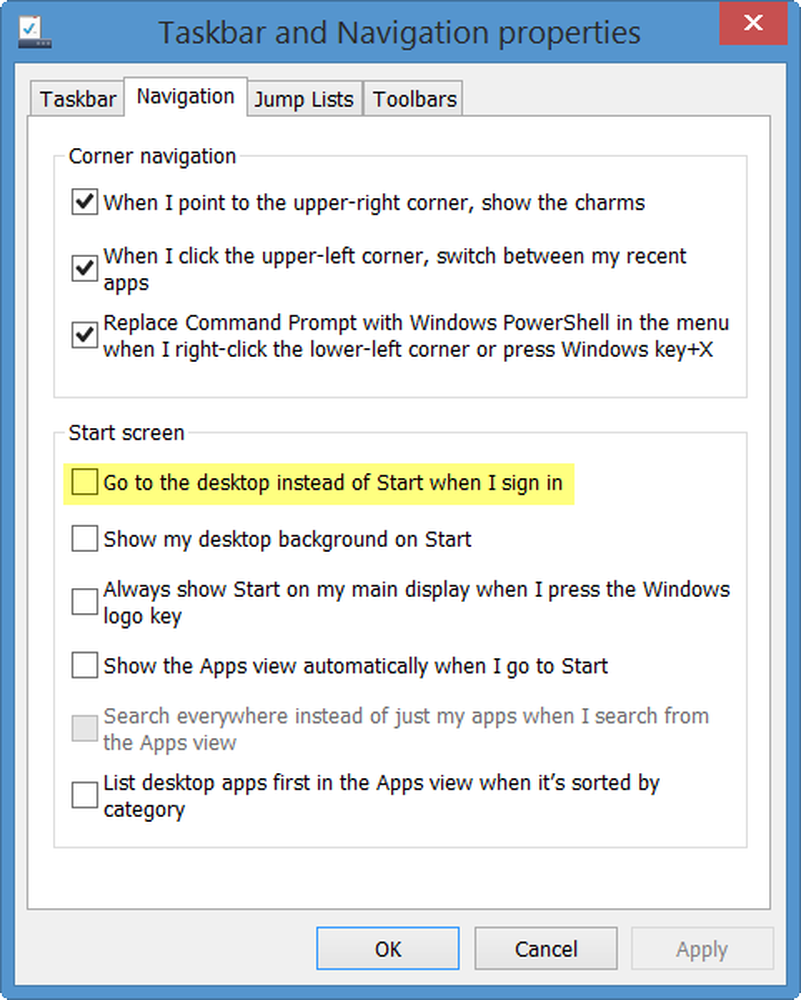Starten Sie den alten Boot Manager und zeigen Sie die Starteinstellungen in Windows 10/8 an
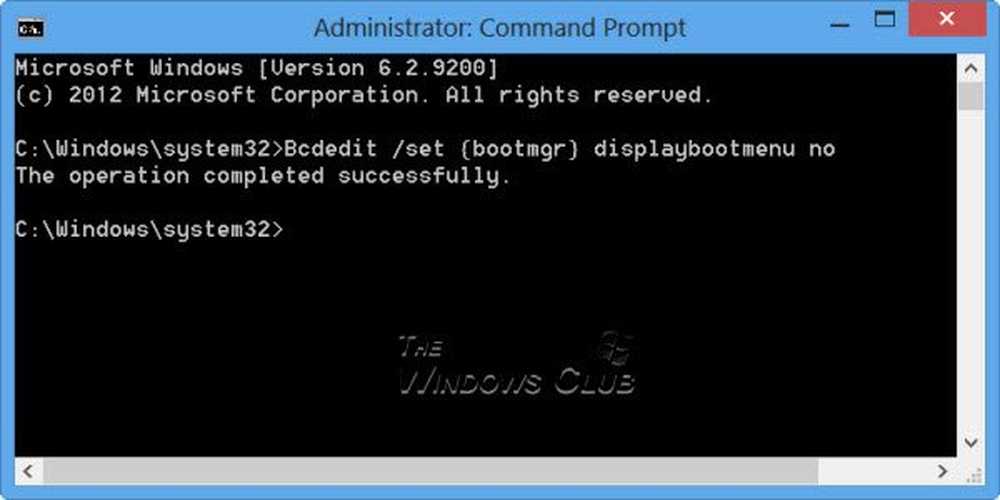
Wir haben gesehen, wie man auf das zugreifen kann Starteinstellungen in Windows über die erweiterten Startmenüoptionen in Windows 8 oder die erweiterten Startoptionen in Windows 10. Sie können dies auch tun Halten Sie die Umschalttaste gedrückt und dann Klicken Sie auf Neu starten über die Netztaste, um die Startoption anzuzeigen. Aber dann. Sie müssen ein paar Mal klicken, um zu den Starteinstellungen zu gelangen (siehe unten).
-
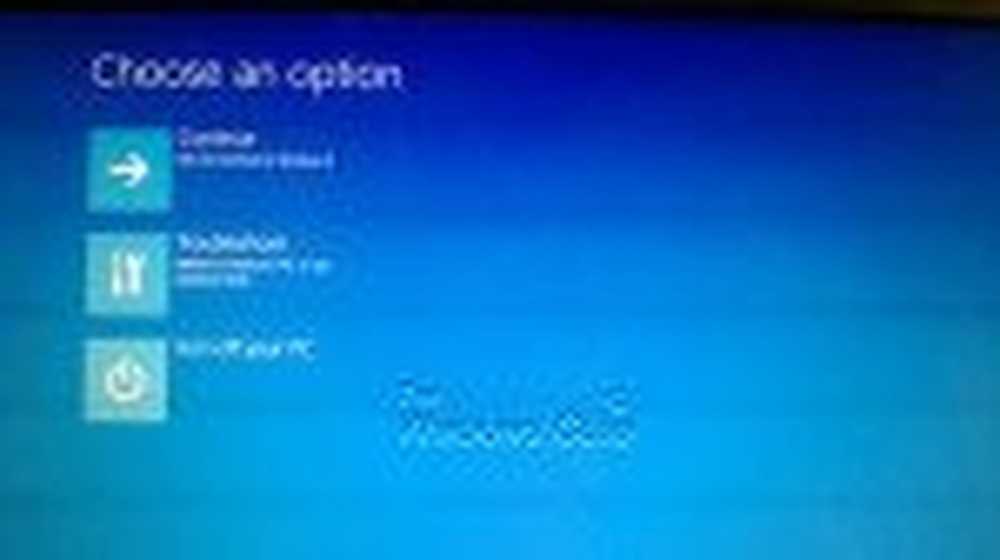
- 1. Wählen Sie Boot Option
-
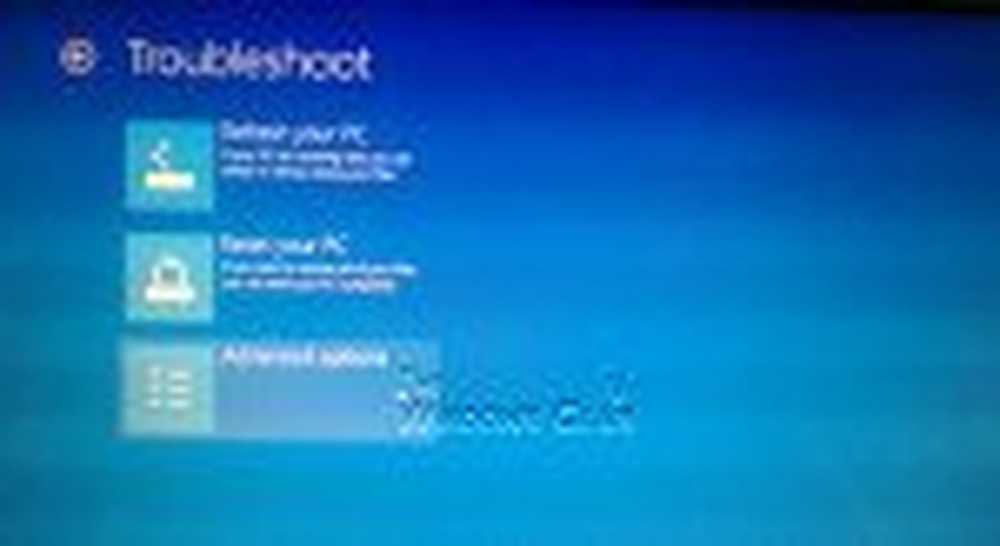
- 2. Wählen Sie Erweiterte Optionen
-
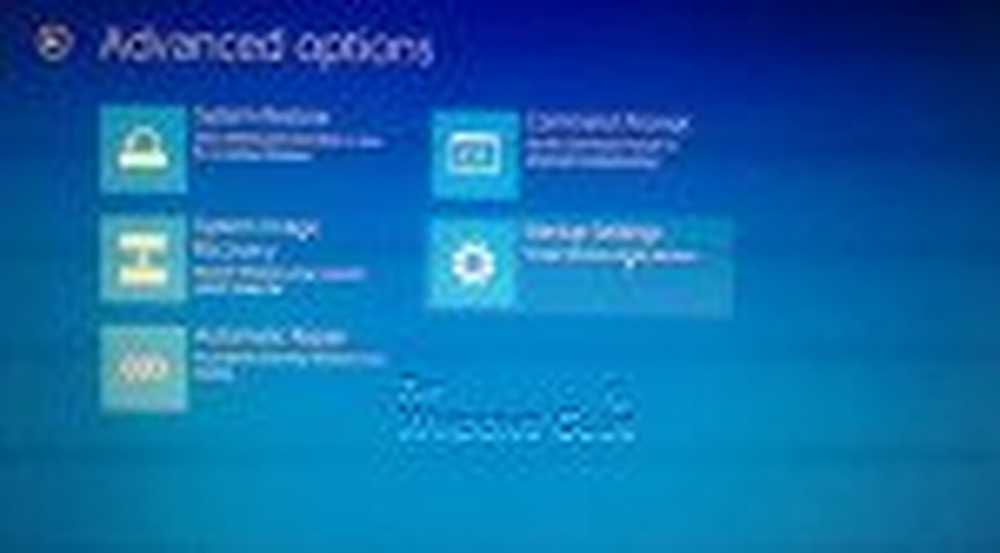
- 3. Wählen Sie Starteinstellungen
-
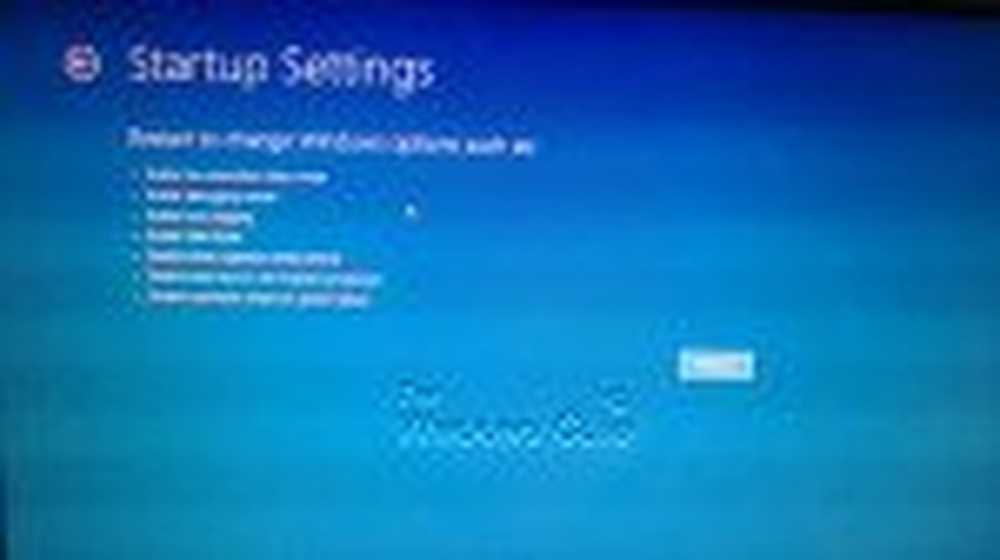
- 4. Starteinstellung jetzt sichtbar
In diesem Beitrag werden wir sehen, wie Starten Sie den alten Windows-Start-Manager, Starteinstellungen anzeigen und dann direkt in booten Abgesicherter Modus automatisch mit F8 Schlüssel in Windows 10/8.
Da Windows 8/10 die Zeiträume F2 und F8 auf fast vernachlässigbare Intervalle reduziert hat, wird es oft schwierig Starten in den abgesicherten Modus, durch Drücken von F8 während des Bootens. Mit diesem Tipp können Sie die Starteinstellungen anzeigen und dann F8 drücken.
Anzeige der Starteinstellungen beim Start in Windows 10/8
Öffnen Sie das WinX-Menü und wählen Sie Eingabeaufforderung (Admin). Geben Sie Folgendes ein und drücken Sie die Eingabetaste:
bcdedit / set bootmgr displaybootmenu ja

Sie erhalten eine Bestätigung, dass dies der Fall ist Die Operation wurde erfolgreich abgeschlossen.
Starten Sie jetzt Ihren Windows-PC neu. Sie sehen den folgenden Bildschirm. Da auf meinem Laptop nur Windows 8 installiert ist, wird nur Windows 8 angezeigt.
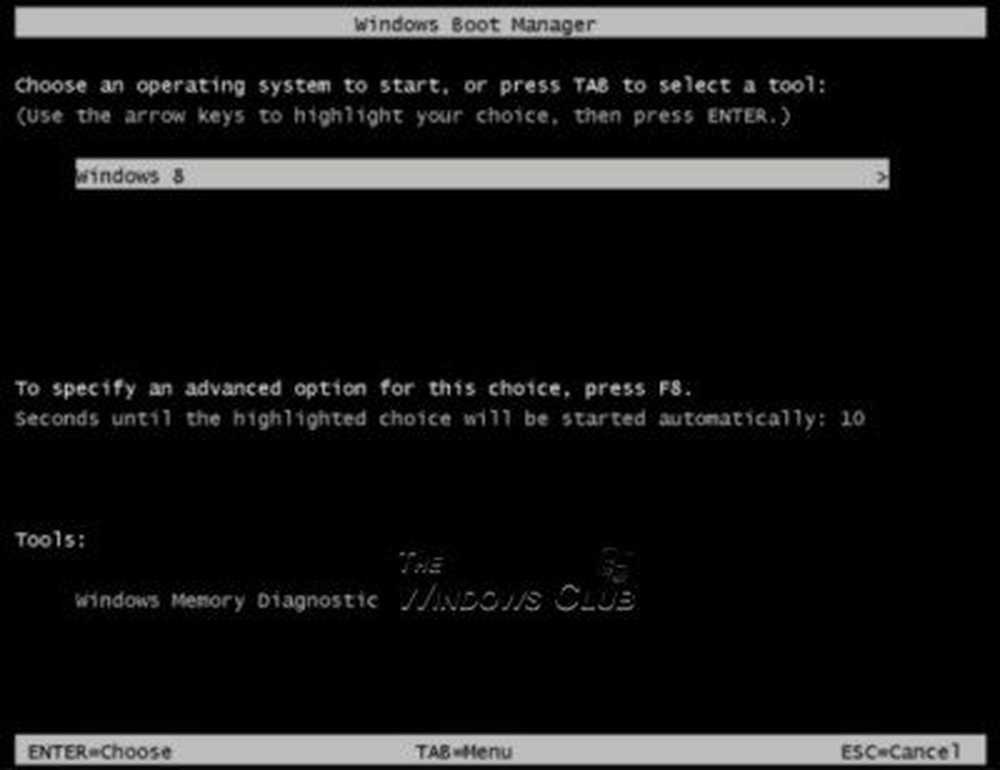
Klicke auf F8 Jetzt sehen Sie die erweiterten Startoptionen für dieses Betriebssystem. Der folgende Bildschirm wird angezeigt Starteinstellungen Optionen.
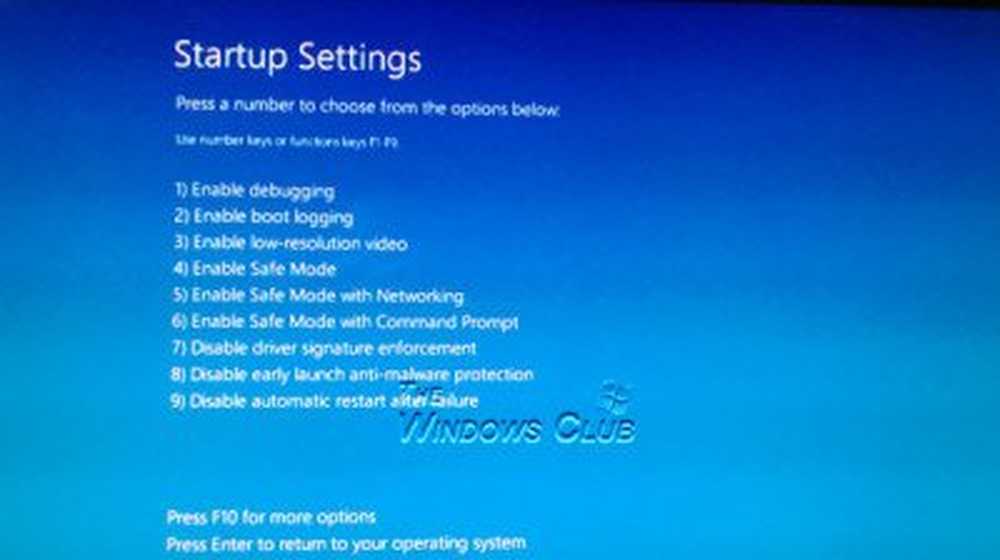
- Debugging aktivieren. Startet Windows im erweiterten Fehlerbehebungsmodus
- Startprotokollierung aktivieren. Dies protokolliert eine Datei, ntbtlog.txt, und listet die Treiber auf, die während des Startvorgangs installiert werden
- Aktivieren Sie Video mit niedriger Auflösung. Startet Windows mit dem aktuellen Grafiktreiber und verwendet Einstellungen für niedrige Auflösung (640 × 480) und Bildwiederholfrequenz
- Aktivieren Sie den abgesicherten Modus. Startet Windows mit einem Minimum an Treibern und Diensten
- Aktivieren Sie den abgesicherten Modus mit Netzwerk. Startet Windows im abgesicherten Modus mit der Möglichkeit, auf das Internet oder andere Computer in Ihrem Netzwerk zuzugreifen
- Aktivieren Sie den abgesicherten Modus mit der Eingabeaufforderung. Startet Windows im abgesicherten Modus mit CMD
- Deaktivierung der Treibersignatur deaktivieren. Ermöglicht die Installation von Treibern mit unzulässigen Signaturen
- Deaktivieren Sie den Antimalwareschutz für den frühen Start. Verhindert, dass der Antimalwaretreiber zu einem frühen Start startet
- Deaktivieren Sie den automatischen Neustart nach einem Fehler. Verhindert, dass Windows automatisch neu gestartet wird, wenn ein Abbruchfehler zum Absturz von Windows führt.
Um weitere Optionen anzuzeigen, drücken Sie F10. Sie können die verfügbaren Optionen für Ihr System sehen.
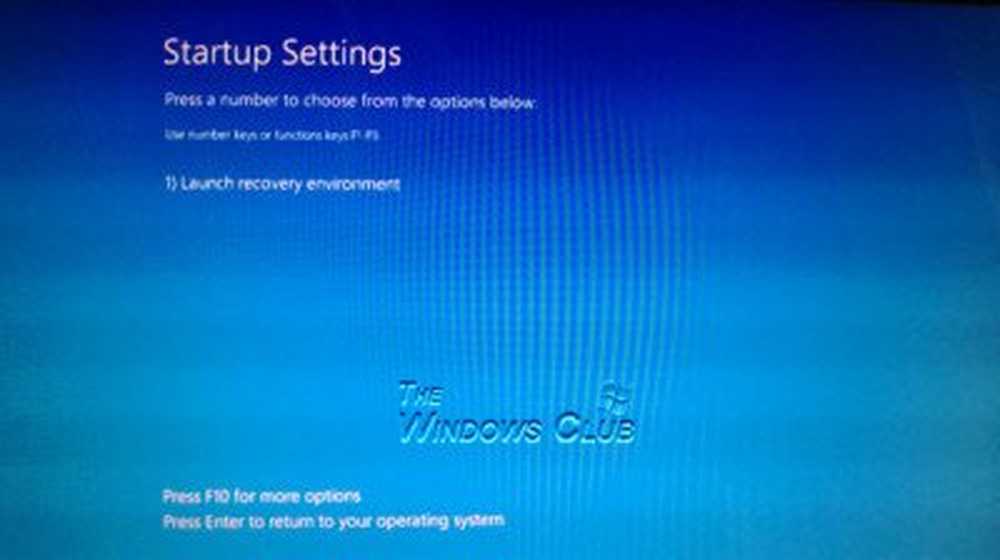
In meinem Fall konnte man sehen:
- Starten Sie die Wiederherstellungsumgebung. Startet Wiederherstellungsoptionen.
So können Sie sehen, dass Sie viele wichtige Aufgaben ausführen können, indem Sie auf die Starteinstellungen in Windows 8 zugreifen. Mit den Windows-Starteinstellungen können Sie auch problemlos im abgesicherten Modus booten, falls dies erforderlich ist.
Durch Drücken der Eingabetaste gelangen Sie wieder zu Ihrem Windows-Betriebssystem.
Geben Sie den folgenden Befehl in CMD (Admin) ein, und drücken Sie die Eingabetaste, um die Anzeige des Windows-Start-Managers zu beenden.
bcdedit / set bootmgr Displaybootmenü-Nr
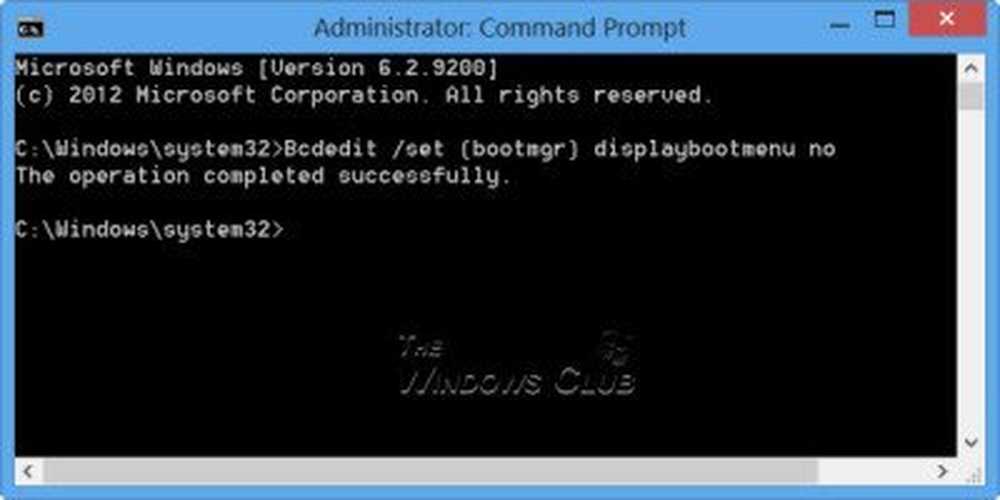
Sie können jetzt direkt mit Ihrem Windows 10/8-Anmeldebildschirm booten, wenn Sie den Computer neu starten.
Sie können auch die F8-Taste aktivieren und im abgesicherten Modus in Windows 8/10 booten.
Wenn Sie in Windows 95 die Umschalttaste gedrückt halten und auf Neu starten klicken, wird Ihr Windows neu gestartet, ohne den Computer neu zu starten. Wenn Sie dies nun in Windows 10/8 tun, werden die Startoptionen angezeigt.
Lesen Sie weiter: Starten Sie Windows 10 direkt auf dem Bildschirm Advanced Startup Options.