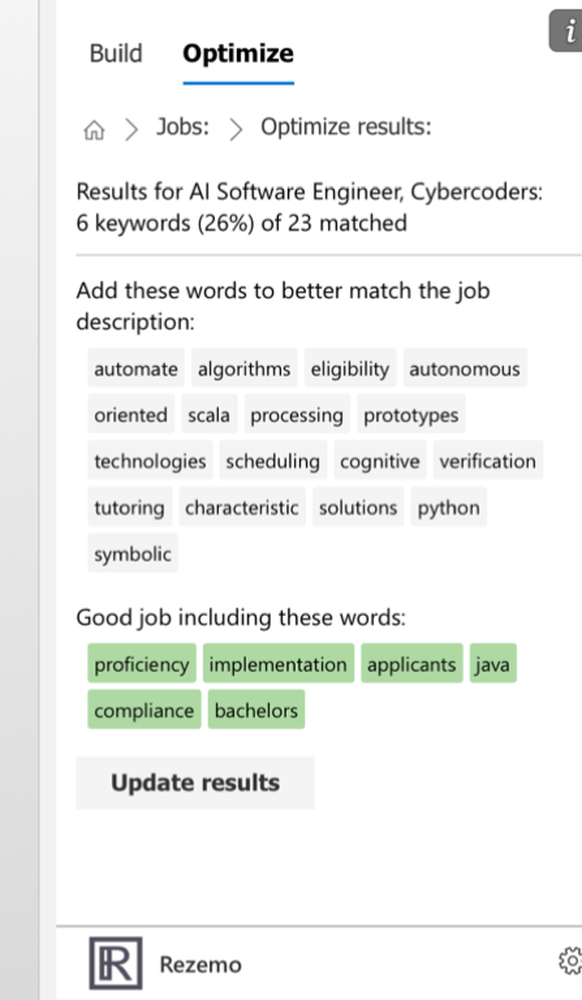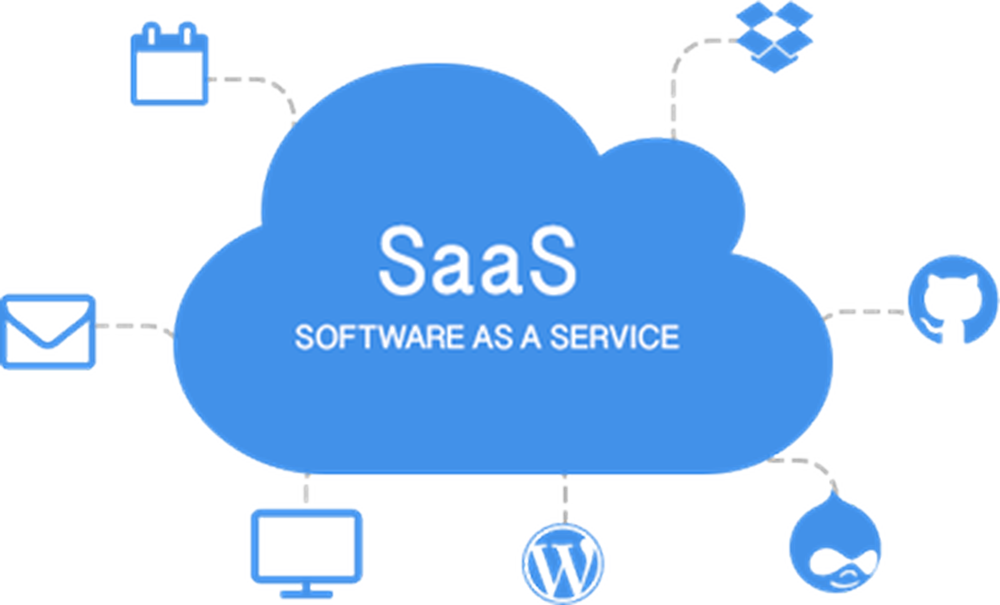Beste Tipps und Tricks zum Windows-Datei-Explorer für Windows 10
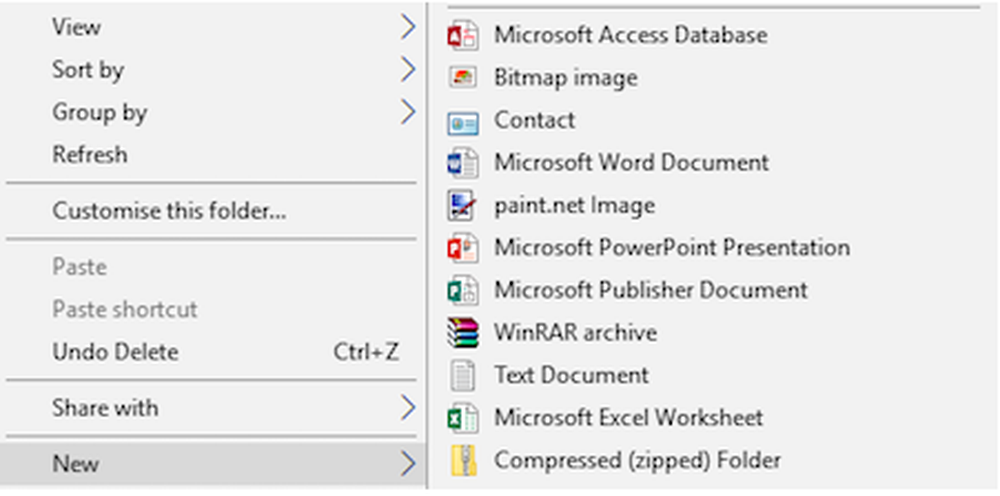
Das Windows-Betriebssystem verfügt über einen integrierten Datei-Explorer, den alle täglich verwenden. Obwohl es viele Explorer-Alternativen gibt, wird der Standard-Explorer immer noch am häufigsten verwendet, da er für jedermann recht unkompliziert und einfach zu verwenden ist. Unter Windows 10 bleibt es jedoch auch die am meisten genutzte Anwendung, und es gibt so viele Möglichkeiten, die Sie mit einem Datei-Explorer machen können. In diesem Beitrag spreche ich über einige der besten Tipps und Tricks zum Datei-Explorer für die Verwaltung Ihrer Dateien.
Tipps und Tricks zum Windows 10-Datei-Explorer
Diese Tipps helfen Ihnen, Windows 10 File Explorer optimal zu nutzen. Die Tricks, die wir behandeln, sind:
- Teilen Sie Dateien sofort mit Windows 10-Apps
- Finden Sie weitere Apps für Ihre Dateien
- Öffnen Sie diesen PC standardmäßig
- Löschen Sie den Verlauf der letzten Dateien
- Benennen Sie mehrere Dateien mit dem Namen Ihrer Wahl um
- Papierkorb bei Bedarf in der Seitenleiste anzeigen
- Deaktivieren Sie die Werbung in Windows Explorer
- Erstellen Sie neue Dateitypen und mehr!
1] Dateien sofort mit Windows 10-Apps teilen:
Windows 10 verfügt jetzt über eine native Freigabe, mit der mehrere oder eine einzige Datei mit Apps wie Twitter, Facebook, Messenger, Fresh Paint, OneNote, Paint 3D usw. gemeinsam genutzt werden können.
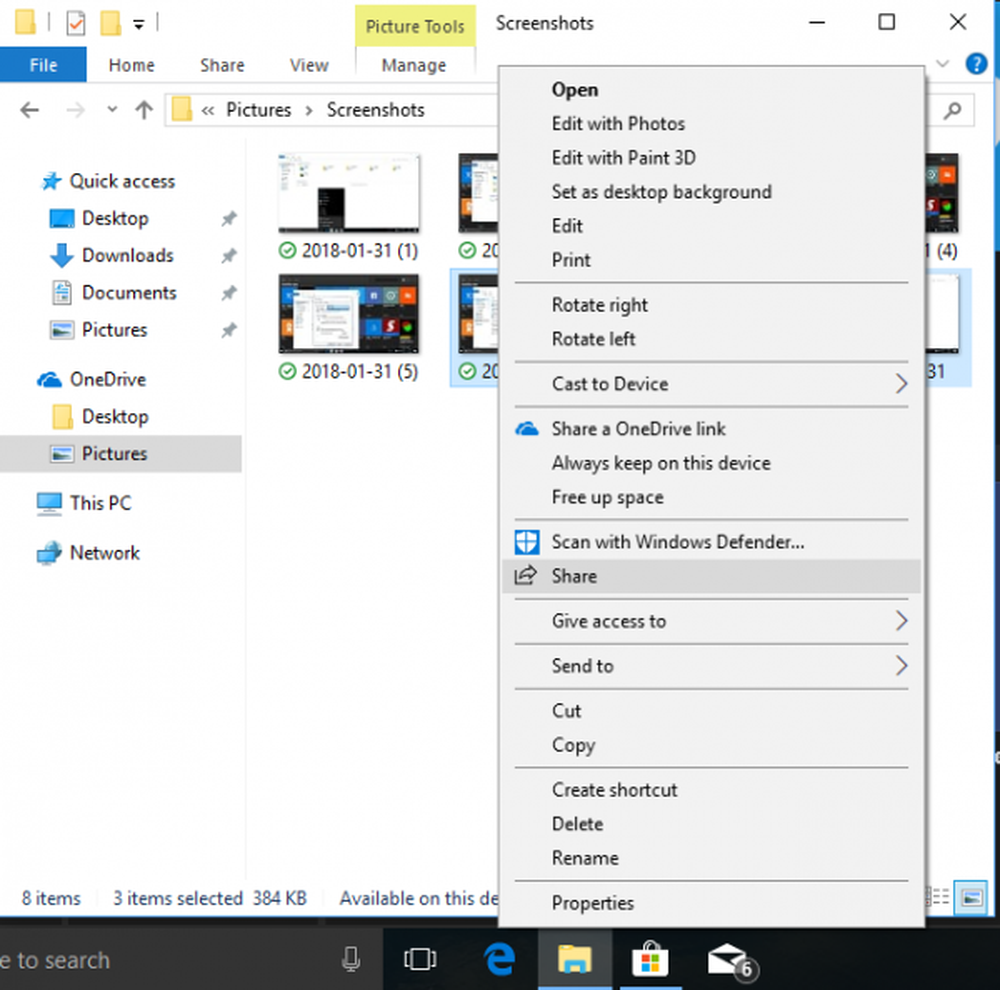
- Wählen Sie mehrere Dateien aus, klicken Sie mit der rechten Maustaste, und klicken Sie auf Freigeben.
- Daraufhin wird das Share-Menü geöffnet, in dem die Liste der häufig kontaktierten Personen und die Apps angezeigt werden, die dies unterstützen.
- Wählen Sie die App oder den Kontakt aus, mit dem Sie teilen möchten, und diese App wird mit allen angehängten Dateien geöffnet.

Falls Sie die App nicht im Menü finden, können Sie die Option "Gehe zu Store" wählen und die App herunterladen. Nur wenn die App diese Funktion unterstützt, wird sie aufgelistet.
Dies ist auch der beste Weg, um eine Reihe von Dateien direkt an alle zu senden. Es ist interessant zu wissen, dass Windows 10 nicht den vollständigen Ausblick öffnet, sondern Ihnen Inline-Wege oder alles unter einem kleinen Fenster für ein nahtloses Erlebnis bietet.
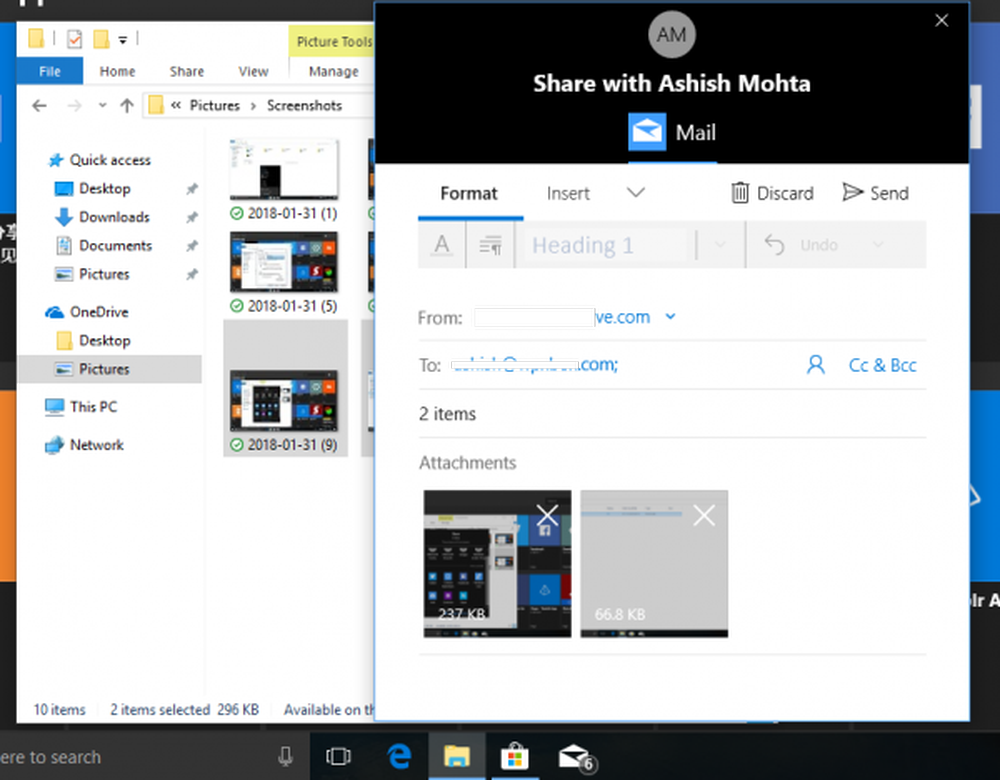
SPITZE: Sehen Sie, wie Sie verschlüsselte oder komprimierte Dateien in Farbe anzeigen können.
2] Weitere Apps für Ihre Dateien finden:
Es gibt eine Vielzahl von Apps im Store, die möglicherweise mehr bieten als die native App, die unter Windows 10 vorinstalliert ist. Wenn Sie beispielsweise etwas Besseres als Notepad möchten, müssen Sie nur Folgendes tun:
- Klicken Sie mit der rechten Maustaste auf die Datei.
- Gehe zu Öffnen mit und wähle "Store durchsuchen".
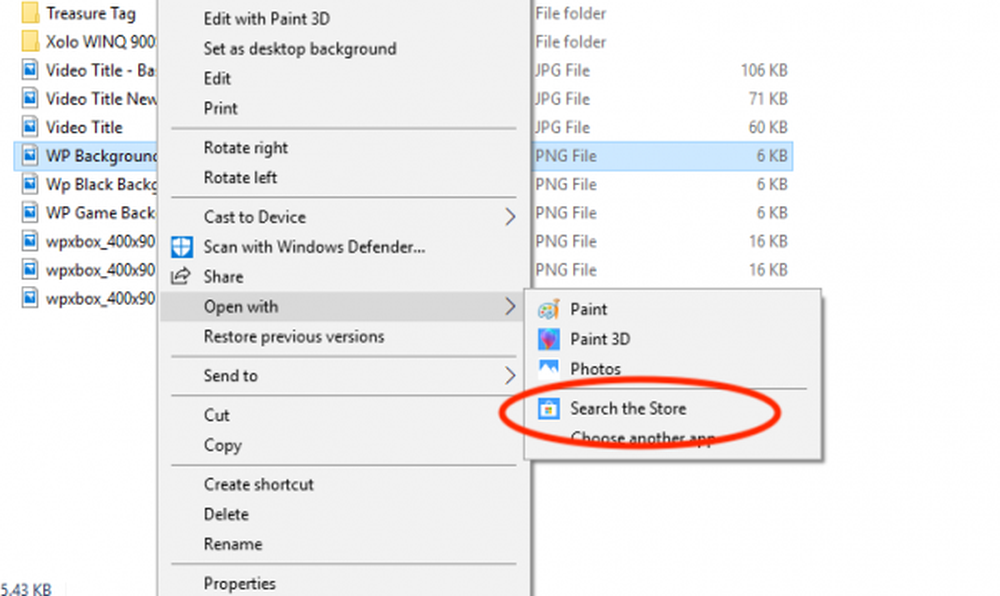
Dadurch wird der Microsoft Store nach Apps durchsucht, die den Dateityp auswählen. Sie können dann anhand ihrer Beschreibung und Bewertung entscheiden, welche Apps Sie ausprobieren möchten.
3] Diesen PC standardmäßig öffnen:
Erinnern Sie sich an die Tage, an denen beim Klicken auf das Datei-Explorer-Symbol "Mein PC" geöffnet wurde, um die Liste der Festplatten, Ihrer CD-ROM und eines anderen angeschlossenen Geräts anzuzeigen? Dies ist nicht mehr der Standardfall, und nun sehen Sie einen Abschnitt mit dem Schnellzugriff, in dem häufig verwendete Dateien (eine Reihe von Verknüpfungen) angezeigt werden. Sie sind zwar nützlich, Sie können jedoch immer darauf zugreifen, indem Sie mit der rechten Maustaste auf das Datei-Explorer-Symbol in der Taskleiste klicken.
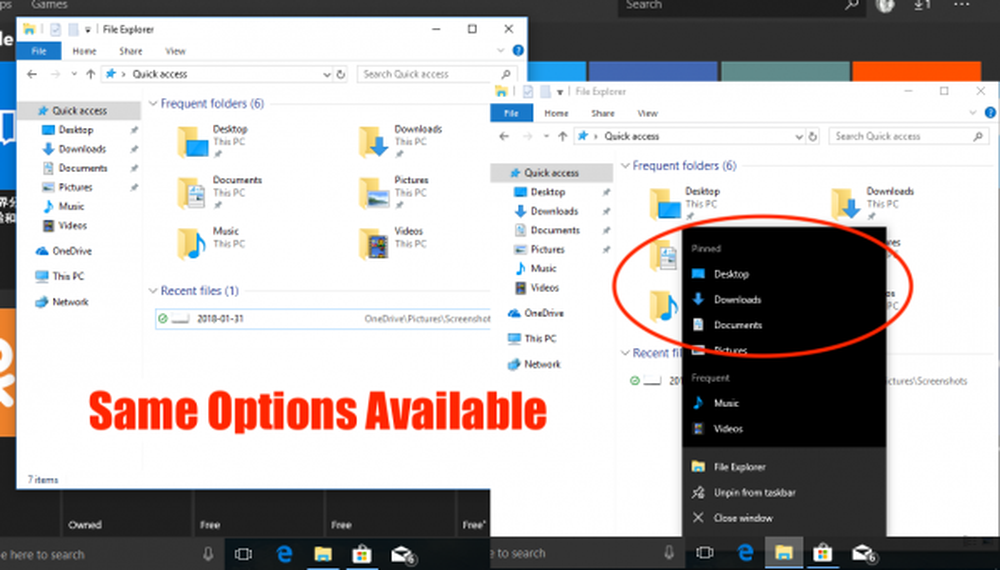
So können Sie den Datei-Explorer statt des Schnellzugriffs für diesen PC öffnen.
- Öffnen Sie den Datei-Explorer und klicken Sie mit der rechten Maustaste auf das Symbol "Schnellzugriff" im linken Bereich. Wähle Optionen.
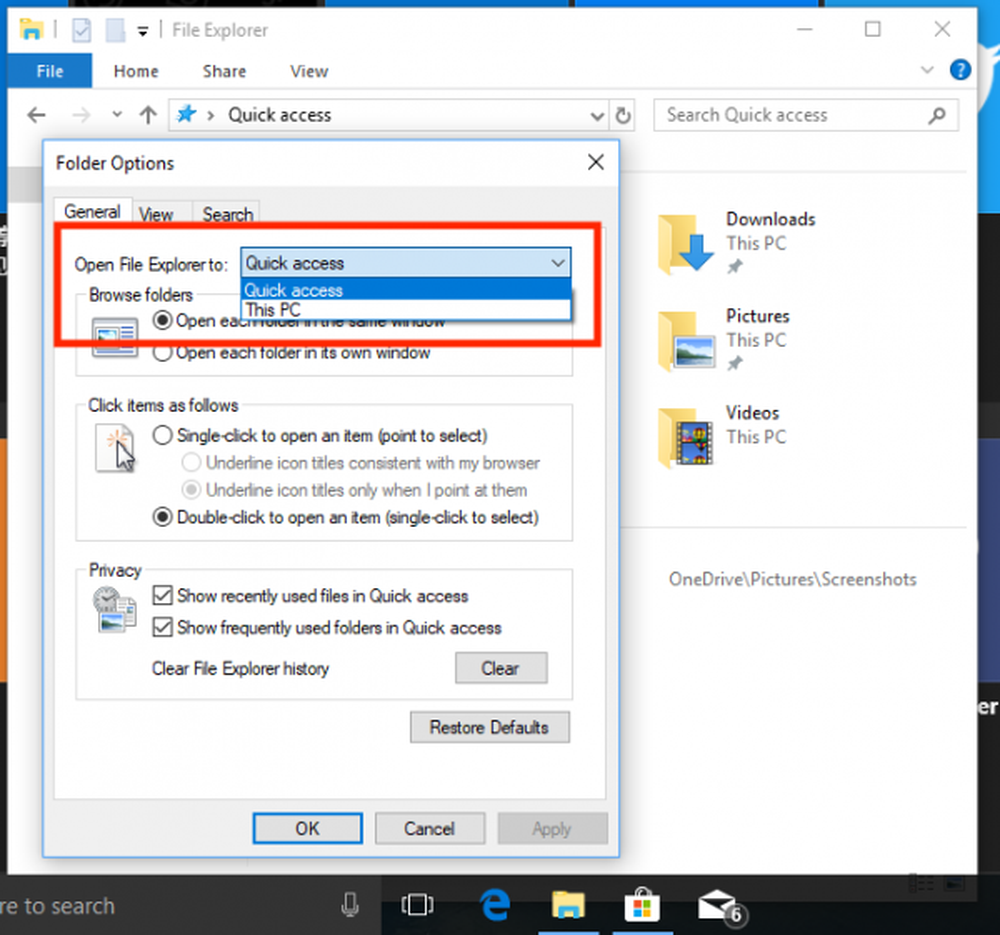
- Dies öffnet das Fenster "Ordneroptionen".
- Suchen Sie auf der Registerkarte "Allgemein" nach einem Etikett mit der Bezeichnung "Öffnen Sie den Datei-Explorer unter".
- Wählen Sie "Dieser PC" aus der Dropdown-Liste.
- Speichern und schließen.
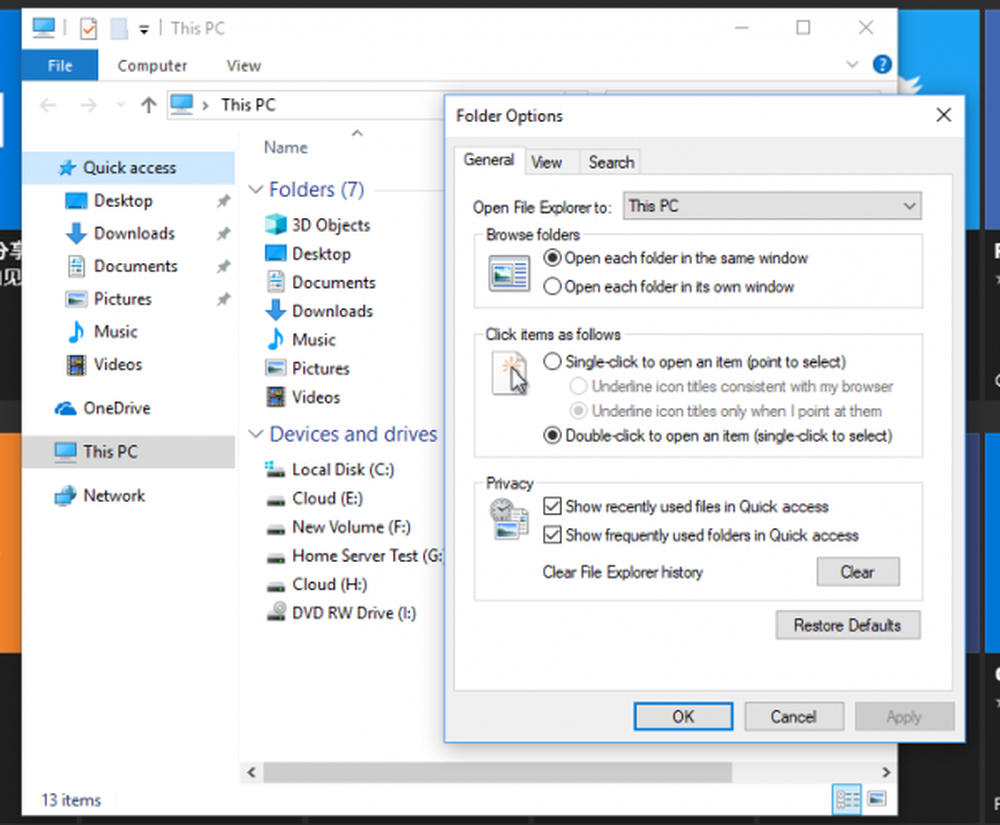
4] Löschen der letzten Dateien:
Wenn Sie einen PC haben, der von vielen Leuten verwendet wird, ist es eine gute Idee, die kürzlich besuchten oder häufig besuchten Dateien endgültig zu löschen. Obwohl es immer eine gute Idee ist, dass Sie einen separaten Benutzer für sich selbst und ein Gastkonto für andere erstellen, aber wenn dies nicht der Fall ist und Ihr Familienmitglied das Privileg hat, sich bei Ihrem Konto anzumelden, müssen Sie vorsichtig sein.

- Öffnen Sie die Ordneroption, indem Sie die oben genannten Schritte ausführen.
- Suchen Sie nach dem Abschnitt "Datenschutz".
- Hier haben Sie zwei Möglichkeiten.
- Zuletzt verwendete Dateien im Schnellzugriff anzeigen
- Häufig verwendete Ordner im Schnellzugriff anzeigen.
- Deaktivieren Sie beide.
Dadurch wird sichergestellt, dass nichts aufgelistet und allen angezeigt wird. Um alle bisherigen Dateilisten zu löschen, klicken Sie auf die Schaltfläche "Löschen", um den Datei-Explorer-Verlauf zu löschen. "
5] Umbenennen mehrerer Dateien mit dem Namen Ihrer Wahl
Wenn Sie Windows lange Zeit verwendet haben, wissen Sie bereits, dass Windows beim Umbenennen mehrerer Dateien den Namen der ersten ausgewählten Datei verwendet und dann ein Suffix mit Zahlen in Klammern hinzufügt. Wie Sie auf dem Bild unten sehen.
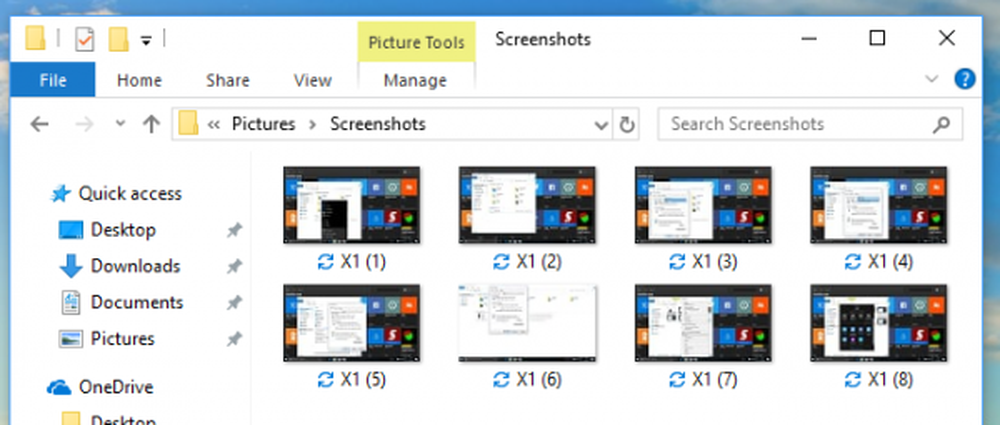
Nun, was ist, wenn Sie mehrere Dateien umbenennen möchten, aber jeder Name anders sein muss und Sie nicht das Umbenennungsmenü verwenden oder F2 für jede Datei drücken müssen? Das ist möglich und so machen Sie es.
- Wählen Sie die erste Datei aus, drücken Sie die Taste F2 oder klicken Sie mit der rechten Maustaste> Umbenennen.
- Wenn Sie sich mit dem Namen sicher sind, drücken Sie TAB.
- Sie werden sehen, dass sich die nächste Datei im "Umbenennungsmodus" befindet. Hier können Sie den Namen Ihrer Wahl eingeben.
- Halten Sie die TAB-Taste gedrückt, bis Sie fertig sind. Wenn Sie ein paar Dateien dazwischen überspringen möchten, drücken Sie einfach die Tabulatortaste, um zu überspringen.
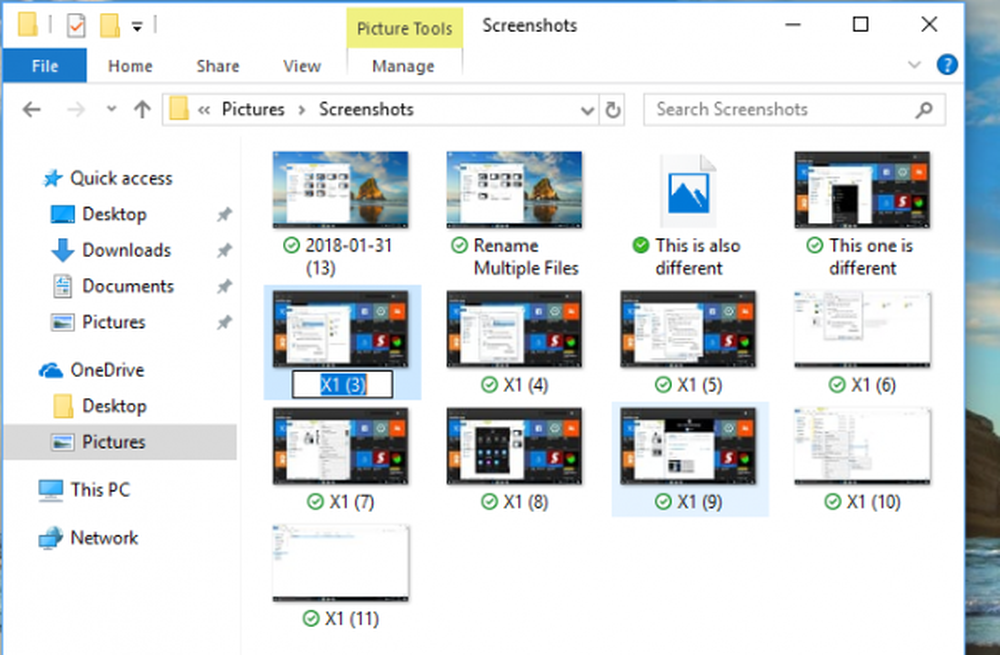
SPITZE: Sie können mit CMD auch Dateien und Dateierweiterungen im Stapel umbenennen.
6] Papierkorb bei Bedarf in der Seitenleiste anzeigen
Windows 10 verbirgt eine Reihe von Ordnern einschließlich des Papierkorbs in der Windows Explorer-Navigationsleiste auf der linken Seite. Sie können zwar argumentieren, dass das Drücken auf "Löschen" besser ist als Ziehen und Ablegen, aber viele ziehen es vor, Dateien per Drag & Drop sofort verfügbar zu machen. Abgesehen davon hilft es auch, schnell auf den Papierkorb zuzugreifen, falls Sie einige der gelöschten Dateien wiederherstellen möchten.
- Klicken Sie mit der rechten Maustaste auf eine beliebige Stelle in der Navigationsleiste.
- Daraufhin wird eine Liste mit Optionen angezeigt, darunter "Alle Ordner anzeigen".
- Wenn Sie es auswählen, wird der Papierkorb angezeigt.
Der einzige Ärger ist, dass es auch eine Reihe von Ordnern enthüllt, die Ihnen vielleicht nicht gefallen. Um sich zu verstecken, müssen Sie die Option auf ähnliche Weise nachvollziehen.
SPITZE: Sie können den Papierkorb auch in diesem PC-Ordner anzeigen oder ihn an den Schnellzugriff anhängen.
7] Werbung in Windows Explorer deaktivieren:
Microsoft stellt seine eigenen Apps dem Windows-Konsumenten zur Verfügung. Zusammen mit dem Startmenü und dem Benachrichtigungsfeld wird die Ankündigung auch im Datei-Explorer angezeigt. Obwohl die Absichten gut sind, lenken sie ab, wenn Sie mit der Arbeit beschäftigt sind. Glücklicherweise können diese Anzeigen im Explorer deaktiviert werden.
- Öffnen Sie die Ordneroptionen und wechseln Sie zur Registerkarte Ansicht.
- Scrollen Sie unter Erweiterte Einstellungen nach unten, um nach einem Kontrollkästchen zu suchen, in dem "Sync Provider-Benachrichtigungen anzeigen" angezeigt wird.
- Deaktivieren Sie es. Klicken Sie dann auf OK, und alle diese Anzeigen sind weg.
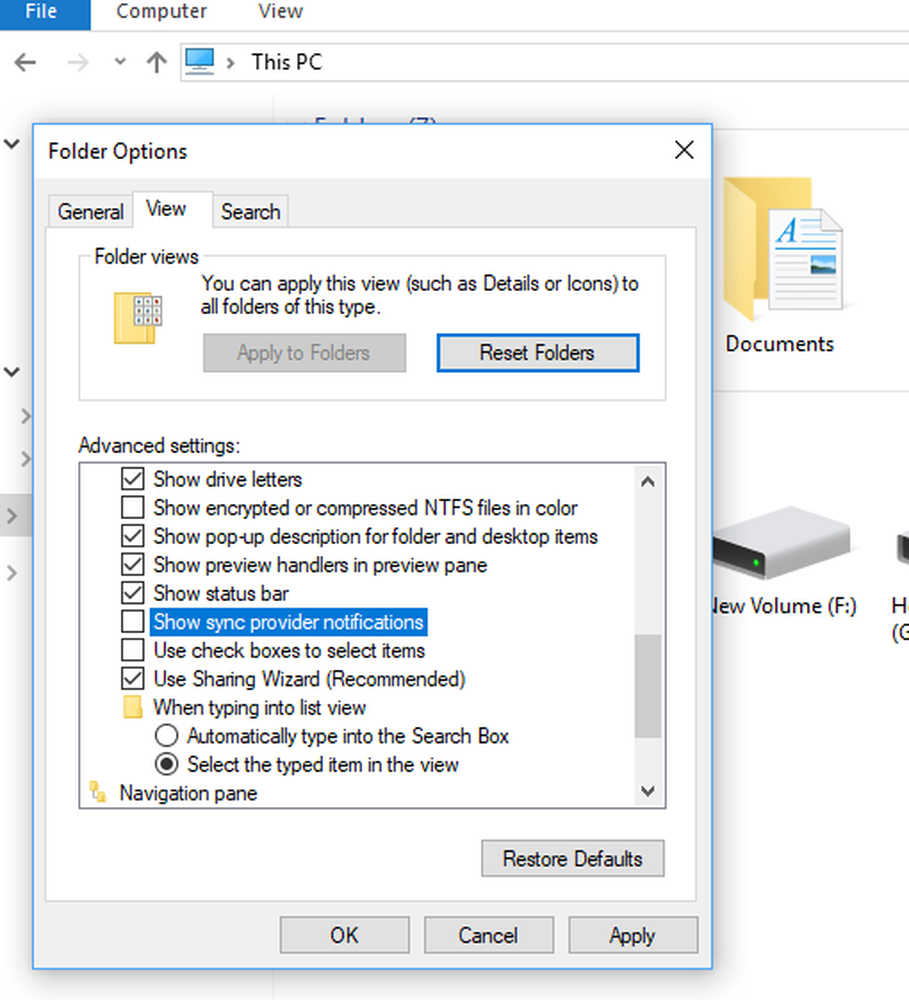
8] Miss Neue Dateitypen erstellen? Hier ist der Hack
In früheren Windows-Versionen gab es früher eine Option, mit der Sie schnell einen Dateityp erstellen können, der Bilddateien, einen Notizblock usw. enthält. Es war sehr praktisch, wenn ich schnell etwas merken musste. Sie haben möglicherweise einen anderen Anwendungsfall, aber Sie haben die Idee. Windows 10 verfügt nicht über diese Option, Sie können jedoch einfach einen neuen Dateityp im Kontextmenü Neu mit einer Registrierungsänderung hinzufügen.
Warnung: Dies ist nur für diejenigen, die die Registrierung verstehen. Wenn nicht, versuchen Sie es nicht.
- Öffnen Sie einen Editor und fügen Sie Folgendes ein:
- Windows Registry Editor Version 5.00
- [HKEY_CLASSES_ROOT \ .XXX \ ShellNew] "NullFile" = ""
- Ersetzen Sie ".XXX" durch einen beliebigen Dateityp wie .png, .docx usw.
- Speichern Sie nun die Datei als "ADD PNG.reg". Sie werden aufgefordert, Ihre Aktion zu bestätigen.
- Wenn Sie fertig sind, doppelklicken Sie auf diese Registrierungsdatei. Die Erweiterung wird unter "neu" hinzugefügt.
Nachdem Sie die erforderlichen Dateitypen hinzugefügt haben, sollte es wie in der Abbildung unten aussehen.
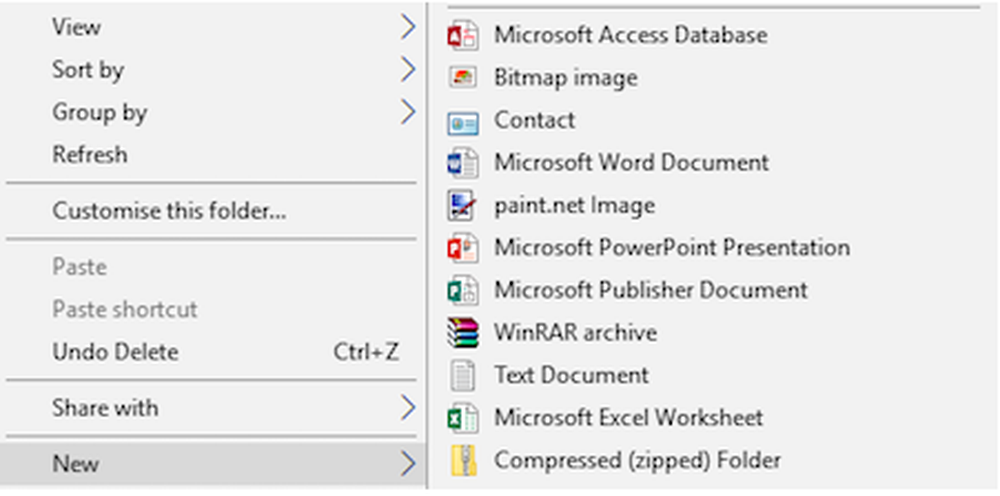
Nach dem 10-jährigen Jubiläums-Update nach Windows 10 hat sich vieles geändert, und der File Explorer verfügt über weitere Funktionen, die sich in den Rest des Betriebssystems integrieren lassen, wodurch er sich an mobile Erfahrungen annähert, und es passt gut zu dieser Generation von Benutzern.
Wenn Sie einen Tipp haben, der Ihrer Meinung nach wert ist, lesen Sie die Kommentare!