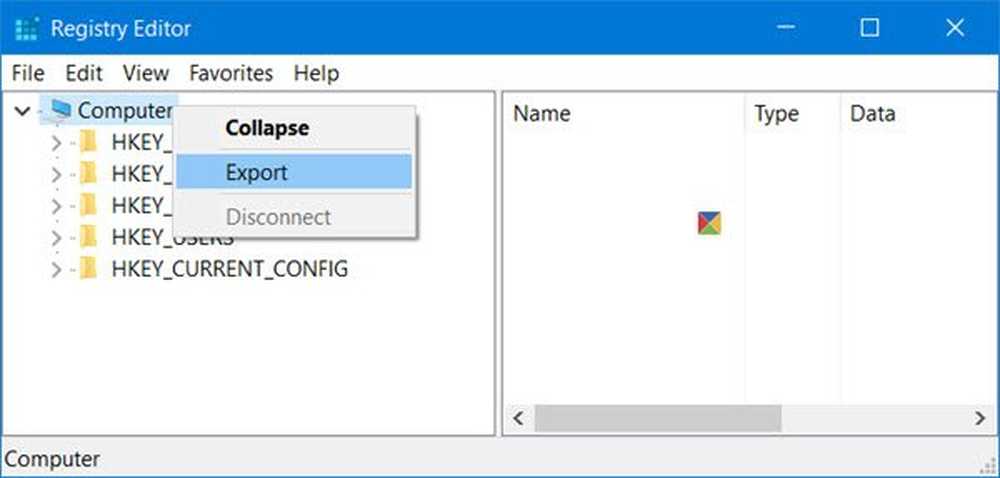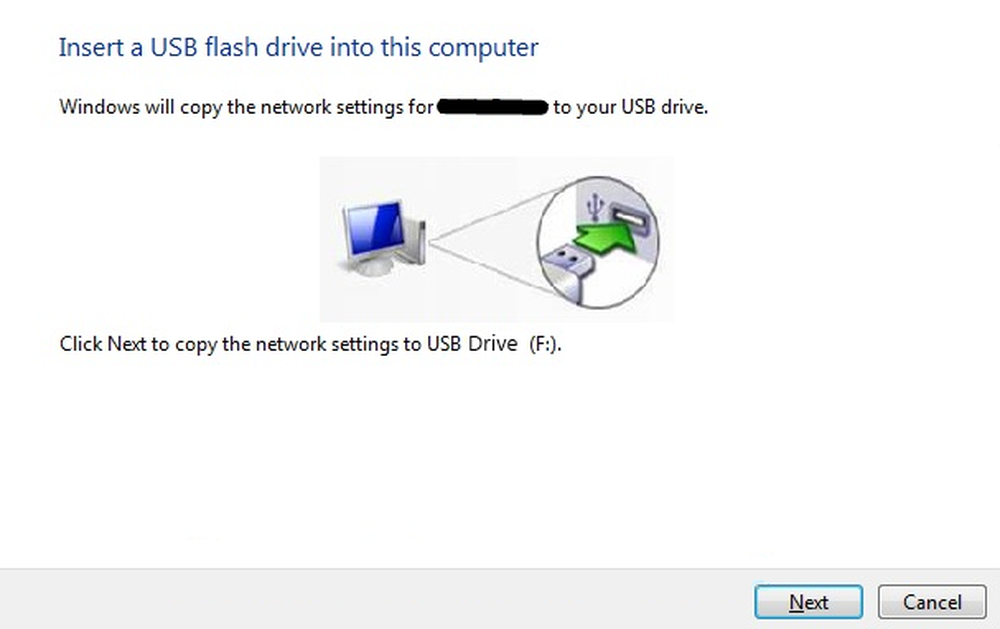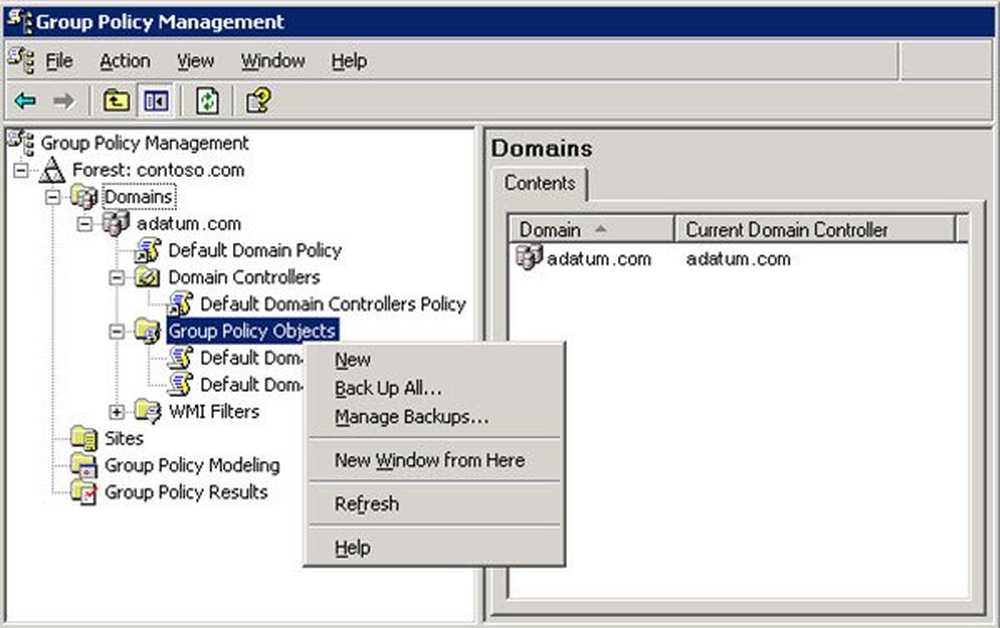Sichern und Wiederherstellen von Dateien mithilfe des Dateiversionsverlaufs in Windows 8
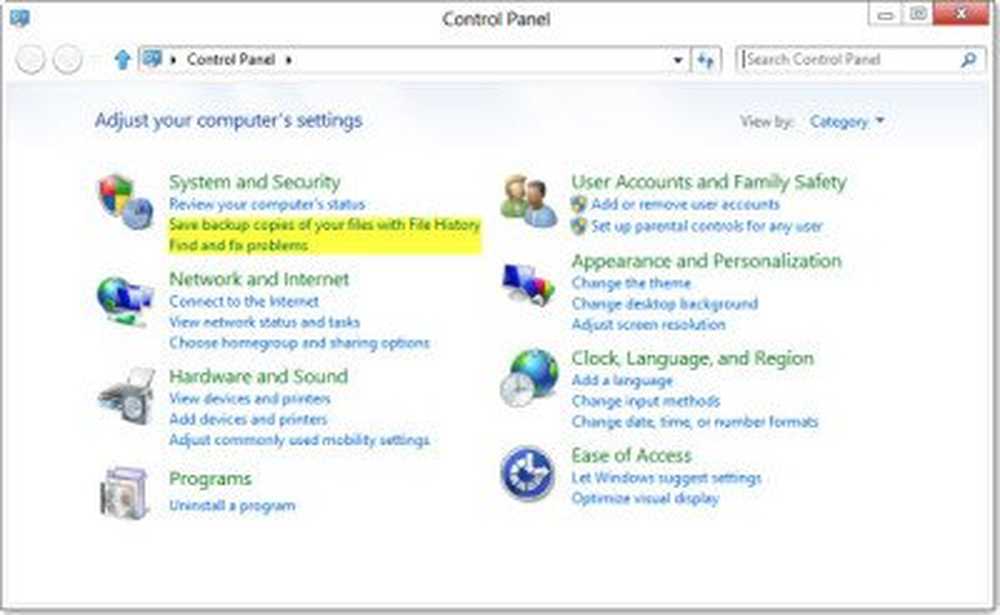
Microsoft hat mit Windows Vista eine Funktion eingeführt, die als Schattenkopie oder vorherige Versionen bezeichnet wird. Dadurch konnten Benutzer frühere Versionen ihrer Dateien mithilfe der Funktion zum Sichern und Wiederherstellen wiederherstellen. In Windows 8 hat Microsoft eine Funktion eingeführt, die als Dateiversionsverlauf bezeichnet wird. Dateiverlauf in Windows 8 speichert Kopien von Ihrem Bibliotheken, Desktop, Favoriten und Kontakte, damit Sie sie jederzeit zurückbekommen können, falls sie verloren gehen oder beschädigt werden. Während Sie mit der Systemwiederherstellung Ihren Computer vollständig in einem früheren Zustand wiederherstellen können, können Sie mit dem Dateiverlauf Ihre Dateien und Daten von einem früheren Zeitpunkt wiederherstellen.
Dateiverlauf in Windows 8
Um auf den Dateiversionsverlauf zuzugreifen, öffnen Sie die Systemsteuerung, und klicken Sie unter System und Sicherheit auf Sicherungskopien Ihrer Dateien mit Dateiversionsverlauf speichern.
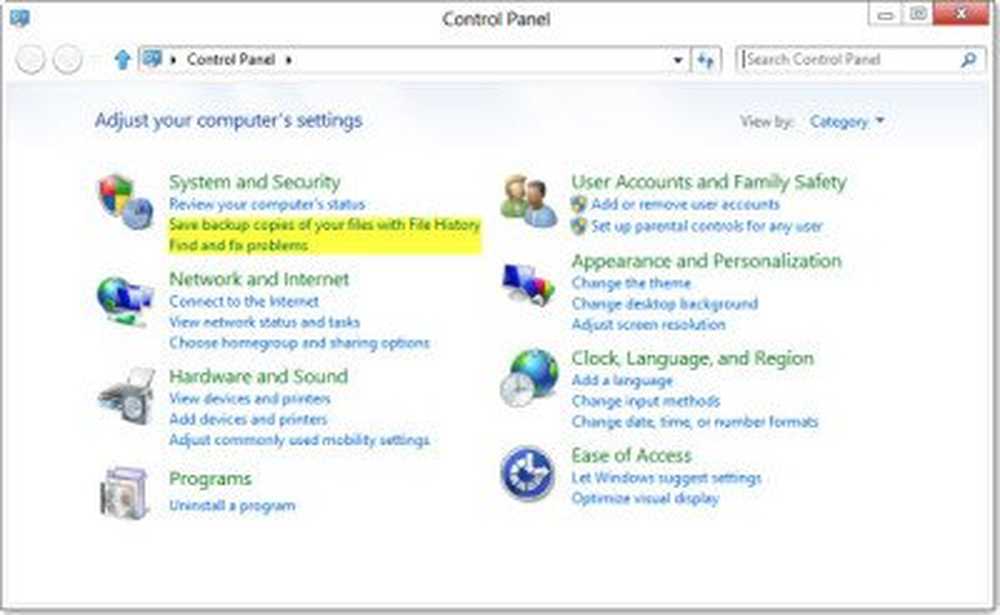
Standardmäßig ist der Dateiverlauf deaktiviert. Sie müssen es einschalten.

Mit dem Dateiversionsverlauf können Sie keine Dateien auf einem anderen Laufwerk auf derselben Festplatte sichern - Es gibt jedoch einen Ausweg, der am Ende dieses Beitrags diskutiert wurde. Sie müssen ein externes Laufwerk anschließen, oder Sie können einen Netzwerkstandort verwenden. Bevor Sie den Dateiverlauf aktivieren, müssen Sie ein externes Laufwerk anschließen. Sobald Sie dies getan haben, können Sie den Dateiverlauf aktivieren. Die folgende Benachrichtigung wird in der oberen rechten Ecke Ihres Bildschirms angezeigt. Tippen oder klicken Sie darauf, um die Optionen anzuzeigen.

Wählen Sie Dieses Laufwerk für die Sicherung konfigurieren aus. Diese Option wird beim ersten Verbinden angezeigt.

Der Dateiversionsverlauf wird aktiviert und funktioniert!

Wiederherstellen von Dateien
Um Dateien wiederherzustellen, klicken Sie auf Stellen Sie persönliche Dateien wieder her. Das Home of File History wird geöffnet. Hier sehen Sie alle Ordner, die in Ihren Bibliotheken enthalten sind, sowie einige andere Dateien.

Navigieren Sie zu der Datei, die Sie wiederherstellen möchten, wählen Sie sie aus und klicken Sie auf das blaue Wiederherstellen Taste am unteren Rand der Startseite.

Sie erhalten ein Bestätigungsfeld, in dem Sie aufgefordert werden, den Austausch zu bestätigen. Wählen Sie die entsprechende Option. Wenn Sie auf Datei in den Zielordnern ersetzen klicken, wird die Datei ersetzt.

Füge mehr Dateien hinzu
Standardmäßig werden durch den Dateiverlauf nur Bibliotheken, Desktops, Favoriten und Kontakte gesichert. Wenn Sie also zusätzliche Dateien hinzufügen möchten, müssen Sie sie zu Ihren Bibliotheken hinzufügen.
Laufwerk wechseln
Wenn Sie das Laufwerk für die Sicherung ändern möchten, klicken Sie auf Laufwerk wechseln.
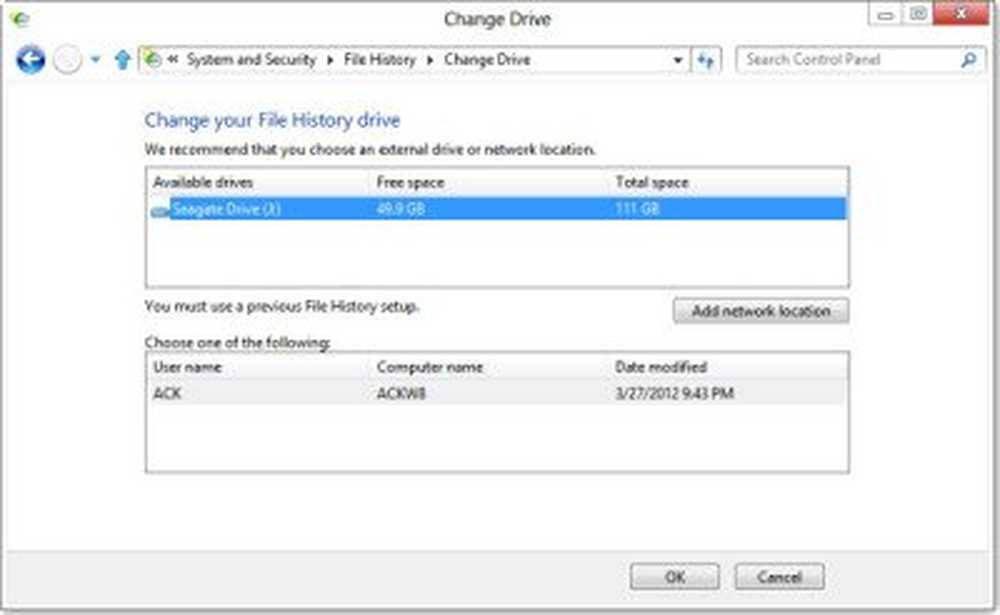
Hier können Sie ein alternatives Laufwerk auswählen oder einen neuen Netzwerkstandort hinzufügen. Sobald der Vorgang abgeschlossen ist, werden die Daten auf das neue Laufwerk verschoben.
Ordner ausschließen
Wenn Sie bestimmte Ordner von der Sicherung ausschließen möchten, klicken Sie auf Ordner ausschließen und wählen Sie die Datei aus, die Sie nicht sichern möchten.

Es ist so einfach!
Konfigurieren Sie den Dateiverlauf
Der Dateiversionsverlauf bietet Ihnen mehr Kontrolle darüber, was und wie oft gesichert werden soll. Im Gegensatz zu den Vorgängerversionen von Windows 7 können Sie am besten den Dateiversionsverlauf in Windows 8 auswählen, wie oft Sie Kopien Ihrer Dateien speichern möchten und wie lange Ihr Computer die gespeicherten Versionen aufbewahren soll. Klicken Sie dazu auf die Einstellungen.

Standardmäßig speichert Windows 8 Ihre Dateikopien alle 1 stunde, Wenn Sie möchten, können Sie diese Einstellung jedoch von 10 Minuten auf 24 Stunden ändern.
Der Dateiversionsverlauf verwendet ein externes Laufwerk oder ein Netzlaufwerk für die Sicherung; er speichert Daten auf dem primären Laufwerk. Standardmäßig werden 5% des Festplattenspeicherplatzes zugewiesen Offline-Cache. Auch dies kann von 2% auf 20% des Speicherplatzes geändert werden.
Sie können auch konfigurieren wie lange die gesicherten Dateien gespeichert werden sollen. Der Standardwert ist für immer. Sie können zwischen 1 Monat und 2 Jahren wählen. Wenn Sie auswählen Bis Platz benötigt wird, Die älteren Versionen werden gelöscht, sobald Speicherplatz benötigt wird.
Alte Versionen im Dateiverlauf löschen
Wenn Sie den Dateiverlauf bereinigen möchten, klicken Sie auf die Schaltfläche Versionen bereinigen. Hier können Sie alte Versionen der Dateien gemäß Ihren Anforderungen löschen.

Der Dateiversionsverlauf ist auch in den Windows 8 Explorer integriert. In der Multifunktionsleiste wird die Schaltfläche Verlauf angezeigt. Wenn Sie eine Datei auswählen und auf die Schaltfläche Verlauf klicken, können Sie die verfügbaren Versionen wiederherstellen.

Erstellen Sie Sicherungen auf dem lokalen Laufwerk mithilfe des Dateiversionsverlaufs in Windows 8
Wie bereits erwähnt, bietet Windows 8 standardmäßig keine direkte Möglichkeit, Sicherungen auf Ihrer lokalen Festplatte zu erstellen. Aber es gibt einen Ausweg. Wählen Sie dazu das Laufwerk aus, auf dem Sie die Sicherungen erstellen möchten. Nehmen wir an, Sie haben D-Laufwerk ausgewählt. Klicken Sie nun mit der rechten Maustaste darauf und wählen Sie Eigenschaften. Klicken Sie auf der Registerkarte Freigabe auf die Schaltfläche Erweiterte Freigabe. Aktivieren Sie im folgenden Fenster die Option Diesen Ordner freigeben. Als nächstes geben Sie dem Ordner einen Namen. Ich habe den Namen als gegeben FileHistoryBackup.

Klicken Sie anschließend auf Berechtigungen. Aktivieren Sie im Feld Berechtigungen des Ordners die Kontrollkästchen Zulassen für Vollzugriff, Ändern und Lesen. Klicken Sie auf Übernehmen / OK.
Klicken Sie nun in der Einstellung Laufwerk ändern auf Netzwerkspeicherort hinzufügen und geben Sie Folgendes in das Feld Ordner ein.
\\ 127.0.0.1 \ FileHistoryBackup
Klicken Sie auf Ordner auswählen> Speichern> OK. Die Sicherungen über den Dateiversionsverlauf werden jetzt in Ihrem D: \ FileHistoryBackup-Ordner gespeichert.
Wenn ich etwas verpasst habe, teile ich bitte die Kommentare mit.
Siehe auch:- Aktivieren Sie den Dateiversionsverlauf in Windows 8, um Daten in einer externen Quelle zu sichern
- So richten Sie den Dateiversionsverlauf in Windows 8 ein und verwenden ihn
- Sichern und Wiederherstellen von Dateien in Windows 10.