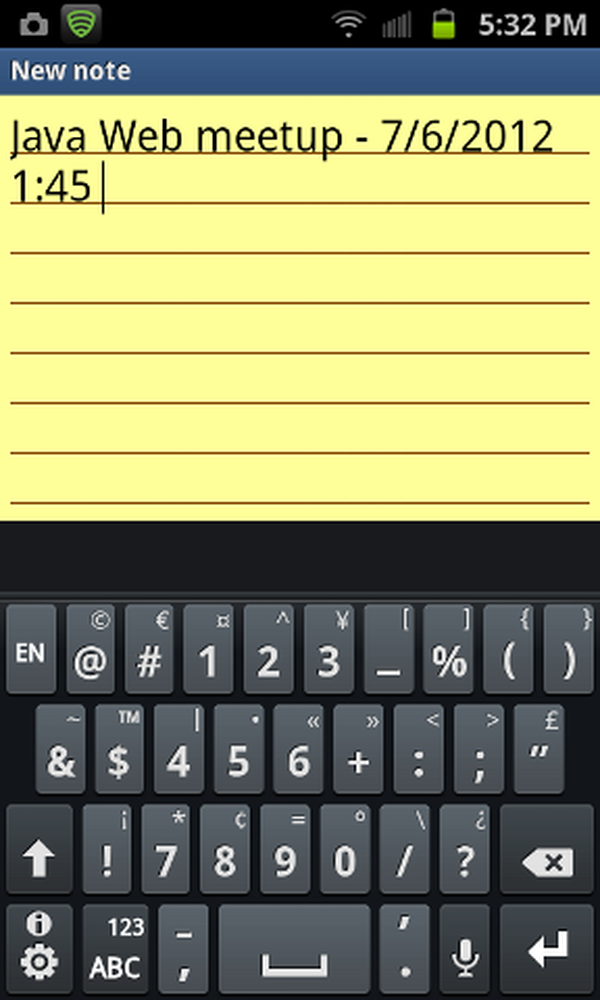Flugzeugmodus in Windows 10
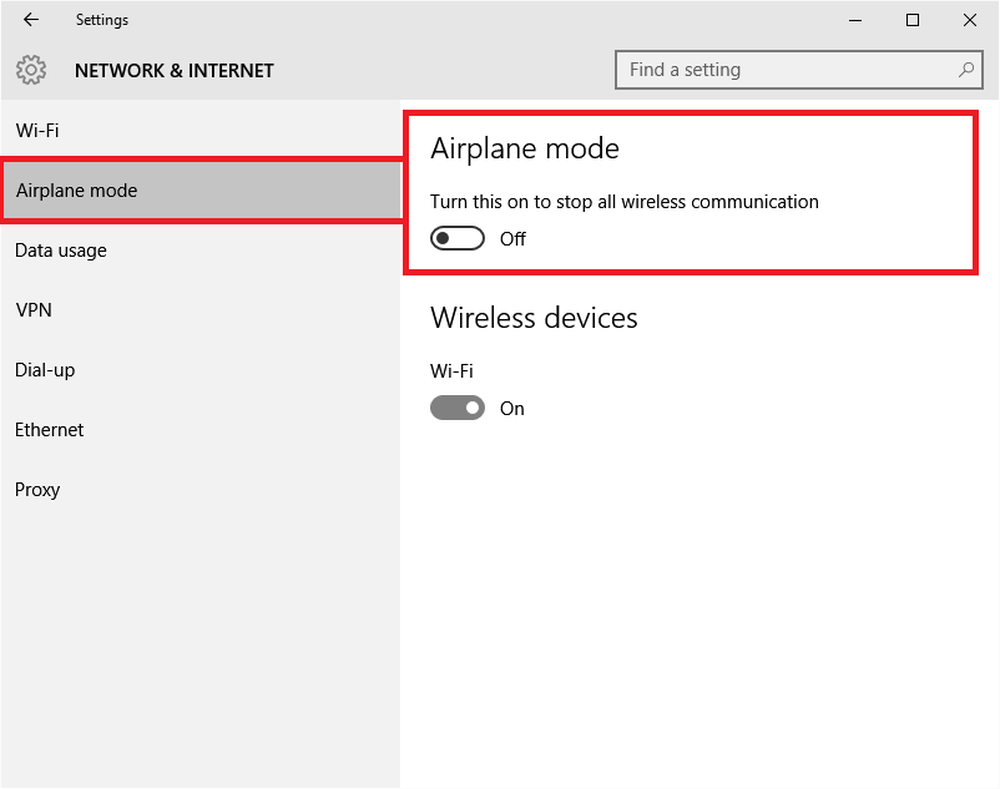
Was ist der Flugmodus in Windows 10? Erfahren Sie, wie man ein- oder ausschaltet Flugzeugmodus in Windows 10 oder aktivieren Sie einzelne Netzwerke. Was tun Sie, wenn der Schalter für den Flugzeugmodus stecken bleibt, ausgegraut ist oder nicht funktioniert und Sie ihn nicht ein- oder ausschalten können? Dieser Beitrag behandelt das alles.
Mit dem Flugzeugmodus können Sie alle drahtlosen Signale deaktivieren, die von und zu Ihrem Windows 10-Gerät gesendet werden, wie beispielsweise Surface Book, Dell XPS oder alles, was unter Windows 10 läuft. Wenn in Flugzeug-Modus, Sie können keine Verbindung zu einem externen Netzwerk wie Internet, WLAN oder Bluetooth herstellen.
Flugzeugmodus in Windows 10
Laut Microsoft sind alle folgenden Dienste deaktiviert, wenn Sie den Flugzeugmodus aktivieren:
- Internet
- Bluetooth
- Mobilfunkdaten
- Geographisches Positionierungs System
- GNSS
- NFC (Nahfeldkommunikation)
So schalten Sie den Flugzeugmodus in Windows 10 ein / aus
Wenn Sie aufgrund Ihrer Umstände oder Ihrer Umgebung alle Netzwerke und drahtlosen Signale deaktivieren müssen, die von Ihrem Windows 10-Gerät gesendet werden, können Sie dies mit den folgenden Methoden tun.
[A] Hardware-Schalter verwenden
Viele Geräte verfügen über einen Hardwareschalter, um den Flugzeugmodus ein- oder auszuschalten. Sie können diese Taste oder diesen Schalter verwenden, um alle drahtlosen Signale Ihres Geräts auszuschalten. Microsoft sagt jedoch, dass die Verwendung eines Hardwareschalters nicht notwendigerweise die gesamte drahtlose Kommunikation deaktiviert. Einige Windows Store-Apps können den Hardware-Switch umgehen, um eine Verbindung zu GPS oder Mobilfunkdaten herzustellen. Laut Microsoft ist es am besten, die Schaltfläche Flugzeugmodus zu verwenden, die über Benachrichtigungen in der Taskleiste verfügbar ist.
[B] Verwenden Sie die Verknüpfung für Benachrichtigungen
Um den Status des Flugzeugmodus in Windows 10 umzuschalten, klicken Sie auf das Benachrichtigungssymbol. Scrollen Sie nach unten, um die Optionen anzuzeigen. Klicken Sie auf die Schaltfläche Flugmodus, um ihn ein- oder auszuschalten.
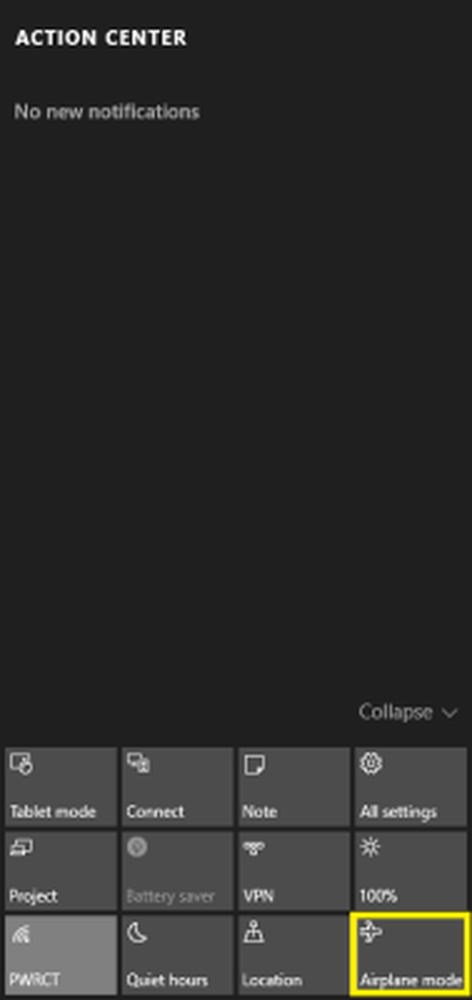
Die Benachrichtigungsmethode ist die schnellste und zuverlässigste Methode im Vergleich zu einem Hardware-Switch, da alle drahtlosen Netzwerke ausgeschaltet sind. Dies bedeutet auch, dass keine Apps versuchen, den Flugmodus zu umgehen, da das Betriebssystem im Flugzeugstatus verbleibt, solange Sie es nicht anweisen, es auszuschalten. Um den Flugzeugmodus zu deaktivieren, klicken Sie einfach auf das Symbol Flugzeug in der Taskleiste und klicken Sie auf die Schaltfläche Flugzeugmodus.
[C] Verwenden Sie Windows 10-Einstellungen
Wenn das Benachrichtigungsmenü aus irgendeinem Grund nicht angezeigt wird, können Sie mit Einstellungen den Flugzeugmodus in Windows 10 aktivieren oder deaktivieren. Führen Sie die folgenden Schritte aus:
- Startmenü öffnen
- Klicken Sie auf Einstellungen
- Klicken Sie auf Netzwerk und Internet, um die zugehörigen Einstellungen zu öffnen
- Im linken Bereich sehen Sie als zweite Option den Flugzeugmodus
- Klicken Sie im linken Bereich auf Flugzeugmodus, und verschieben Sie den Schalter im rechten Bereich nach rechts, so dass unter Flugzeugmodus AUS angezeigt wird. In diesem Bereich werden auch alle verfügbaren drahtlosen Netzwerke angezeigt, einschließlich Bluetooth und WLAN, die jetzt automatisch deaktiviert und ausgegraut sind
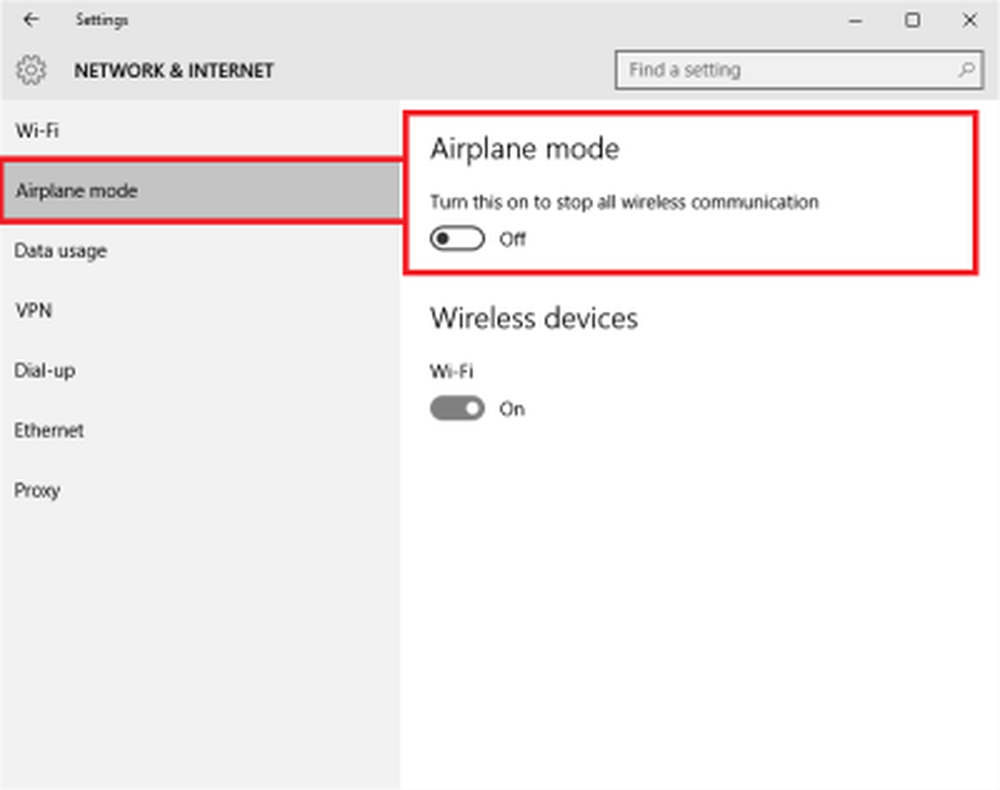
Das Flugzeugsymbol wird in der Taskleiste angezeigt, wenn der Flugzeugmodus aktiviert ist. Klicken Sie darauf oder auf das Benachrichtigungssymbol, um zu den Hot-Befehlen zu gelangen und den Flugzeugmodus zu deaktivieren.
Aktivieren Sie einzelne Netzwerke im Flugzeugmodus
Möglicherweise möchten Sie ein bestimmtes Netzwerk auch nach dem Einschalten des Flugzeugmodus einschalten. Sie befinden sich beispielsweise im Flugzeugmodus, möchten jedoch aus irgendeinem Grund Bluetooth verwenden. Sie können dies unter Verwendung der Option Flugzeugmodus in den Einstellungen tun. In Schritt 5 oben habe ich erwähnt, dass im rechten Fensterbereich alle drahtlosen Netzwerke angezeigt werden, mit denen Ihr Gerät kompatibel ist. Sie können einzelne Netzwerke einschalten, indem Sie den entsprechenden Schalter in den ON-Zustand ziehen.
Der Flugzeugmodusschalter bleibt hängen, ist ausgegraut oder funktioniert nicht
Wenn Windows 10 im Flugzeugmodus hängen bleibt, können Sie bei Problemen einige Probleme lösen. Bevor Sie beginnen, vergewissern Sie sich, dass sich das Gerät in der Ein-Position befindet, wenn es über einen physischen WLAN-Ein / Aus-Schalter oder -Schalter verfügt.
1] Drücken Sie die Taste Fn + Radio Tower-Taste. Bei meinem Dell ist es zwischen dem F12 und dem PrtScr-Schlüssel.
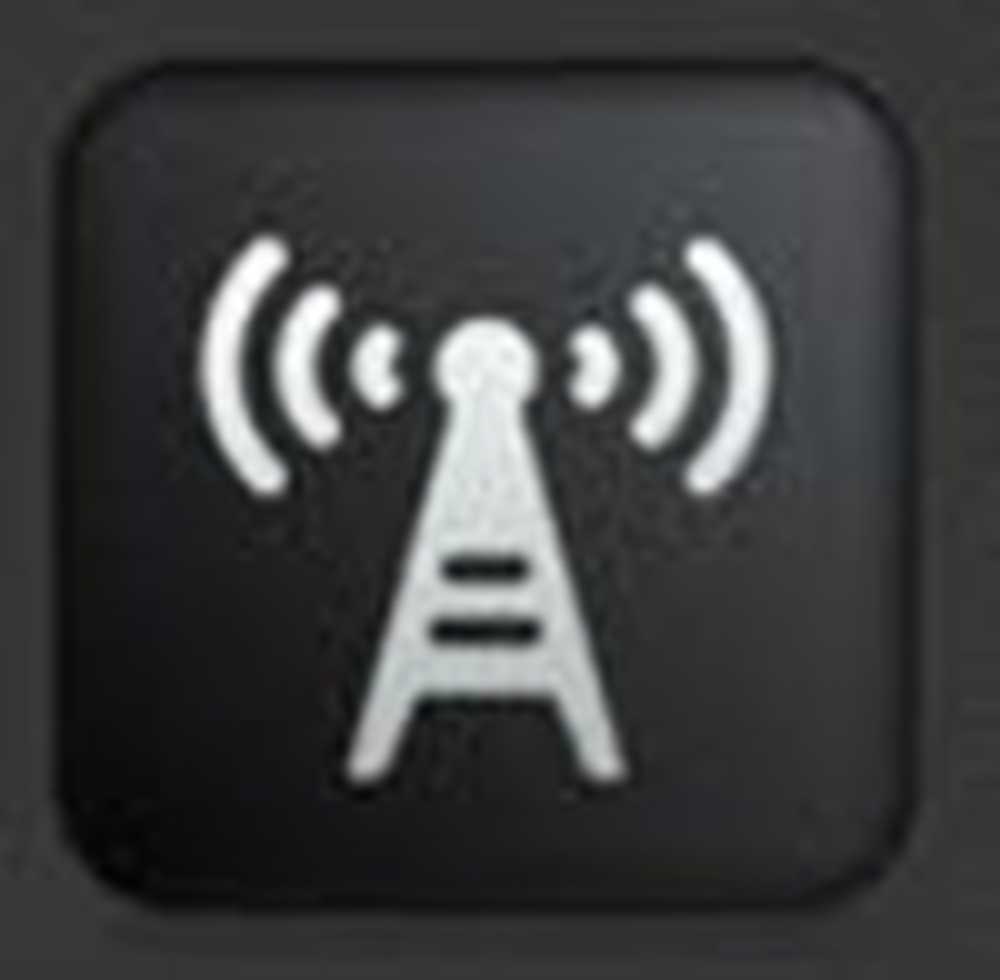
2] Vielleicht stört etwas seine Funktion. Starten Sie Windows 10 neu. Melden Sie sich nicht an. Auf dem Anmeldebildschirm wird rechts unten auf dem Bildschirm ein Wi-Fi-Symbol angezeigt. Klicken Sie darauf und sehen Sie, ob Sie den Flugmodus aktivieren oder deaktivieren können.
3] Ziehen Sie alles heraus, einschließlich Kabel, Netzkabel, USB usw. Entfernen Sie den Akku. Schalten Sie das Gerät aus. Warte eine Minute. Setzen Sie den Akku wieder ein, schalten Sie ihn ein und sehen Sie, dass er geholfen hat.
4] Öffnen Sie den Geräte-Manager. Überprüfen Sie unter Netzwerkadapter, ob ein WAN-Mininiport eine gelbe Markierung aufweist. Wenn ja, deinstallieren Sie es erneut und installieren Sie es erneut.
5] Typ Regedit in der Taskleiste suchen. Klicken Sie mit der rechten Maustaste auf das Ergebnis und wählen Sie Als Administrator ausführen. Navigieren Sie zu folgendem Schlüssel:
HKEY_LOCAL_MACHINE \ System \ CurrentControlSet \ Control \ Class
Klicken Sie mit der rechten Maustaste auf Klasse und drücken Sie Suchen. Suchen nach RadioEnable. Stellen Sie sicher, dass sein Wert ist 1. Wenn nicht, ändern Sie den Wert in 1. Wenn RadioEnable nicht vorhanden ist, erstellen Sie es.
Starten Sie Windows 10 neu.
Ich hoffe, Sie finden den Beitrag hilfreich.