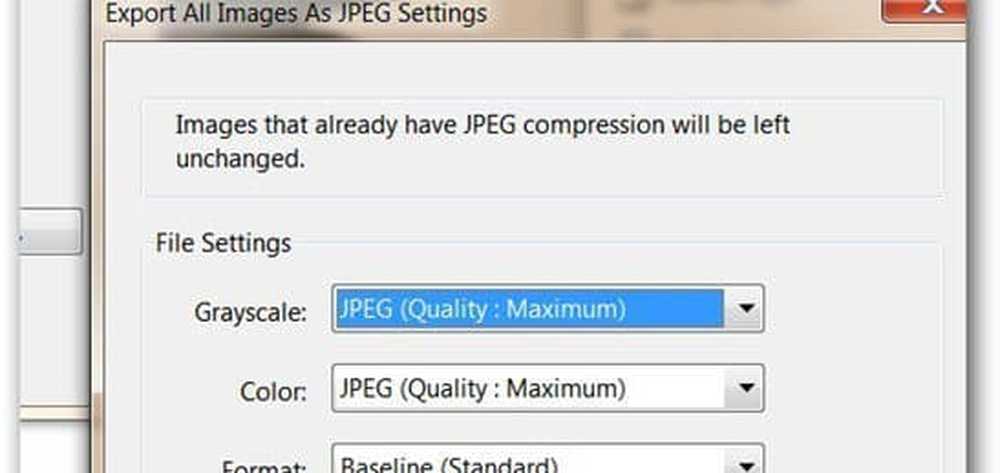Admin, Standard, Arbeit, Schule, Kind, Gastkonto in Windows 10
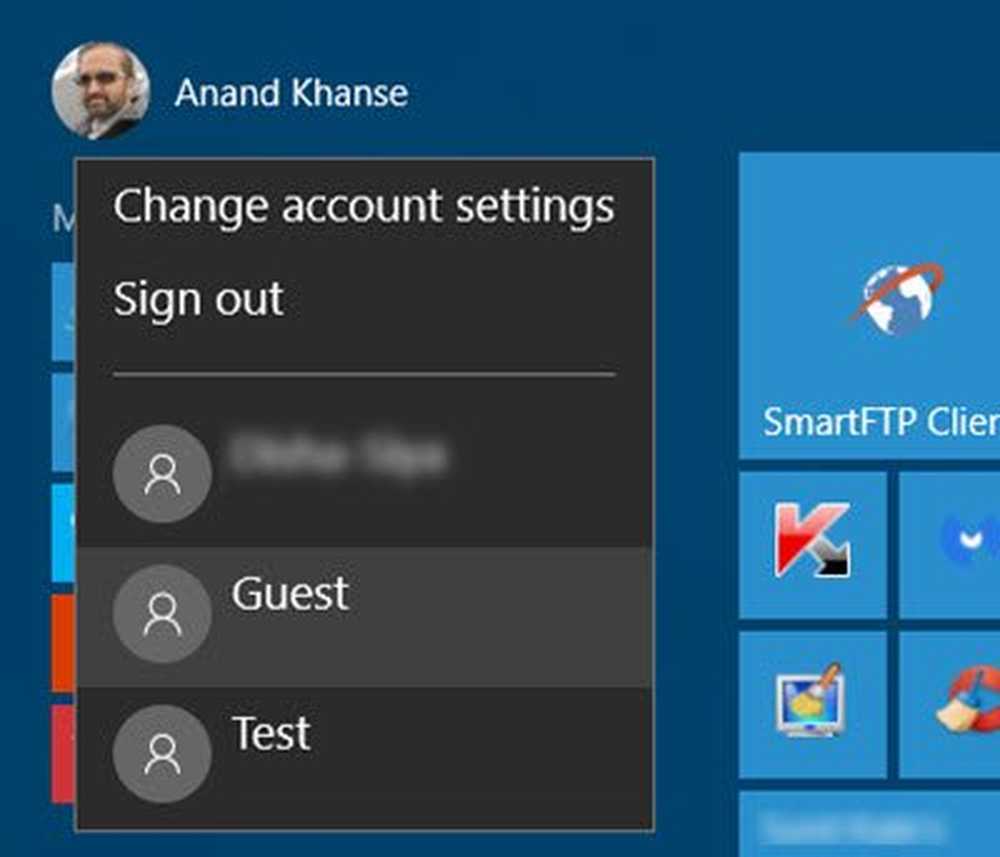
Während der Installation wird ein erstellt Benutzerkonto für sich selbst. Wenn Sie über ein gemeinsam genutztes Computersystem verfügen, sollte für jeden Benutzer ein separates Benutzerkonto vorhanden sein. Windows ist seit jeher für die Verwaltung mehrerer und der neuesten Benutzerkonten gut gerüstet Windows 10 Außerdem können Sie Benutzerkonten erstellen, nämlich Administratorkonto, Standardkonto, Work & School-Konto, Kinderkonto und Gastkonto. Jedes Konto hat eigene Einstellungen und kann mit bestimmten Einstellungen festgelegt werden. In diesem Beitrag erfahren Sie mehr über jeden dieser Kontotypen in Windows 10.
Administratorkonto
Unabhängig davon, ob Sie eine neue Windows 10-Installation ausführen oder Ihre vorhandene Version von Windows aktualisieren, müssen Sie zunächst ein Benutzerkonto erstellen. Dieses Hauptkonto auf Ihrem PC wird als Administratorkonto bezeichnet. Sie können sich mit Ihrem Microsoft-Konto oder einem lokalen Konto bei Ihrem PC anmelden. Sie müssen mit einem Microsoft-Konto angemeldet sein, um einige typische Windows 10-Funktionen wie Windows Store usw. verwenden zu können. Das Administratorkonto erhält vollständigen Zugriff auf den PC und kann Änderungen in den Einstellungen vornehmen und den PC anpassen.
Viele Leute wissen es nicht, aber es gibt auch ein eingebautes Administratorkonto mit erhöhten Rechten in Windows 10, das standardmäßig inaktiv ist. Dieses Konto ist nur für einige Funktionen erforderlich, die erhöhte Rechte erfordern, und wird häufig nur für die Problembehandlung verwendet.
Arbeits- und Schulkonto
Unter Ihr Konto In diesem Bereich können Sie auch ein Arbeits- und Schulkonto hinzufügen. Scrollen Sie nach unten und Sie werden den Link sehen, um einen zu erstellen. Das neu hinzugefügt Arbeitszugang In den Kontoeinstellungen können Sie auf freigegebene Apps, E-Mails oder Benachrichtigungen von der Arbeit oder der Schule zugreifen.
Leider ist diese Funktion nur unter Windows 10 Pro verfügbar.
Standardkonto
Jedes neue Konto, das auf einem Windows 10-PC erstellt wurde, wird automatisch als Standardkonto erstellt, sofern es sich nicht um ein Kinderkonto handelt. Ein Benutzer mit Standardkonto erhält normalerweise Berechtigungen, die denen eines Administratorkontos ähneln. Dieser Benutzer kann jedoch keine Einstellungen ändern oder Änderungen am System vornehmen. Er erhält Berechtigungen, die vom Administrator zugelassen werden. Sie können es unter erstellen Familie und andere Benutzer Abschnitt in den Kontoeinstellungen. Klicke auf Fügen Sie ein Familienmitglied hinzu Um zu beginnen, wählen Sie Adult.
Kinderkonto
Unter dem Familie und andere Benutzer In den Kontoeinstellungen können Sie auch ein spezielles Konto für Ihr Kind erstellen, in dem Sie die Zeitlimits, das Surfen im Internet, Apps und Spiele nach Ihren eigenen Vorlieben einschränken können. Die Kinderkonto-Einstellungen helfen Benutzern dabei, ihre Kinder während der Verwendung ihres PCs online zu schützen.
Gehe zu Familie und andere Benutzer von Kontoeinstellungen in Ihrem Windows 10 PC und klicken Sie auf Fügen Sie ein Familienmitglied hinzu.
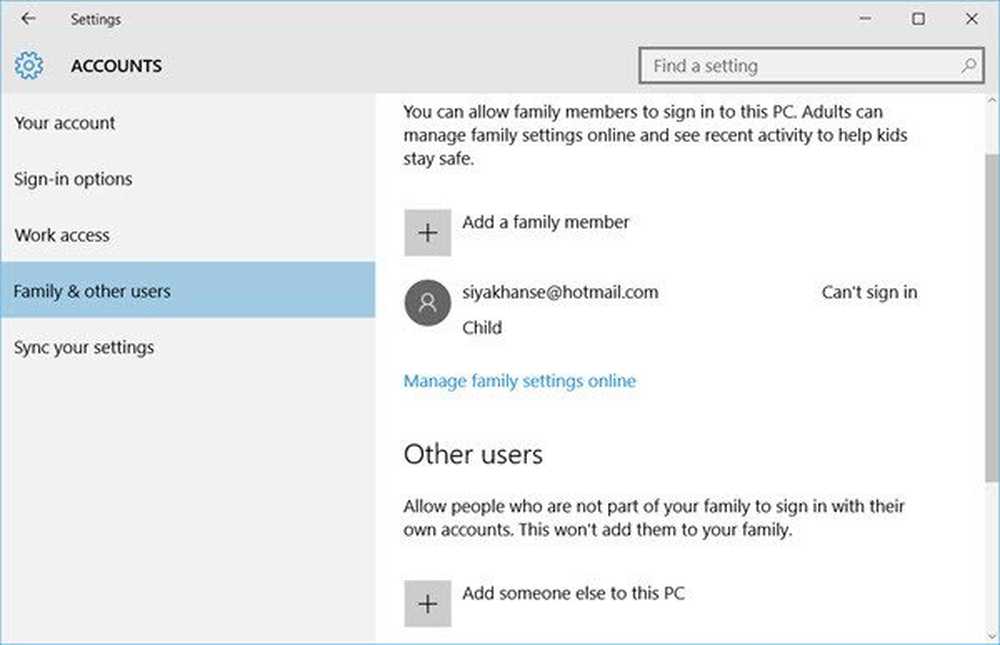
Hier können Sie ein Kind- oder ein Erwachsenenkonto erstellen. Wählen Ein Kind hinzufügen, Geben Sie die E-Mail-ID des Microsoft-Kontos Ihres Kindes ein und folgen Sie den weiteren Schritten. Wenn Sie ein Kinderkonto erstellen, können Sie die gesamte Aktivität auf dem PC konfigurieren, einschließlich Surfen im Internet, Spielen von Spielen, Verwenden von Apps sowie der Bildschirmzeit.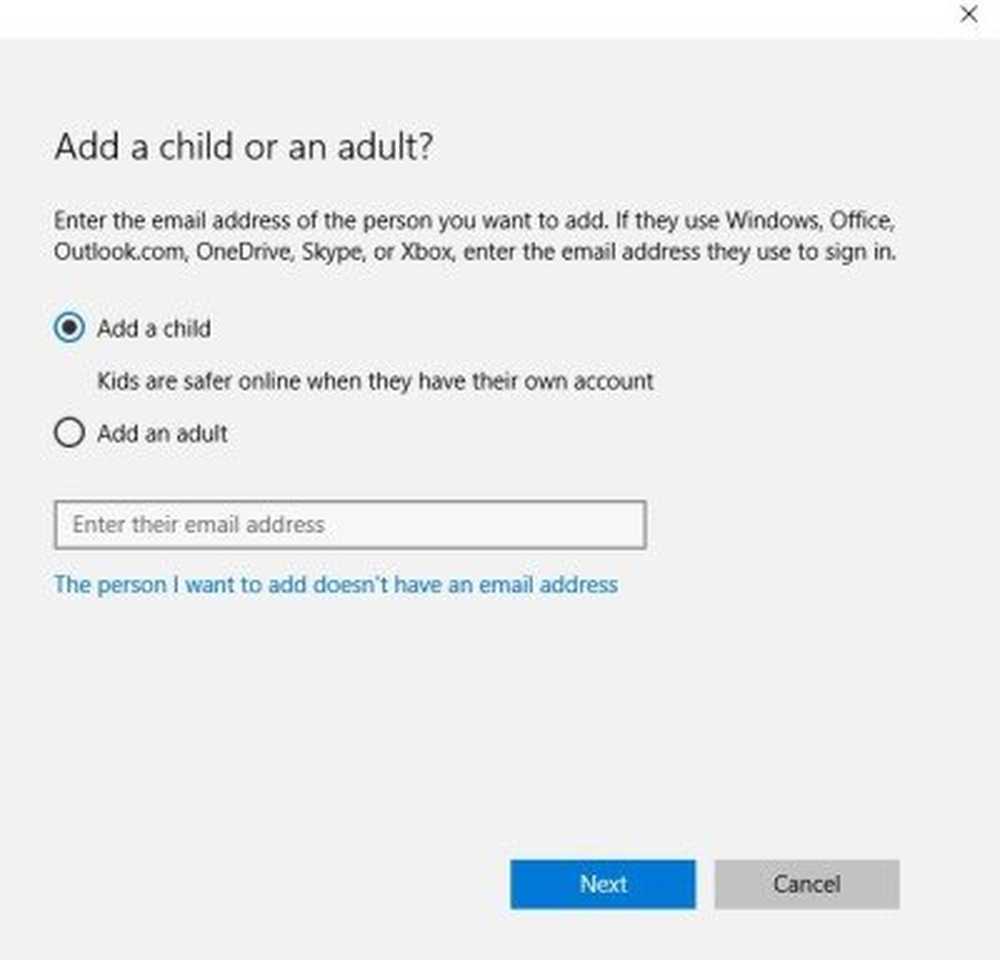
Gastkonto in Windows 10
Hier im selben Familie und andere Benutzer Abschnitt können Sie auch hinzufügen Andere Benutzer als Gastkonto. Klicke auf Fügen Sie eine andere Person zum PC hinzu anfangen.
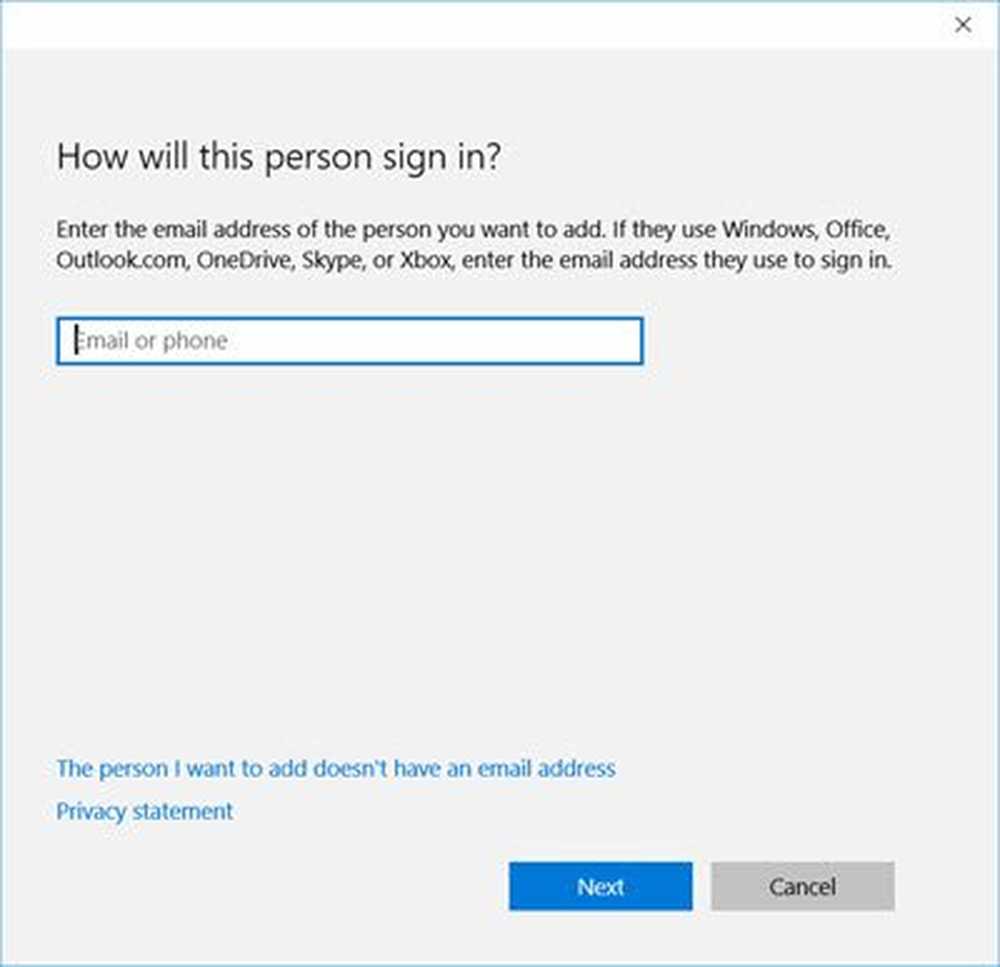
Gästekonten werden normalerweise erstellt, wenn jemand vorübergehend Zugriff auf Ihr Computersystem haben soll. Ein Gastkonto ist ein temporäres Konto, und der Benutzer darf grundsätzlich keine Änderungen an Ihren PC-Einstellungen vornehmen oder auf Ihre persönlichen Dateien zugreifen, die auf dem PC gespeichert sind.
Im Gegensatz zum Standardbenutzer oder Administrator können Gastbenutzer kein Kennwort erstellen, keine Software auf Ihrem PC installieren oder auch keine Ihrer PC-Einstellungen ändern. Ein Gastkonto-Benutzer kann sich nur an Ihrem PC anmelden, im Internet surfen und surfen und den PC herunterfahren. Gastkonten verfügen über eingeschränkte Berechtigungen, aber es ist dennoch wichtig, sie zu deaktivieren, wenn Sie kein Benutzer sind.
Eines ist mir dabei aufgefallen, dass Sie nicht den Namen Guest zum Erstellen eines Kontos anderer Benutzer verwenden können. Wenn Sie jedoch ein Gastkonto aktiviert und in Ihrem früheren Betriebssystem erstellt haben, bleibt es nach dem Upgrade weiterhin bestehen, wie Sie in einem meiner anderen Laptops sehen können.
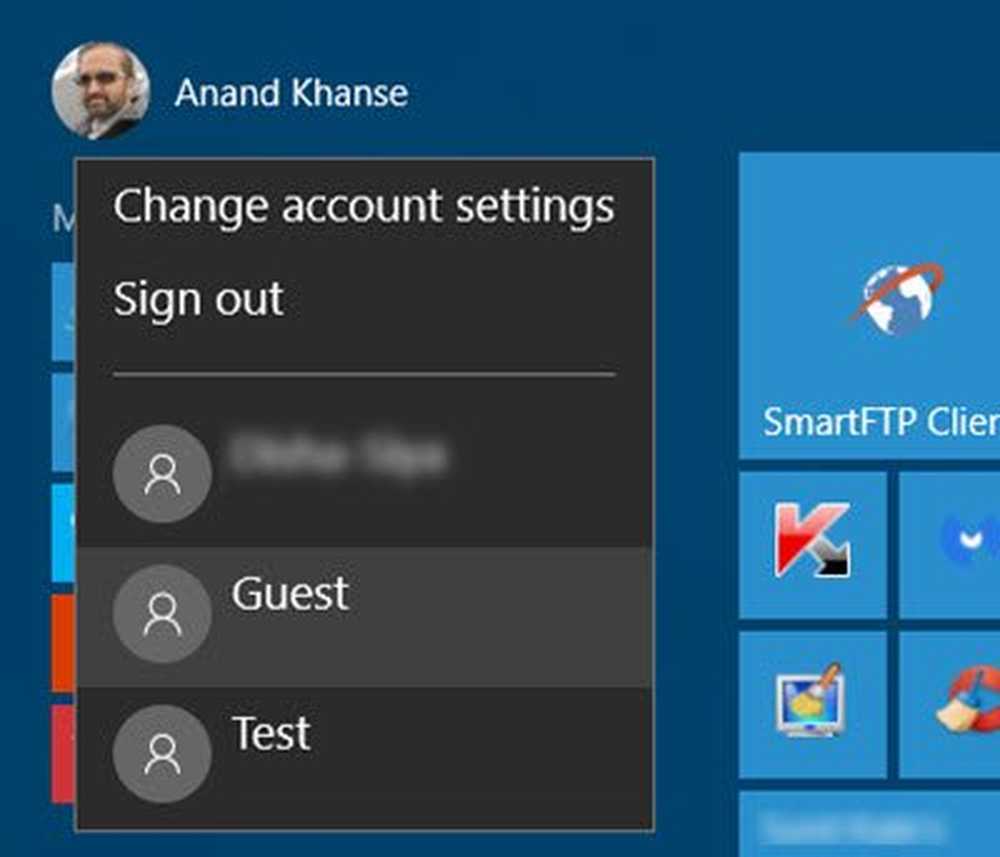
In diesem Beitrag erfahren Sie, wie Sie ein Gastkonto in Windows 10 erstellen können, wie zuvor.
Hoffe das hilft.