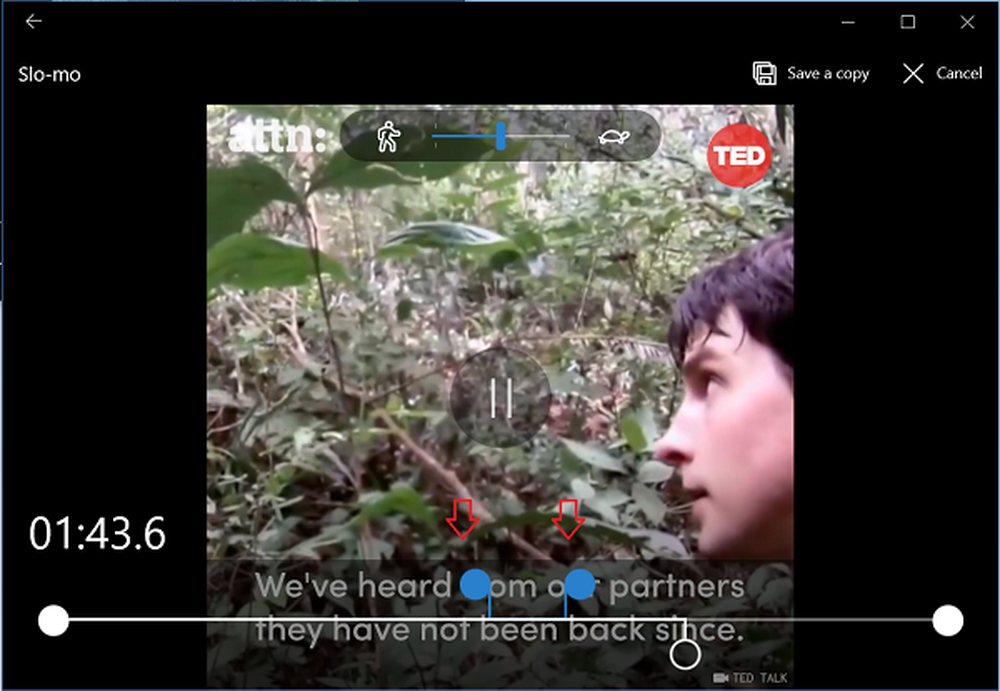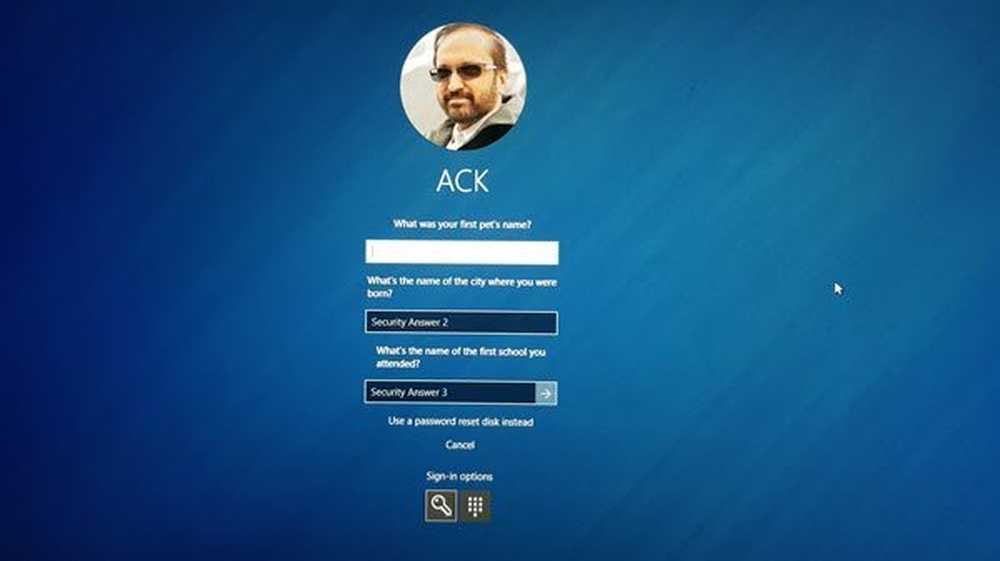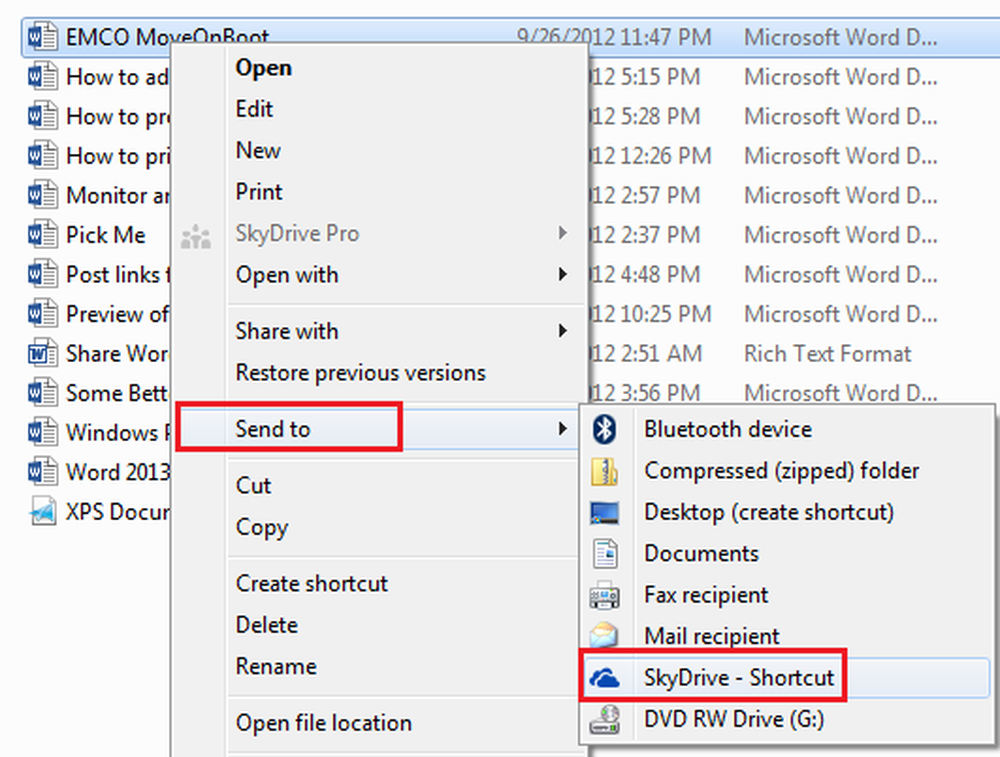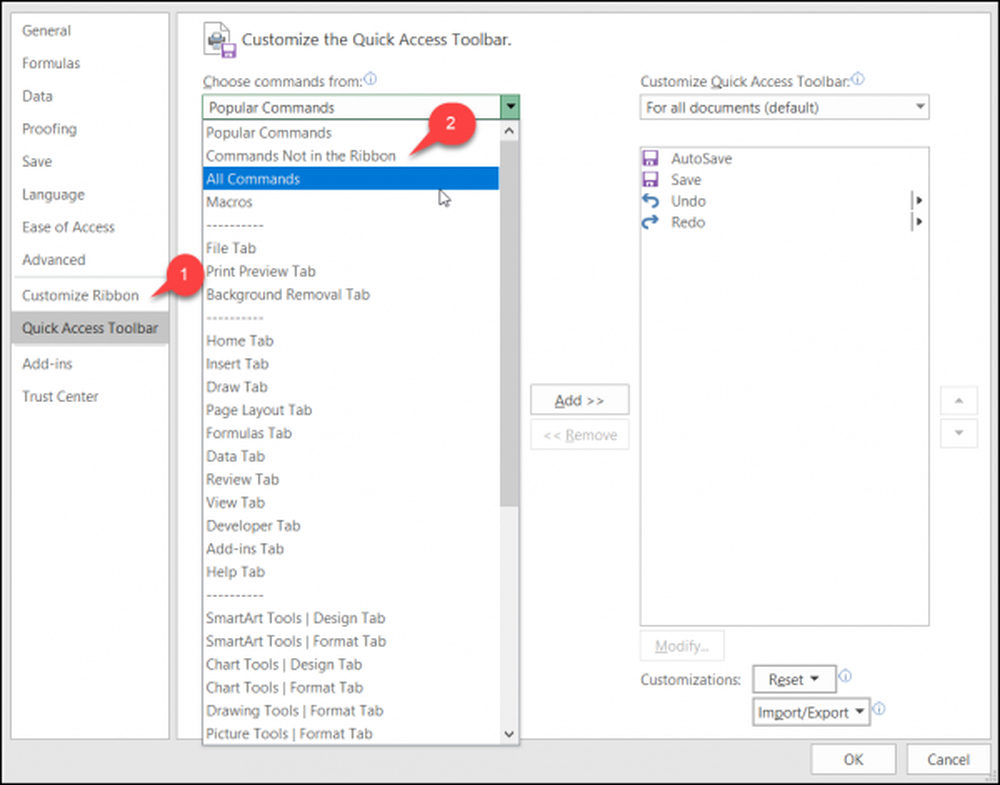Fügen Sie Optionen zum Herunterfahren und Neustart zum WinX Power User-Menü in Windows 10/8 hinzu
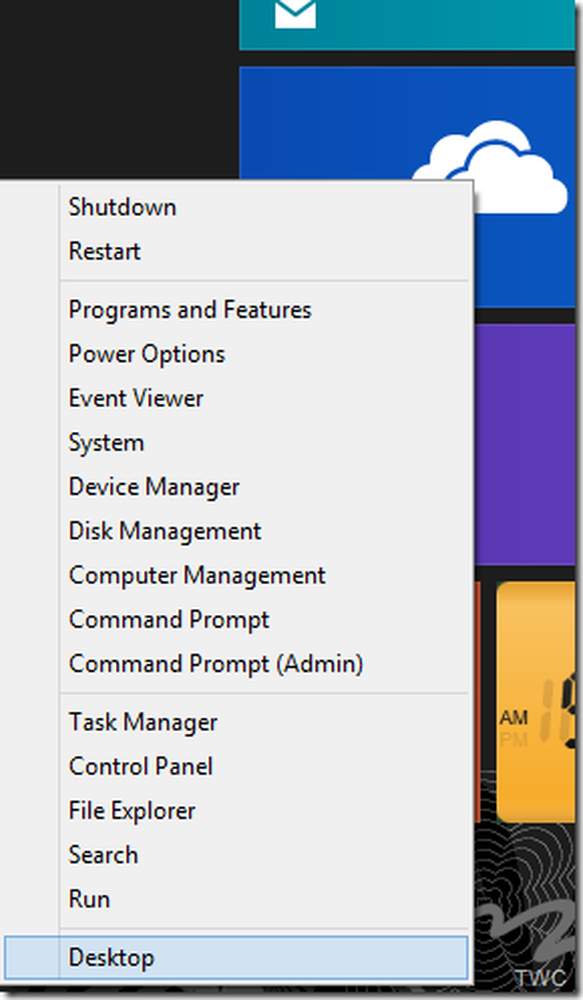
In unseren vorherigen Beiträgen haben wir viele Möglichkeiten zum Herunterfahren und Neustarten von Windows 8 gesehen, z. B. 10 verschiedene Methoden zum Herunterfahren, Neustarten von Windows 8 oder PowerShell-Skripts zum Erstellen von Windows Herunterfahren, Kacheln neu starten auf dem Startbildschirm. In dem heutigen Beitrag werden wir nun sehen, wie man die Optionen Herunterfahren, Neustart hinzufügen kann WinX Power User-Menü in Windows 10/8.
AKTUALISIEREN: Benutzer von Windows 10 / 8.1 können Windows jetzt mithilfe des WinX Power-Menüs herunterfahren, neu starten, in den Ruhezustand versetzen und den Ruhezustand aktivieren.
Das Power User-Menü wird auch als bezeichnet WinX-Menü oder Win + X-Menü oder Windows-Tools-Menü. Es erscheint, wenn Sie die WinKey + X-Verknüpfung drücken oder wenn Sie in Windows 10/8 mit der rechten Maustaste in die linke untere Ecke klicken. Sie können alle häufig verwendeten Verknüpfungen zum Hauptbenutzermenü hinzufügen. In diesem Beitrag erfahren Sie jedoch, wie man die Option Herunterfahren und Neustart hinzufügt. Dieselbe Methode kann auch zum Hinzufügen weiterer Anwendungsverknüpfungen verwendet werden. Da das Hinzufügen von Verknüpfungen zu Power User Menu keine Routineprozedur ist, versuchen wir ein wenig mehr zu verstehen.

Bitte erstellen Sie einen Wiederherstellungspunkt, bevor Sie es versuchen - nur für den Fall, dass etwas schief geht.
Power User-Menü oder WinX-Menü
Wenn Sie das Hauptbenutzermenü genau sehen, gibt es drei Werkzeuggruppen, die durch ein Trennzeichen getrennt sind. Ihre Verknüpfungen werden tatsächlich in Ordnern gespeichert. Wir werden sehen, wo es ist. Stellen Sie jedoch zunächst sicher, dass Sie die versteckten Dateien in Windows Explorer (oder dem Datei-Explorer, wie er in Windows 8 aufgerufen wird) anzeigen können. Klicken Sie im Datei-Explorer in der Symbolleiste auf die Registerkarte Ansicht und aktivieren Sie das Kontrollkästchen "Verborgene Elemente".

Gehen Sie jetzt im Datei-Explorer zu C: \ Benutzer \ Benutzername \ AppData \ Local \ Microsoft \ Windows \ WinX , wo ist dein kontoname.

Oder du kannst einfach nur kopieren % LOCALAPPDATA% \ Microsoft \ Windows \ WinX \ in der Adressleiste des Datei-Explorers und drücken Sie die Eingabetaste, um direkt zum WinX-Ordner zu gelangen.

Sie können sehen, dass es drei Unterordner Group1, Group2 und Group3 hat. Und wenn wir die Inhalte jeder Gruppe sehen:
Gruppe 1 hat:

Gruppe 2 hat:

Und Gruppe 3 hat:

Sie können die Power User-Menüverknüpfung und die entsprechenden Elemente in den jeweiligen Gruppen erkennen. Wenn Sie sich das Power User-Menü ansehen, werden Sie feststellen, dass diese Gruppen diesen drei Gruppen entsprechen, die durch ein Trennzeichen getrennt sind. Die Einträge im Menü werden durch Klicken auf die Verknüpfungsdateien (.lnk) in jedem Gruppenordner ausgeführt.

Sie können diese Verknüpfungen anordnen, indem Sie sie von einer Gruppe in die andere verschieben. Sie können auch eine neue Gruppe mit dem Namen "Gruppe 4" erstellen und einige dieser Verknüpfungen verschieben.
Fügen Sie die Optionen zum Herunterfahren und zum Neustart zum WinX-Menü hinzu
Beachten Sie eine Sache: Wenn Sie der Meinung sind, dass Sie Verknüpfungen zum Herunterfahren und Neustarten in einer neuen Gruppe einfügen können, können Sie dies nicht einfach tun. Sie können keine neuen Verknüpfungen hinzufügen oder vorhandene bearbeiten. Ich denke, Microsoft möchte nicht, dass sich der Benutzer mit diesem Menü mischt, indem er es mit Verknüpfungen oder Benutzern überfüllt, die versuchen, es zu einer anderen Art von Startmenü zu machen, das in Windows 10/8 nicht vorhanden ist. Auch wenn Sie einer neuen Gruppe eine Verknüpfung hinzufügen, werden diese nicht einfach angezeigt. Microsoft fügt nur genehmigte Verknüpfungen hinzu. Es verwendet einen Hash-Algorithmus, um zu genehmigen. Für diese Genehmigung kann man einige verwandte Kernsystemdateien hacken, was aber keine gute Idee ist. So hat Rafael Rivera von Within Windows Blog ein Tool erstellt, das die Verknüpfung als genehmigt markiert.
Sie können das Hashlnk-Tool hier herunterladen.
Nun werden die Schritte zum Erstellen von Verknüpfungen für Herunterfahren und Neustart gestartet. Dafür verwenden wir die Shutdown.exe, Windows Shutdown and Annotation Tool in vorhanden C: \ Windows \ System32 \ Verzeichnis. Klicken Sie mit der rechten Maustaste auf Shutdown.exe und klicken Sie auf Verknüpfung erstellen.
Windows fordert Sie auf, die Verknüpfung auf dem Desktop zu platzieren, und klicken Sie auf Ja.

Klicken Sie nun vom Desktop aus mit der rechten Maustaste auf die Verknüpfung und wählen Sie Eigenschaften, um das Fenster Eigenschaften zu öffnen. Ändern Sie das Ziel durch Hinzufügen von ' / s / t 0 'am Ende wie gezeigt. Benennen Sie die Verknüpfung als um Ausschalten.

Erstellen Sie auf ähnliche Weise eine weitere Verknüpfung der Shortcut.exe-Datei und ändern Sie sie in Target durch Hinzufügen von ' / r / t 0 'am Ende wie unten gezeigt und benennen Sie die Verknüpfung als um Neustart.

Tatsächlich haben wir die Parameter gemäß den verschiedenen Optionen des Befehls Shutdown geändert. Sie können sie an der Eingabeaufforderung anzeigen, indem Sie sie ausgeben Ausschalten /? .

Nun haben wir beide Tastenkombinationen bereit - für Herunterfahren und Neustart. Diese Verknüpfungen haben die Dateierweiterung .lnk. Jetzt werden wir das Hashlnk-Tool verwenden, um diese Verknüpfungen zu genehmigen. Verschieben Sie diese Verknüpfungen in den Ordner, der das entpackte Hashlnk-Tool enthält.

Drücken Sie in diesem Ordner die Umschalttaste und klicken Sie mit der rechten Maustaste auf diesen Ordner, um die Option 'Befehlsfenster hier öffnen' aufzurufen, um die Eingabeaufforderung in diesem Ordner anzuzeigen

Geben Sie jetzt den Befehl aus hashlnk shortcutname.lnk (Ersetzen Kurzname Wie auch immer der Name der Verknüpfung lautet, hier haben wir Shutdown.lnk und Restart.lnk). Wenn alles gut geht, sehen Sie die Nachricht wie unten gezeigt

Verschieben Sie diese Verknüpfungen nun auf % LOCALAPPDATA% \ Microsoft \ Windows \ WinX \ nach dem Anlegen eines neuen Ordners Gruppe 4 dort. Jetzt haben Sie einen neuen Ordner Gruppe 4 sowie Gruppe 1, 2 und 3. Gruppe 4 enthält unsere erstellten und genehmigten Verknüpfungen für Herunterfahren und Neustart.

Wenn Sie jetzt das WinX-Menü anzeigen, werden diese neuen Verknüpfungen nicht angezeigt. Sie müssen Ihren PC neu starten, damit sie angezeigt werden. Nach dem Neustart können Sie den Inhalt unserer erstellten Gruppe 4 und ihre Verknüpfungen sehen - Herunterfahren und Neustart (Tipp: Anstatt Ihren PC neu zu starten, können Sie den Task-Manager öffnen. Klicken Sie mit der rechten Maustaste auf Windows Explorer und klicken Sie auf Neustart.).
Sie werden jetzt und jetzt können Sie Windows 8 mit diesen Verknüpfungen im Hauptbenutzer-Menü herunterfahren und neu starten.
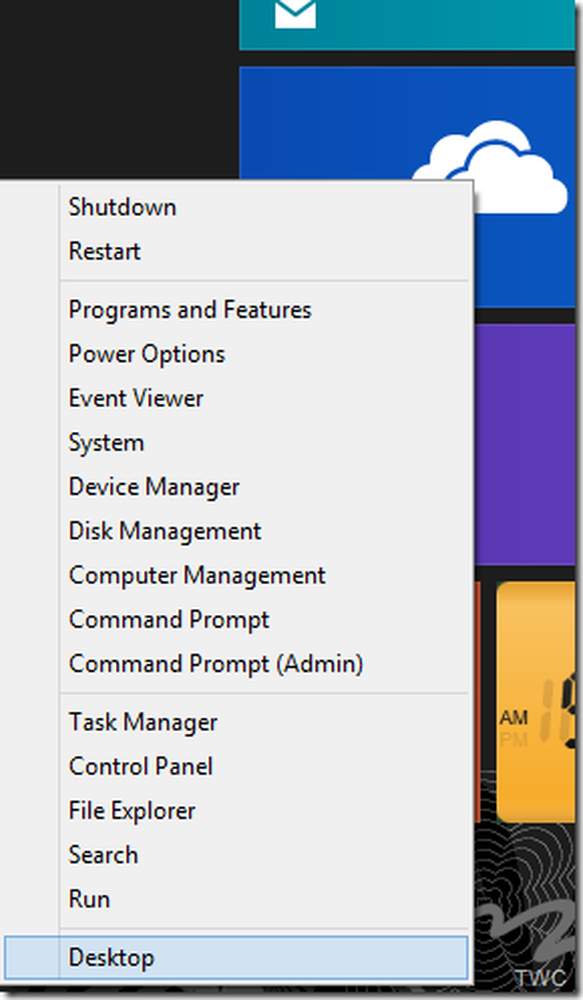
Fügen Sie Verknüpfungen zum WinKey + X Power User-Menü hinzu
Auf diese Weise können Sie dem WinX Power User-Menü weitere Optionen hinzufügen. Auf diese Weise können Sie auch häufig verwendete Apps-Verknüpfungen hinzufügen.
Aber für diejenigen, die diese manuelle Methode nicht ausprobieren möchten, haben sie ein fertiges Werkzeug Win + X-Menü-Editor was macht das alles & mehr. Wir hatten darüber in unserer früheren Post-Customization Freeware für Windows bereits erwähnt. Jetzt gibt es aber auch Optionen zum Herunterfahren. Sie können den Win + X-Menü-Editor für Windows 8 hier herunterladen. Dies bietet Shutdown-Optionen als Voreinstellung neben vielen anderen Optionen, die sich auf das Win + X-Menü beziehen.