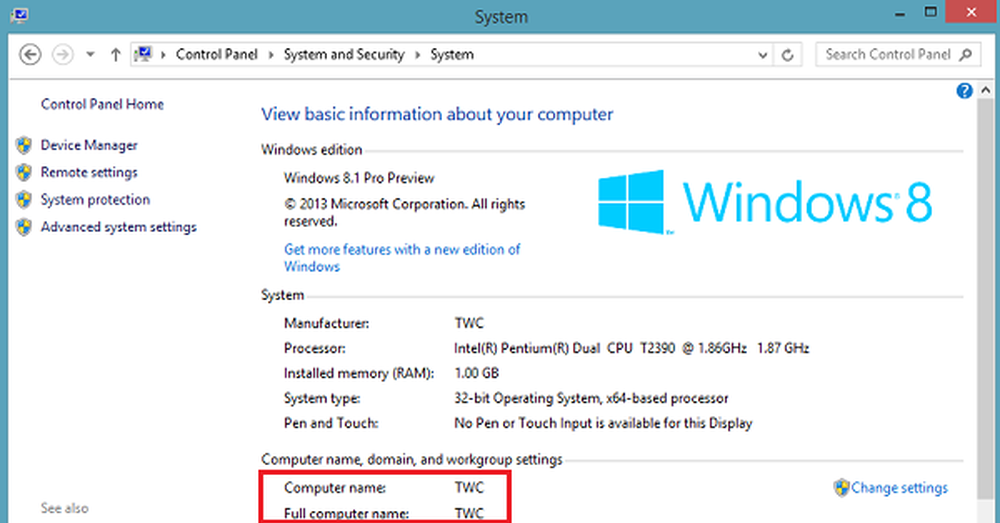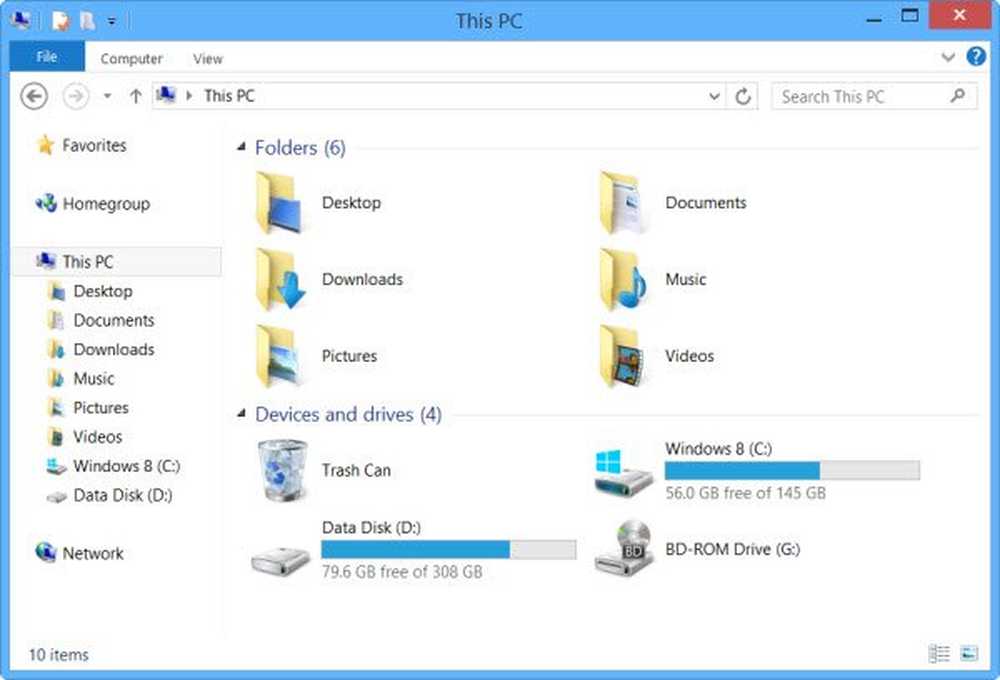Fügen Sie einen neuen Dateityp unter Neues Element im Ribbon-Menü des Windows File Explorer hinzu

Windows 10 Es verfügt über mehrere nützliche Funktionen, und das Menübandmenü des Datei-Explorers ist eine davon, mit deren Hilfe Benutzer verschiedene Aufgaben ausführen können, z “Neuer Gegenstand“Auf der Registerkarte Start des Ribbon des Datei-Explorers.
Diese Neuer Gegenstand Mit dieser Option können Benutzer eine neue Datei in einem bestimmten Ordner erstellen. Wenn Sie diese Option verwenden, müssen Sie die Datei nicht an einem anderen Speicherort erstellen und dann in den gewünschten Ordner verschieben. Wenn Sie diese Option verwenden, können Sie die Datei direkt in einem beliebigen Ordner erstellen. Dies macht die Aufgabe einfacher. Es kann jedoch vorkommen, dass Sie den gewünschten Dateityp nicht an dieser Stelle finden. Möglicherweise haben Sie Photoshop auf Ihrem PC installiert, es wird jedoch keine Option zum Erstellen einer .psd-Datei im Abschnitt „Neues Element“ angezeigt.
Hinzufügen eines neuen Dateityps im Menü "Neues Element" des Menübands "Explorer"
Wir haben gesehen, wie man einen neuen Dateityp in der Option "Neu" des Kontextmenüs hinzufügt. Mit dem Ribbon Neues Element des Datei-Explorers ist es noch einfacher. Bevor Sie beginnen, stellen Sie sicher, dass Sie Ihre Registrierungsdateien sichern. Dieser Trick wurde unter Windows 10 Pro Version 1607 Build 14393.479 getestet.
Entscheiden Sie nun, welchen Dateityp Sie hinzufügen möchten. Es kann sich dabei um eine Photoshop-Dateiendung .psd oder eine andere handeln. Wenn Sie eine neue PSD-Datei erstellen möchten, lautet die Erweiterung .psd. Ähnlich ist die XML-Dateierweiterung .xml und so weiter. Dies funktioniert, wenn Sie die Software installiert haben, mit der diese Dateierweiterungen auf Ihrem Computer installiert werden.
Öffnen Sie jetzt den Registrierungseditor auf Ihrem Computer. Drücken Sie dazu Win + R und geben Sie ein Regedit, und drücken Sie die Eingabetaste.
Navigieren Sie zu dem folgenden Schlüssel: COMPUTER> HKEY_CLASSES_ROOT. Hier finden Sie alle gewünschten Erweiterungen. Finden Sie Ihre gewünschte Erweiterung. Klicken Sie mit der rechten Maustaste auf die Erweiterung, und wählen Sie Neu> Schlüssel. Nennen Sie es als ShellNew.
Wählen ShellNew drücken und einen neuen String-Wert auf der rechten Seite erstellen. Klicken Sie dazu mit der rechten Maustaste auf das Leerzeichen> wählen Sie Neu> Zeichenfolgewert und nennen Sie es als Nulldatei.
Erstellen Sie nun eine Demo-Datei in der App. In diesem Fall müssen Sie beispielsweise Photoshop-Software öffnen, eine neue Ebene mit der gewünschten Größe erstellen und die Vorlage unter einem beliebigen Namen mit der Erweiterung .psd speichern.
Als nächstes gehe zu C: \ Windows\ShellNew und fügen Sie die .psd-Datei in diesen Ordner ein. Falls Sie das nicht finden ShellNew Ordner erstellen Sie es manuell.Zum Schluss gehen Sie im Registrierungs-Editor auf COMPUTER> HKEY_CLASSES_ROOT> Dateierweiterung> ShellNew. Klicken Sie mit der rechten Maustaste auf die rechte Seite, wählen Sie Neu> Zeichenfolge aus, und nennen Sie ihn als Dateiname. Doppelklicken Sie auf den String-Wert und geben Sie den Dateipfad ein, den Sie im vorherigen Schritt in den Ordner ShellNew eingefügt haben.

Jetzt finden Sie die Option zum Erstellen einer PSD-Datei in Neuer Gegenstand von Windows 10 File Explorer.

In manchen Fällen müssen Sie möglicherweise keine Demodatei erstellen, um dies zu tun. Wenn der Datei-Explorer die Option jedoch nicht anzeigt, müssen Sie eine Demo-Datei wie oben beschrieben erstellen.
Ich hoffe es funktioniert für dich.