Über 40 Tipps und Tricks, um das Beste aus Android herauszuholen
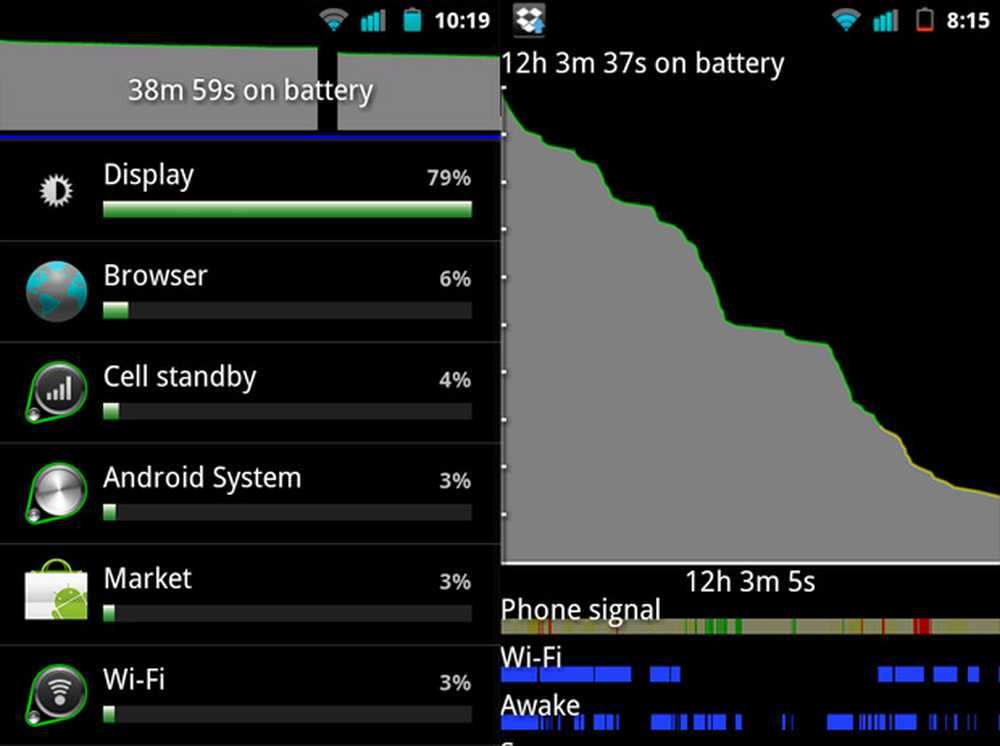
In den letzten Monaten haben wir hier bei Android.AppStorm unsere besten Tipps, Tricks, Funktionen und Tastenkombinationen zusammengestellt. Einige sind nützlich, einige sind geeky, andere sind nur zum Spaß.
Wie bei all diesen Listen kennen Sie wahrscheinlich bereits einige dieser Tipps - aber ich wette, Sie kennen nicht alle! Wussten Sie, dass Sie Ihre Textnachrichten, Kindle-Bücher und Tweets gleichzeitig durchsuchen können? Oder dass Sie mit CyanogenMod 7 zwei Drittel der LEDs in Ihrem Display deaktivieren können, um den Akku zu schonen? Oder dass Sie Websites zwingen können, Ihnen die vollständige Version ihrer Website anzuzeigen, obwohl Sie einen mobilen Browser verwenden? Lesen Sie weiter, um mehr zu erfahren…
Weniger als offensichtlich Menüs und Bildschirme
Diese Menüs, Bildschirme und Einstellungen sind nicht genau verborgen, aber sie können leicht übersehen werden.
1. Zusätzliche Wi-Fi-Einstellungen
Klicken Sie im Menü Wi-Fi-Einstellungen auf Menü> Erweitert, um weitere Einstellungen zu erhalten und Ihre MAC- und IP-Adressen zu finden. Dies ist auch der Ort, an dem Sie die Wi-Fi-Schlafrichtlinie ändern können (den Punkt, an dem sie wieder auf 3G umgestellt wird)..
2. Weitere Kameraoptionen
Das kleine Küchentimer-Symbol in der Kamera-App verbirgt viele Optionen: Messmodus, ISO, Farbeffekte… es ist nicht nur für Fokus- und Belichtungseinstellungen!
3. Größere Batteriediagramm
Für eine detaillierte Analyse, wie Ihr Telefon den Akku verliert, gehen Sie zu Einstellungen> Info zum Telefon> Akkuverbrauch und tippen Sie auf die Grafik oben auf dem Bildschirm. Der angezeigte Bildschirm enthält eine visuelle Zeitleiste der Signalstärke des Telefons, der Wi-Fi-Verbindung, des Ruhezustands und des Ladestatus, seit das Telefon das letzte Mal zu 100% aufgeladen wurde.
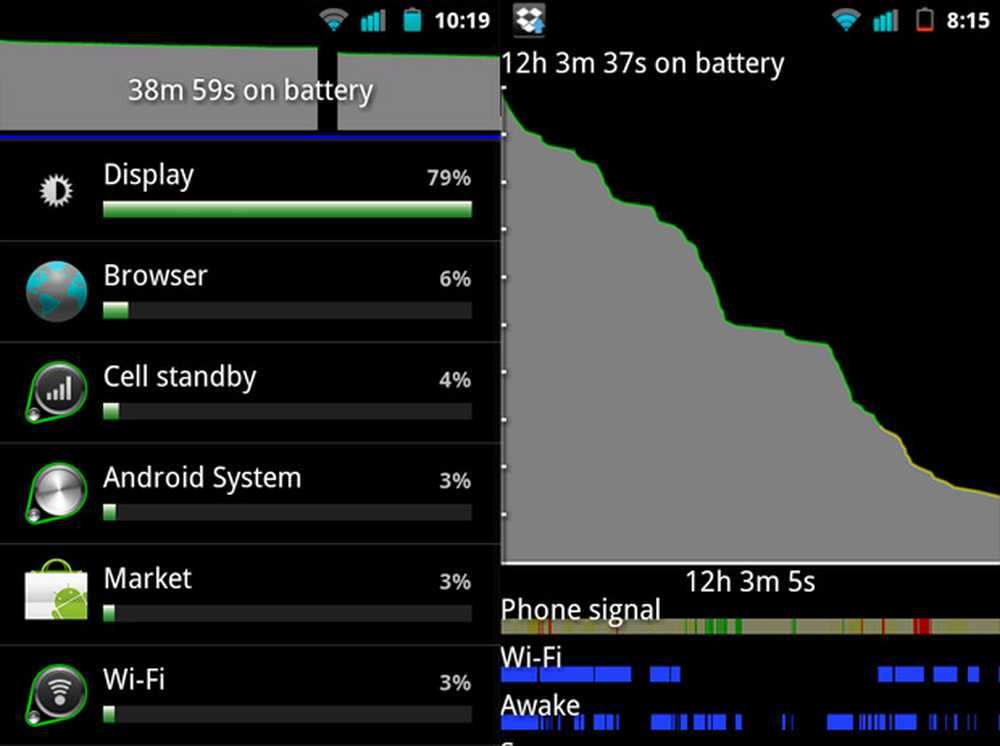
Größere Batterieverbrauchsdiagramm
Wenn der Akku schneller ausfällt als erwartet, lesen Sie in unserem Artikel Wie Sie die Akkulaufzeit Ihres Telefons verbessern können.
4. Ändern Sie die Standard-Apps
Wenn Sie eine Anwendung als Standard für bestimmte Aktionen festgelegt haben - beispielsweise ist ein bestimmter Browser der Standard für das Öffnen von Webseiten -, können Sie dies ändern. Finden Sie die App in Einstellungen> Anwendungen verwalten, Tippen Sie dann auf Standard löschen.
Dies gilt auch für Trägerraketen. Wenn Sie eine andere versuchen möchten, entfernen Sie Ihre aktuelle Auswahl als Standard. Wenn Sie auf Home drücken, können Sie zwischen allen installierten Startern wählen, bis Sie einen neuen Standard auswählen.
5. Holen Sie sich das Datum mit einem Tippen, überall
Sie können den Wochentag und den Monat schnell anzeigen, indem Sie auf die Benachrichtigungsleiste tippen und halten, ohne sie herunterziehen zu müssen.
6. Greifen Sie auf Ihre Kontakte auf dem Computer zu
Vorausgesetzt, Sie haben Ihr Telefon mit einem Google-Konto verknüpft, können Sie alle Ihre Telefonkontakte (mit Nummern, E-Mail-Adressen und anderen Informationen, die Sie über sie haben) unter google.com/contacts anzeigen.
(Das war sehr praktisch, als ich mein Handy für ein paar Tage repariert hatte! - Ed.)
7. Den Klingelton zum Schweigen bringen
Wenn Sie jemand anruft, können Sie den Rufton des eingehenden Anrufs stummschalten, ohne aufzulegen oder den Anruf anzunehmen, indem Sie die Lautstärkewippe drücken.
Auf HTC-Mobilteilen können Sie öffnen Einstellungen> Ton und Anzeige und aktivieren Sie die Option "Leiser Rufton beim Abholen", um die Stummschaltung zu beenden, sobald Sie sie abholen.
Eiscreme-Sandwich
Android 4.0 (wie auf dem Galaxy Nexus zu finden) ist noch ziemlich neu, und ich bin mir sicher, dass wir in den nächsten Monaten noch mehr Tipps sammeln werden.
8. Optimieren Sie Ihre Startbildschirme
Wenn Sie Ihr Mobilteil gerootet haben, können Sie mit Trebuchet Launcher die permanente Suchleiste entfernen und die Anzahl der Homescreens anpassen.
Alternativ können Sie Nova Launcher verwenden, für den kein root erforderlich ist. Ohne das Rooten können Sie jedoch keine Widgets im App Drawer anzeigen.
9. Aktivieren Sie die Nahfeldkommunikation
Aktivieren Sie NFC durch Öffnen Einstellungen> Drahtlos und Netzwerke> Mehr, dann NFC überprüfen. Und wenn Sie sich fragen, warum, lesen Sie diese Erklärung der Technologie.
10. Überwachen Sie Ihre Datennutzung
Überprüfen Sie Ihre Datennutzung, indem Sie zu gehen Einstellungen> Drahtlos und Netzwerke> Datennutzung. Sie sehen eine Aufgliederung aller Datenübertragungen und Sie können auf jede App tippen, um zu sehen, wie viele Daten diese App verwendet.
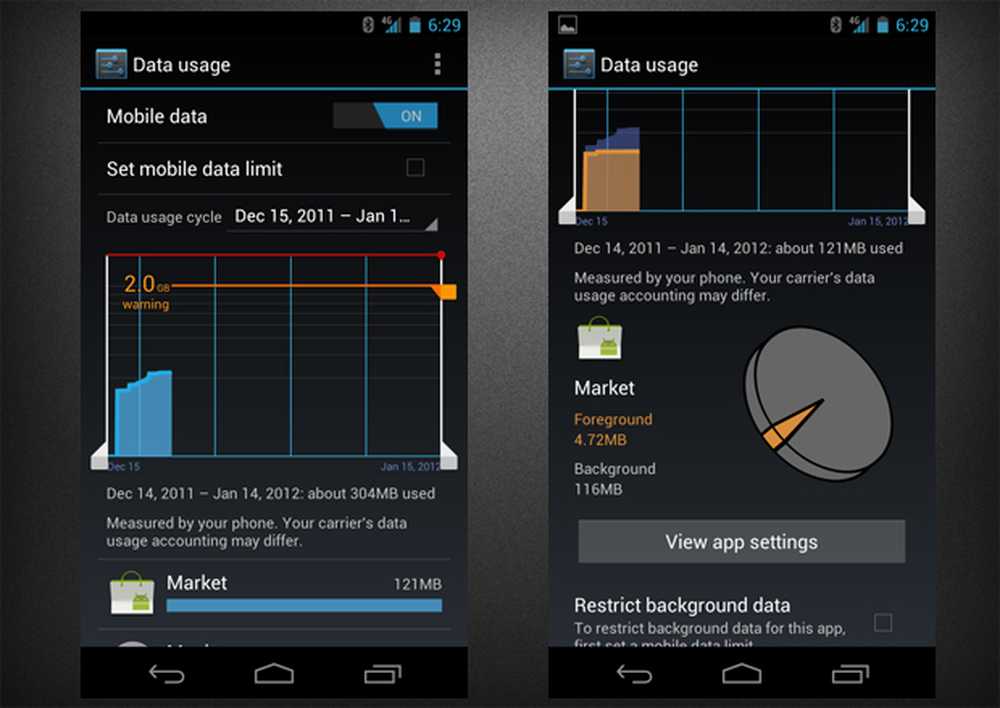
Der Datenmanager
Sie können hier auch ein 3G-Limit festlegen. Nach diesem Punkt werden die 3G-Daten automatisch deaktiviert - nützlich für alle Personen, die einen eingeschränkten Plan haben.
11. Erstellen Sie einfach Ordner
Erstellen Sie auf einem beliebigen Startbildschirm einen Ordner, indem Sie eine App über eine andere ziehen und ablegen. Um den Ordner umzubenennen, tippen Sie darauf und dann auf den Namen.
12. Ändern Sie die Größe Ihrer Widgets
Bei Widgets, die die Größenänderung unterstützen, können Sie lange auf das Widget auf dem Startbildschirm drücken, um Steuerelemente anzuzeigen. Ziehen Sie diese, um die Breite und Höhe zu ändern.
13. Verwenden Sie den Audio Equalizer
Im Stock Music Player ist ein Audio-Equalizer integriert. Schlag einfach Now Playing> Soundeffekte um es zu öffnen.
Browser
Der Browser ist möglicherweise die App, die Sie am häufigsten verwenden. Daher finden Sie hier einige Tipps, mit denen Sie die Anwendung besser nutzen können.
14. Ändern Sie den User Agent
Einige Websites bieten Ihnen automatisch eine mobile Version ihrer Website an, wenn sie feststellen, dass Sie ein Telefon verwenden. Diese Versionen können jedoch manchmal erheblich verkürzt werden, mit weitaus weniger Funktionen.
Sie können Websites anweisen, Desktop-Versionen bereitzustellen, indem Sie die User Agent-Einstellungen des Browsers in Linux Desktop oder Mac Desktop ändern. Alternativ können Sie iPhone, iPad, verschiedene Android-Versionen oder sogar IE6 auswählen.
15. Ändern Sie den Standard-Zoom
Wenn Sie eine Seite öffnen, ist Ihre Zoomstufe standardmäßig auf Mittel eingestellt. Sie können dies in Fern oder Schließen ändern, indem Sie die Option "Standardzoom" in den Einstellungen ändern.
Die andere Einstellung, die sich darauf auswirkt, ist „Seiten in der Übersicht öffnen“. Dies bedeutet, dass alle geöffneten Seiten vergrößert werden, wenn sie markiert sind.
16. Rufen Sie schnell die Adressleiste auf
Anstatt ganz nach oben zu blättern, können Sie einfach auf Menü drücken, um die Adressleiste anzuzeigen.
Bei Geräten, die für Ice Cream Sandwich entwickelt wurden und keine Menütaste haben, können Sie eine "Pulldown" -Geste ausführen, um dasselbe zu erreichen.
Tastaturen
Es gibt viele Tastaturen zur Auswahl, jede mit ihren eigenen Tricks. Hier werden nur einige Tipps betrachtet, die für alle Tastaturen allgemein gelten.
17. Tastatur schnell wechseln
Anstatt durch das Einstellungsmenü zu wechseln, um die Tastatur zu wechseln, können Sie dies von jeder App aus tun: Drücken Sie ein Textfeld lang und tippen Sie auf „Eingabemethode“. Wählen Sie dann Ihre neue Tastatur aus der Liste aus.
18. Alternative Symbole
Einige Tasten können mehr als ein Symbol anzeigen: Sie können die Taste lange gedrückt halten und über eines der angezeigten Symbole streichen, um es einzufügen. Tippen Sie beispielsweise auf "c", und Sie können ein "ç" einfügen. Bei der Standardtastatur (und einigen anderen) haben die Buchstaben, die zusätzliche Symbole ausblenden, in der Ecke eine Ellipse („…“).
Die meisten Tastaturen verfügen auch über eine ganze Reihe alternativer Tasten, die durch Drücken einer mit "? 123" oder "ALT" gekennzeichneten Taste aufgerufen werden. Das HTC Sense verfügt über zwei Menüs. Das zweite Menü kann jedoch leicht übersehen werden: Es wird durch Drücken einer mit „1/2“ gekennzeichneten Taste geöffnet, von der manche annehmen, dass sie ein „halbes“ Symbol bedeutet!
19. Verstecken Sie die Tastatur
Sie können die Tastatur fast immer durch langes Drücken der Menütaste umschalten. Beim Ice Cream Sandwich funktioniert das nicht, aber bei den meisten Tastaturen können Sie sie durch Wischen nach unten verwerfen. (Eine Ausnahme ist Swype aus offensichtlichen Gründen.)
Warum möchtest du das tun? Manchmal lösen Textfelder die Tastatur aus, wenn Sie nicht möchten, dass sie die Hälfte des Bildschirms bedeckt, und manchmal wird die Tastatur nicht automatisch angezeigt, wenn Sie dies wünschen
- Dies ist häufig der Fall bei Webseiten, für die eine Texteingabe erforderlich ist, jedoch keine Textfelder vorhanden sind.
20. Schnelle Kontraktionen
Die automatische Korrektur der Standardtastatur ist insgesamt großartig, aber es gibt Umstände, unter denen sie nicht sagen kann, was Sie sagen. Insbesondere kann es nicht automatisch von "krank" in "ich" oder "gut" in "wir" geändert werden, was frustrierend aber verständlich ist. Wie auch immer, es werden Ändern Sie automatisch „il“ in „Ich“ und „wel“ in „wir“ (es sei denn, Sie haben „il“ und „wel“ im Wörterbuch gespeichert). Wenn Sie sich also daran erinnern, können Sie beim Tippen in Fluss bleiben.
Es scheint auch, dass "iys" und "thays" in "es" bzw. "das" geändert werden.
LED
Einige Telefone haben keine Benachrichtigungs-LEDs (oder Trackballs), aber sie sind definitiv in der Minderheit. Angenommen, Sie haben eines, hier sind ein paar Dinge, die Sie wissen sollten.
21. HTC-Ladelampe
Bei HTC-Mobiltelefonen bedeutet eine grüne LED beim Anschließen und Aufladen nicht, dass das Telefon vollständig aufgeladen ist. es bedeutet, dass es bei 90% Ladung oder mehr liegt. (Sie können den aktuellen Ladestand in der Uhr-App sehen, wenn Sie kein Widget dafür haben.)
22. Mehr Kontrolle über die LED
Die App Light Flow bietet Ihnen viel mehr Kontrolle über Ihre LED: Sie können festlegen, welche Benachrichtigungstypen das Licht auslösen, die LED nachts automatisch ausschalten und den verschiedenen Benachrichtigungstypen unterschiedliche Farben zuweisen.
Diese kleinen Änderungen machen es einfacher zu erkennen, wenn Sie auf einen Blick eine wichtige Benachrichtigung erhalten, ohne das Telefon berühren zu müssen.
Screenshots
Wir haben bereits vorab beschrieben, wie Sie Screenshots auf Android aufnehmen können, sowohl mit als auch ohne Root (und mit und ohne Anschluss an einen Computer). Einige Telefone bieten jedoch verschiedene Möglichkeiten, dies zu tun.
23. Samsung Galaxy Handys
Samsung Galaxy-Telefone bieten eine Verknüpfung, mit der Sie sofort einen Screenshot aufnehmen können, ohne dass Sie root müssen. Bei den meisten Geräten lautet diese Verknüpfung Zurück + Menü. beim Galaxy S II ist es Home + Power. In beiden Fällen wird die Aufnahme in einem Ordner mit dem Namen “ScreenCapture” auf der SD-Karte gespeichert.
24. Eiscreme-Sandwich
Eine der neuen Funktionen in Android 4.0 fügt allen Handys dieselbe Funktion hinzu: Drücken Sie einfach die Tasten Power + Vol Down, um den Bildschirm zu schießen.
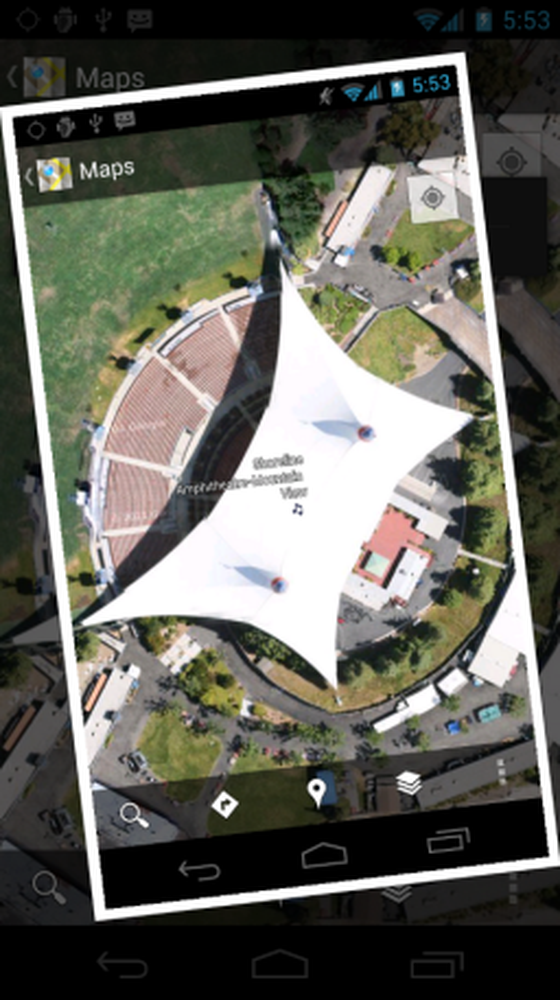
Einen Screenshot auf ICS machen
Suche
Sie werden sich vielleicht nicht wundern, dass die Google-App Search etwas mehr als nur das Web durchsucht.
Hinweis: Eine neue Version der App wurde am 11. Januar mit einer saubereren Benutzeroberfläche veröffentlicht.
25. Suchen Sie nach Apps, Texten und mehr
Neben Google können Sie auch Ihren SMS-Verlauf und Ihre Musiktitel sowie jede unterstützende App durchsuchen (Ihre Kindle-Bücher, Ihre Evernote-Notizen, Ihre Twitter-Tweets usw.)..
Drücken Sie in der App auf Menü> Sucheinstellungen> Durchsuchbare Elemente, und wählen Sie die Apps und Bereiche aus, die Sie durchsuchen möchten. Die Suchergebnisse zeigen Google-Einträge oben und andere Ergebnisse unten.
(In der vorherigen Version von Search können Sie dasselbe tun, indem Sie oben links auf das Logo tippen und die kleine Wähltaste auswählen.)
26. Auto-Vervollständigung
Wenn Sie eine Abfrage eingeben, wird eine Liste der automatischen Vervollständigungen angezeigt. Tippen Sie auf die Wörter um direkt zu einer Suche nach der ausgewählten Abfrage zu gelangen; tippen Sie auf die Pfeil Klicken Sie auf der rechten Seite, um die Wörter einfach zu Ihrer Abfrage hinzuzufügen, sodass Sie mehr eingeben können.
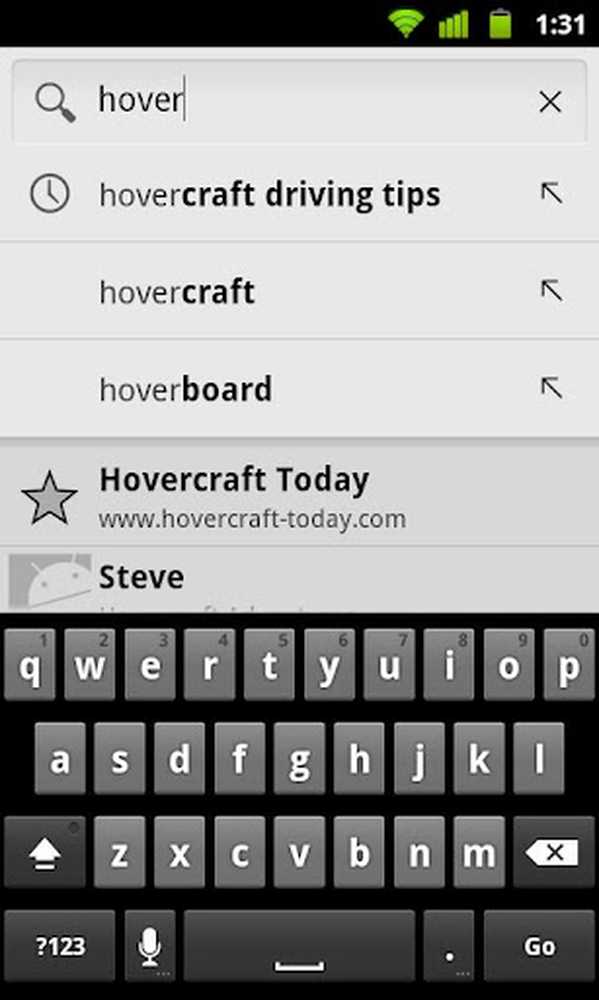
Suchverlauf, automatische Vervollständigung der Pfeile, Suche nach Lesezeichen und Kontaktsuche.
27. Entfernen Sie Artikel aus Ihrem Suchprotokoll
Um Ergebnisse in Ihrem Suchverlauf (die mit einer kleinen Uhr auf der linken Seite) anzuzeigen, drücken Sie lange auf "any", um eine Option zum Entfernen des Eintrags aus dem Verlauf zu erhalten.
28. Weisen Sie der Suchschaltfläche eine App zu
Bei bestimmten Apps können Sie die Suchtaste lange drücken, um sie auszuführen. Die Sprachsuche ist die Standardeinstellung. Sie können Screenshot Now jedoch auch zuweisen, um einen Screenshot zu erstellen, oder SoundHound, um beispielsweise den Titel zu identifizieren.
Entfernen Sie einfach die aktuell ausgewählte App als Standard (in einem früheren Tipp erklärt) und drücken Sie dann lange auf Suchen, um eine neue auszuwählen.
CyanogenMod 7
CyanogenMod 7 ist das ROM der Wahl für die meisten Android.AppStorm-Teams - und wenn Sie nicht sicher sind, warum, schauen Sie sich den Artikel von Rita El Khoury an, 10 Gründe, warum Sie CyanogenMod 7 ausprobieren sollten. Es ist kein Wunder, dass wir ein paar haben CM-spezifische Tipps dann.
29. Verwenden Sie Lockscreen-Gesten
Sie können Sperrbildgesten aktivieren, mit denen Sie schnell zu einer App springen oder eine Aufgabe direkt vom Sperrbildschirm aus ausführen können. Diese können von aktiviert und angepasst werden Einstellungen> CyanogenMod-Einstellungen> Sperrbildschirm.
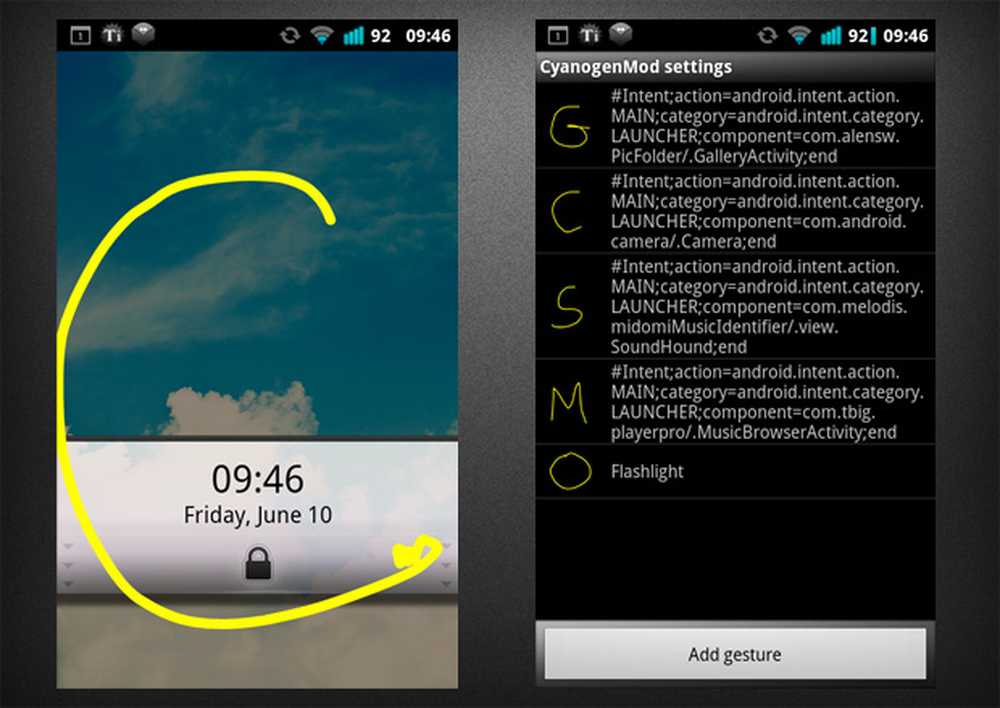
Lockscreen-Gesten
30. Jede einzelne Benachrichtigung schnell abweisen
Wischen Sie im Benachrichtigungsbereich nach rechts, um eine Benachrichtigung zu entfernen. (Dies wurde seitdem als Lager-Feature in Ice Cream Sandwich eingeführt.)
31. Anzahl der letzten Apps ändern
In Android 2.x können Sie die Home-Taste Ihres Telefons gedrückt halten, um eine Liste der zuletzt verwendeten Apps anzuzeigen. In CM7 können Sie die Anzahl der Apps in dieser Liste ändern: öffnen Einstellungen> CyanogenMod-Einstellungen> Eingabeeinstellungen> Home-Einstellungen bei längerem Druck, und ändern "Anzahl der letzten Apps".
32. Force-Kill-Apps mit der Zurück-Taste
Im Einstellungen> Anwendungen> Entwicklung, Es gibt eine Option mit dem Namen „App über langes Drücken stoppen“. Wenn diese Option aktiviert ist, können Sie die aktuelle Vordergrundanwendung durch langes Drücken der Zurück-Taste erzwingen. Nützlich, wenn Sie häufig eine App verwenden, die etwas unübersichtlich ist, aber passen Sie auf: Einige Apps verwenden einen langen Druck auf die Zurück-Taste als Abkürzung für eine andere Funktion (z. B. zeigt sie den Verlauf im Standardbrowser an)..
33. Sparen Sie Energie, indem Sie monochrom gehen
Sie können RenderFX verwenden, um eine einzige Farbe für die Anzeige festzulegen. Wählen Sie beispielsweise Rot, um die Verwendung von grünen und blauen Pixeln zu vermeiden, und sparen Sie Energie. Die Option ist in CyanogenMod-Einstellungen> Schnittstelle> Rendereffekt.
34. Beenden Sie einen Anruf mit einem Tastendruck
Sie können eine Option aktivieren, mit der Sie ein Gespräch beenden können, indem Sie die Ein / Aus-Taste drücken, anstatt auf den Bildschirm tippen zu müssen. Die Einstellung kann in aktiviert werden Menü> Einstellungen> Eingabehilfen, und heißt "Power Button beendet Anruf".
35. Lautstärke ändern, ohne die Sperre aufzuheben
Sie können die Ruftonlautstärke schnell ändern, während das Telefon gesperrt ist. Tippen Sie zum Einschalten des Displays auf Ein / Aus, halten Sie die Ein / Aus-Taste gedrückt, um das Ein / Aus-Menü zu öffnen, und stellen Sie die Lautstärke mit den Lautstärketasten ein.
(Auf diese Weise können Sie auch schnell in den Stumm-Modus wechseln oder das Telefon über den Sperrbildschirm neu starten.)
36. Schaltflächen für Benachrichtigungs-Power-Widget bearbeiten
Wenn Sie über den Benachrichtigungen die Leiste nach unten streichen, finden Sie eine Reihe von Symbolen für das Umschalten von WLAN, den Ruhemodus usw. Sie können wählen, was hier angezeigt werden soll Einstellungen> Benutzeroberfläche> Benachrichtigungs-Power-Widget> Widget-Schaltflächen.
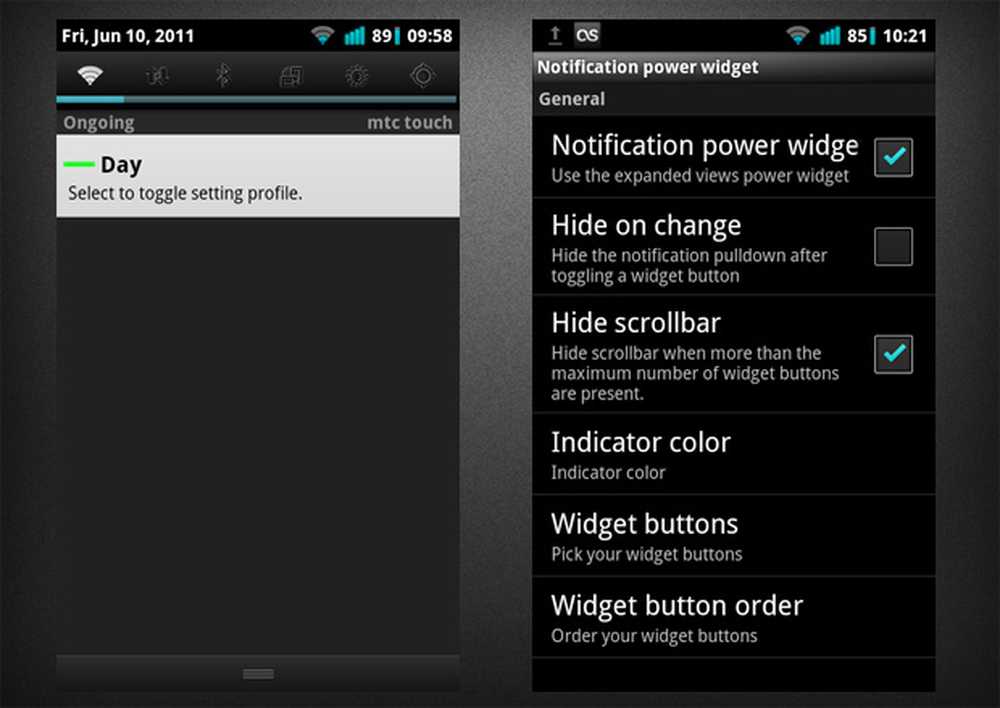
Benachrichtigungsleiste Power Widget
Ich finde es nützlich, die Fackel in dieser Leiste zu haben, um schnell darauf zugreifen zu können.
Durch langes Drücken auf einige dieser Symbole werden zusätzliche Optionen geladen oder die zugehörige App geöffnet.
37. Akkuladung im Benachrichtigungsbereich anzeigen
Sie können das vage Power-Symbol durch ein Symbol ersetzen, das die prozentuale Ladung anzeigt Einstellungen> Benutzeroberfläche> Statusleistenveränderungen> Batterieprozentsatz.
Lästige Werbung?
Haben Sie schon einmal eine Anzeige in Ihren Benachrichtigungen gesehen? Dies ist einem Dienst namens AirPush zu verdanken, den Entwickler in ihren Apps nutzen können. Ärgerlicherweise zeigen AirPush-Anzeigen nicht an, von welcher App sie stammen.
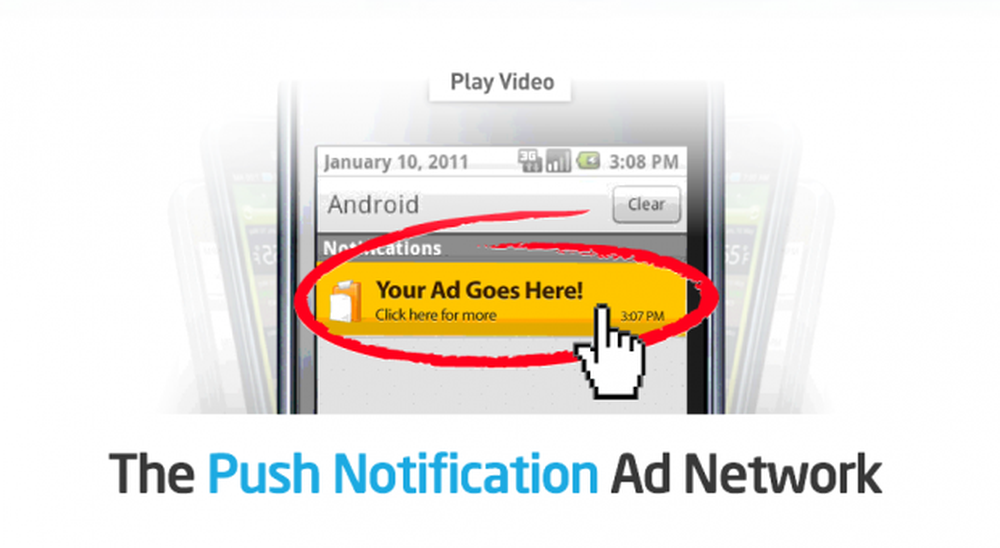
Eine Anzeige für AirPush mit einer AirPush-Anzeige.
38. Entdecken Sie, welche Apps AirPush verwenden
Sie können AirPush Detector verwenden, um die App zu finden, die für die Schaltung von Anzeigen in Ihren Benachrichtigungen verantwortlich ist.
Ich war überrascht zu erfahren, dass 45% der Leser mit der Idee zufrieden waren, Benachrichtigungen zu anderen Zwecken als zu verwenden.
Google Maps
Google Maps ist eine der Killer-Apps von Android. Es ist großartig an der Oberfläche, aber noch besser, wenn Sie etwas mehr darüber wissen.
39. Transitnavigation
Transit Navigation fügt Unterstützung für öffentliche Verkehrsmittel hinzu: Busse, Züge usw. Es zeigt Ihnen nicht nur, welche Routen Sie nehmen müssen, sondern auch, wenn Sie an der nächsten Haltestelle aussteigen müssen.
40. Teilen Sie Ihren Standort
Tippen Sie auf der Karte auf Ihren Standort (Sie können auf die Schaltfläche oben rechts klicken, um die Ansicht dahin zu verschieben) und dann das Popup-Fenster "Mein Standort". Von hier aus können Sie den Standort an andere Personen senden, per SMS, E-Mail, Facebook oder eine andere Methode im Freigabemenü.
41. Labs aktivieren
Schlagen Menü> Einstellungen> Labs um zusätzliche Funktionen zu finden, die Sie einschalten können.
Meines Erachtens ist dies der nützlichste Bereich "Precache Map Area", mit dem Sie jeden Bereich der Karte im Voraus herunterladen können.
Spezifische Apps
Oder "das Zeug, das wir in keinen anderen Abschnitt passen konnten".
42. YouTube-Probleme beheben
Wenn du Probleme hast, dass YouTube während der Wiedergabe einfriert oder das Video nicht aktualisiert wird, gehe zu Einstellungen> Anwendungen> Anwendungen verwalten> YouTube, und drücken Sie Force Stop, gefolgt von Clear Cache und schließlich Clear Data. Dadurch wird YouTube effektiv zurückgesetzt.
Wenn Sie die App das nächste Mal öffnen, melden Sie sich einfach erneut mit Ihren Google-Anmeldeinformationen an, und Sie können loslegen. Dies löst die meisten Probleme bei der Videowiedergabe.
43. ADW Dockbar mit unendlichen Apps
In ADW Launcher können Sie neben dem 1-, 3- oder 5-Symbol-Dock eine „Dockbar“ aktivieren, in der beliebig viele Verknüpfungen gespeichert werden können (streichen Sie nach links und rechts, um durch sie zu blättern). Wischen Sie einfach vom unteren Bildschirmrand des Startbildschirms nach oben, um ihn sichtbar zu machen, und ziehen Sie alle Verknüpfungen darauf. Wischen Sie nach unten, um es auszublenden, und zeigen Sie das normale Dock erneut an.
44. Go Launcher Ex-Tipps
Sie können eine App so konfigurieren, dass sie gestartet wird, wenn Sie auf Ihrem Startbildschirm nach unten streichen (in Menü> Voreinstellungen> Betriebseinstellungen> Aktion nach unten gleiten). Sie können auch die Slide-Up-Aktion konfigurieren.
Sie können auch Wischaktionen für Dock-Symbole festlegen. Ich habe das App-Schubladensymbol in meinem Dock festgelegt, um die Einstellungen beim Wischen zu öffnen.
Wenn Sie nicht möchten, dass die Textbeschriftungen für Homescreen-Symbole den Platz unübersichtlich machen, können Sie sie in deaktivieren Menü> Voreinstellungen> Bildschirmeinstellungen.
45. Chrome-to-Phone-Tipps
Dies kann mehr als nur das Öffnen von Links in einem Browser. Google Maps-Seiten werden in der Google Maps-App und YouTube-Videos in der YouTube-App geöffnet. Wenn Sie Text kopieren, wird er auch in die Zwischenablage übertragen. Die Rufnummern werden automatisch in das Wählgerät eingegeben und können angerufen werden. Erfahren Sie mehr in diesem Artikel.
Sie können auch die eigentliche App auf Ihrem Telefon öffnen, um eine Liste aller in der Vergangenheit an sie gesendeten Dinge anzuzeigen, sortiert nach Datum.
Wenn Sie Chrome für Android verwenden, verwenden Sie Chrome to Mobile anstelle von Chrome to Phone.
Nur zum Spaß
Zum Schluss noch ein paar nützliche Tipps, die aber Spaß machen.
46. Sehen Sie sich das Osterei an
Dies funktioniert auf den meisten Android-Geräten: Öffnen Einstellungen> Info, Tippen Sie dann wiederholt auf "Android-Version". Das Ergebnis hängt von der Android-Version ab, die Sie ausführen.
47. Lösen Sie Sudoku mit Ihrer Kamera
Die Google Goggles-App kann Sudoku-Rätsel lösen. Machen Sie einfach ein Foto und geben Sie ein paar Sekunden.
(Und wenn Sie Sudoku mögen, schauen Sie sich unsere Sammlung von Kaffeezeit-Puzzlespielen an. - Ed)
Auf der Suche nach mehr?
Wenn Ihnen das gefallen hat, sehen Sie sich unsere anderen Stoßdämpfer-Rundungen an:
- Mehr als 50 Apps und Ressourcen zum Anpassen Ihres Android-Homescreen
- 60 schöne Hintergründe für Ihr Android-Handy
- 35 Android-Apps zur Überwachung von Nutzungsstatistiken und Tweak-Systemdienstprogrammen
- Passen Sie jeden Aspekt Ihres Android-Erlebnisses an (Dialer, Tastaturen, Lockscreens und mehr).
Folgen Sie uns auf Twitter, Facebook und Google+, um die neuesten Updates zu erhalten.




