Schritte zum Sichern des OneDrive-Kontos
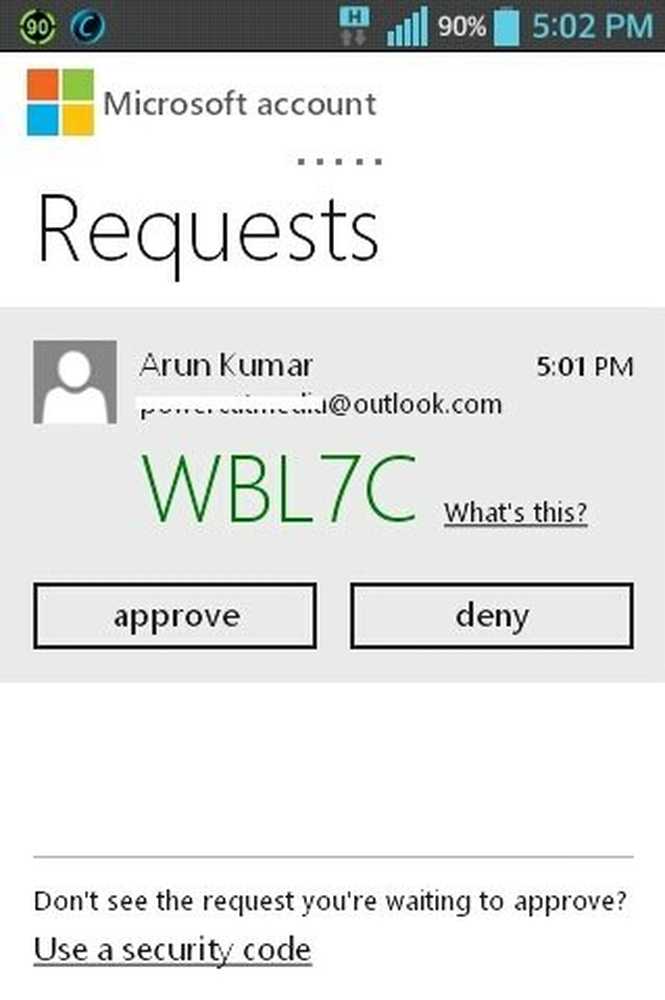
Die iCloud-Verletzung, die vor wenigen Tagen stattgefunden hat, lässt alle fragen, wie sicher ihre Online-Depots sind - die Remote-Speichersysteme, die sie zum Speichern ihrer Fotos und Dokumente verwendet haben. Hacking ist üblich und wird immer da sein. Im Falle des LinkedIn-Verstoßes wurde bekannt, dass die meisten Kennwörter sehr schwach waren. Eine Fahrt bietet einige Methoden zum Sichern Ihres Kontos, nicht nur ein Passwort. In diesem Artikel erfahren Sie, wie Sie Ihr OneDrive-Konto schützen können.
Tipps zum Sichern von OneDrive
Wir werden sehen, wie Sie die OneDrive-Sicherheit schützen können, um Ihr OneDrive-Konto zu sichern.
Durch das unzerbrechliche Passwort
Verwenden Sie ein sicheres Passwort. Dies ist nur der erste Schritt zur Sicherung Ihres OneDrive-Kontos. Verwenden Sie keine Passwörter wie 123456789 oder 0000000 usw. Verwenden Sie Ihren Namen oder Beruf nicht als Passwort. Ich kenne eine Person (und auch ihren Sohn), deren Namen als Ausweis und Berufe als Passwörter gelten. Zu den schwächeren Passwörtern gehören auch Geburtsdaten, Hobbys, Lieblingsorte, Namen von Freunden usw..
Erstellen Sie ein Passwort mit mindestens 10 Ziffern. Das sollte die Mindestlänge sein. Je länger die Länge, desto sicherer ist Ihr Passwort. Verwenden Sie eine Kombination aus Zahlen, Alphabeten und Sonderzeichen. Mit OneDrive sind alle Arten von Sonderzeichen (außer Leerzeichen) zulässig, sodass Sie mit dem Kennwort kreativ werden können. Wenn Sie glauben, dass Sie sich nicht an Ihr Passwort erinnern können, notieren Sie es sich irgendwo außerhalb des Computers. Behalten Sie es in Ihrem Geldbeutel oder etwas, das immer bei Ihnen ist.
Sie können auch Passwort-Manager verwenden. Ich benutze Lastpass, einen Cloud-basierten Passwortmanager. Sie können auch einen lokalen Kennwortmanager verwenden, der die Verwendung jedoch auf den Computer beschränkt, auf dem Sie den lokalen Kennwortmanager installiert haben. Mit einem Cloud-basierten Passwort-Manager können Sie von überall und von jedem Gerät aus auf Ihr Passwort zugreifen.
Aktivieren Sie die Two-Step-Authentifizierung für OneDrive
Fügen Sie einen zusätzlichen Schritt hinzu, um den Schutz Ihres OneDrive-Kontos weiter zu verbessern. Sie können dies erreichen, indem Sie in der rechten oberen Ecke des OneDrive-Fensters auf Ihren Namen klicken und dann auf Kontoeinstellungen klicken. Eine neue Registerkarte wird geöffnet, in der Sie die mit der OneDrive-Einstellung verbundenen Optionen in einem linken Fensterbereich sehen. Im rechten Bereich werden Elemente angezeigt, die sich auf die im linken Bereich ausgewählte Option beziehen.
Die Option zum Einrichten der zweistufigen Authentifizierung für OneDrive ist die zweite, genannt Sicherheit und Passwort. Wenn Sie auf die Option klicken, werden Sie aufgefordert, Ihre Identität zu bestätigen. Diese Option kann über eine alternative E-Mail-Adresse oder eine Telefonnummer ausgewählt werden, die Sie bei der Erstellung des Kontos angegeben haben. Der Bildschirm würde so aussehen:

Wenn Sie die Telefonnummer oder E-Mail auswählen, müssen Sie die Nummer oder E-Mail-Adresse eingeben, um sicherzustellen, dass sie mit den gespeicherten Daten übereinstimmt. Danach sendet Ihnen Microsoft einen Code zur einmaligen Überprüfung.
Microsoft fragt nach einer Bestätigung, wenn Sie auf klicken Passwort Option und weiter Letzte Aktivität Möglichkeit. Damit stellen Sie sicher, dass Sie wirklich den Computer bedienen und nicht irgendein Hacker.
Wenn Sie den Code in das Feld eingeben, werden Sie über eine Smartphone-App informiert, mit der Sie auf Code warten müssen. Wir werden in einer Weile dazu kommen. Vorerst einfach ignorieren und auf klicken Später einrichten.
Im rechten Bereich werden die Elemente angezeigt, die sich auf Kennwort usw. beziehen. Hier können Sie die Option zum Einrichten der Two-Step-Authentifizierung sehen. Die ersten Elemente im rechten Bereich sind die Wiederherstellungs-E-Mail und Telefonnummern, die Sie mit den entsprechenden Links ändern oder bearbeiten können.
Unter diesen Links sehen Sie die Option zum Einrichten der Zwei-Schritt-Überprüfung. Sehen Sie sich das Bild für ein klares Bild von Ihrem Standort an.
Klicken Bestätigung in zwei Schritten Verknüpfung. Im rechten Fensterbereich werden Informationen darüber angezeigt, wie die zweistufige Überprüfung eingerichtet werden soll. Stellen Sie sicher, dass Sie über eine zusätzliche E-Mail-ID oder Telefonnummer verfügen, um einmalige Anmeldecodes zu erhalten. Laden Sie eine Smartphone-App herunter, damit Sie nicht auf Codes warten müssen (dazu benötigen Sie ein Smartphone) und schließlich das Einrichten von Kennwörtern für Konten, die auf Microsoft basieren, wie X Box, Windows Phone 8 und frühere Versionen usw. Normalerweise funktionieren bei der Einrichtung der Zwei-Faktor-Authentifizierung andere Apps, die von der Microsoft-ID abhängen, nicht, dass das Kennwort falsch ist. Sie müssen diese Apps auch für die Authentifizierung in zwei Schritten einrichten. Wir werden in Kürze App-Passwörter erhalten.
Klicke auf Nächster und wieder Nächster Sie werden aufgefordert, die Smartphone-App erneut herunterzuladen. Wir werden darüber sprechen, nachdem wir zwei Schritte zur Authentifizierung eingerichtet haben. Auf der nächsten Infoseite im rechten Fensterbereich erhalten Sie einen Link, um zu erfahren, wie Sie Outlook 2010, Xbox, Windows Essentials usw. einrichten. Klicken Sie auf Fertig zweistufige Authentifizierung einrichten.
Wenn Sie sich jetzt bei Ihrem Outlook- oder OneDrive-Konto anmelden möchten, werden Sie aufgefordert, eine E-Mail-Adresse oder eine Telefonnummer für die Authentifizierung auszuwählen. Ein Code wird an den von Ihnen ausgewählten Artikel gesendet. Geben Sie den Code für den Bereich auf der Authentifizierungsseite ein, um sich anzumelden.
APP-PASSWÖRTER: Einige von Microsoft Sign-In abhängige Apps können sich nicht anmelden, nachdem Sie die zweistufige Authentifizierung aktiviert haben. Um dies zu bewältigen, scrollen Sie auf der Sicherheit und Passwort Seite unter Kontoeinstellungen und klicken Sie auf Erstellen Sie ein neues App-Passwort. Sie können dies für jede App tun, die nicht funktioniert, nachdem Sie die zweistufige Authentifizierung eingerichtet haben. Sie wissen, dass eine App nicht funktioniert, wenn das Passwort falsch ist. Im Outlook-Desktop-Client müssen Sie beispielsweise das echte Kennwort durch das Kennwort ersetzen, das Sie nach dem Klicken erhalten Erstellen Sie ein neues App-Passwort. Gleiches gilt für Xbox und einige andere Dinge.
Einrichten einer SmartPhone App
Je nachdem, welche Art von Smartphone Sie verwenden, können Sie eine kostenlose App herunterladen, die Ihnen einen Sofortcode gibt, sodass Sie keine E-Mail / Telefon auswählen müssen und dann auf den Code warten müssen. Das Smartphone fordert Sie auf, das Login zu genehmigen. Sie müssen lediglich darauf tippen, um sich bei einem der Microsoft-Dienste, einschließlich OneDrive, anzumelden. Meine Beobachtung ist jedoch, dass es nicht so schnell ist, wie Microsoft es behauptet. Sowohl der E-Mail-Code als auch die Smartphone-App-Methoden dauern nahezu gleich.
Um zu beginnen, klicken Sie auf Konfiguration unter Apps zur Identitätsprüfung, Schritt für Schritt wird gezeigt, wie Sie es auf einem anderen Smartphone-Betriebssystem einrichten. Hier ist ein Screenshot, wie die Android App aussieht.

So können Sie Ihr OneDrive-Konto vor Hackern usw. schützen. Es gilt für alle Microsoft-Produkte, die die E-Mail-ID verwenden, die für die Anmeldung von OneDrive verwendet wird. Es ging um das Erstellen eines sicheren Passworts, das Einrichten der Zwei-Faktor-Authentifizierung, das Einrichten von Passwörtern für Apps und die Verwendung einer Smartphone-App für die sofortige Anmeldung. Wenn Sie etwas beizutragen haben, kommentieren Sie bitte.
Verwandte Lesung: Microsoft-Kontoschutz.


