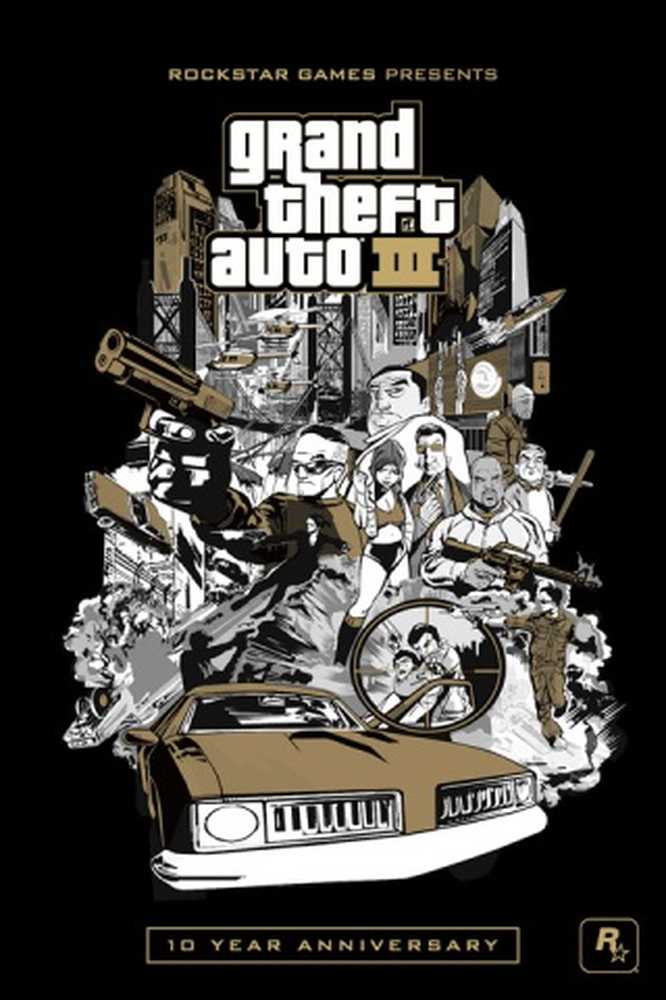RogueKiller Anti-Malware ist ein leistungsstarkes kostenloses Tool für Windows PC
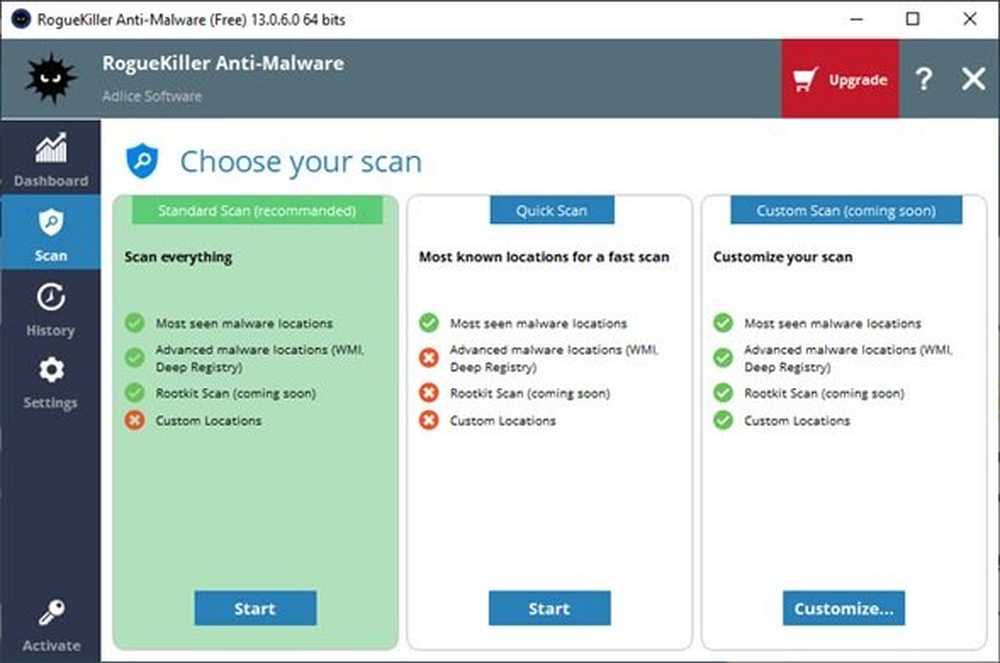
Da die Abhängigkeit von Computern von Tag zu Tag zunimmt, sind wir auch mit Bedrohungen wie Malware konfrontiert, die fast alle Daten auf Ihrem PC zerstören kann. Wie gehen Sie also mit Malware um? Eine der besten Möglichkeiten ist die Verwendung eines Anti-Malware-Tools RogueKiller ist praktisch.
RogueKiller ist, wie der Name schon sagt, ein leistungsfähiges kostenloses Anti-Malware-Tool für Windows-PCs, das sowohl allgemeine Malware als auch andere fortgeschrittene Bedrohungen wie Würmer, Rootkits und Schurken entfernen kann. Es erkennt auch potenziell unerwünschte Programme (PUPs) sowie potenziell unerwünschte Änderungen am Betriebssystem (PUMs)..
Nachfolgend finden Sie eine Liste der Funktionen, mit denen RogueKiller ausgestattet ist:
RogueKiller Anti-Malware für Windows
In C ++ geschrieben, scannt RogueKiller Malware mit verschiedenen Techniken wie Heuristiken und der Suche nach Unterschriften. Zu den integrierten Funktionen gehören:
- Tötet schädliche Programme und Dienste
- Löscht schädliche DLLs von laufenden Prozessen
- Erkennt und beseitigt versteckte schädliche Programme
- Finden und entfernen Sie schädliche Autostart-Einträge
- Finden und entfernen Sie Registry-Hijacks
- Master Boot Record (MBR), Erkennt und entfernt gekaperte DNS- und Hosteinträge (HOSTS-Datei).
Die Installationsdatei für die 64-Bit-Windows-Version beträgt nur etwa 32 MB. So können Sie es schnell herunterladen. Nach dem Download, wählen Sie "Installationsprogramm 32/64 Bits Option wie unten gezeigt,

Sie werden dann aufgefordert, die Lizenzinformationen einzugeben (siehe unten). Die Free-Version erfordert keinen Kauf, so dass Sie sich nicht darum kümmern müssen. Einfach auswählen "Nächster" und weiter zum Dashboard.

Instrumententafel
Das Dashboard bietet eine Schneller Überblick des Systems und sagt, ob a Der Scan läuft. Unter der Registerkarte "Dashboard" befinden sich weitere Registerkarten wie "Scannen", "Verlauf" und "Einstellungen".

So scannen Sie
Klicken "Start”Tab neben Scannen bereit Im Dashboard (oben abgebildet) oder auf der Registerkarte Scannen werden Sie aufgefordert, den Scantyp auszuwählen (siehe unten). Wählen Sie zwischen Standard Scan und Schneller Scan.
- Der Standardmodus ist der bevorzugte Modus; Es scannt alles nach internen Regeln, um die Laufzeit zu optimieren (~ 30 Minuten).
- Schneller Scan ist der schnellste Modus (~ 1 Mn), Es werden nur die wahrscheinlichsten Standorte nach Malware-Infektionen durchsucht.
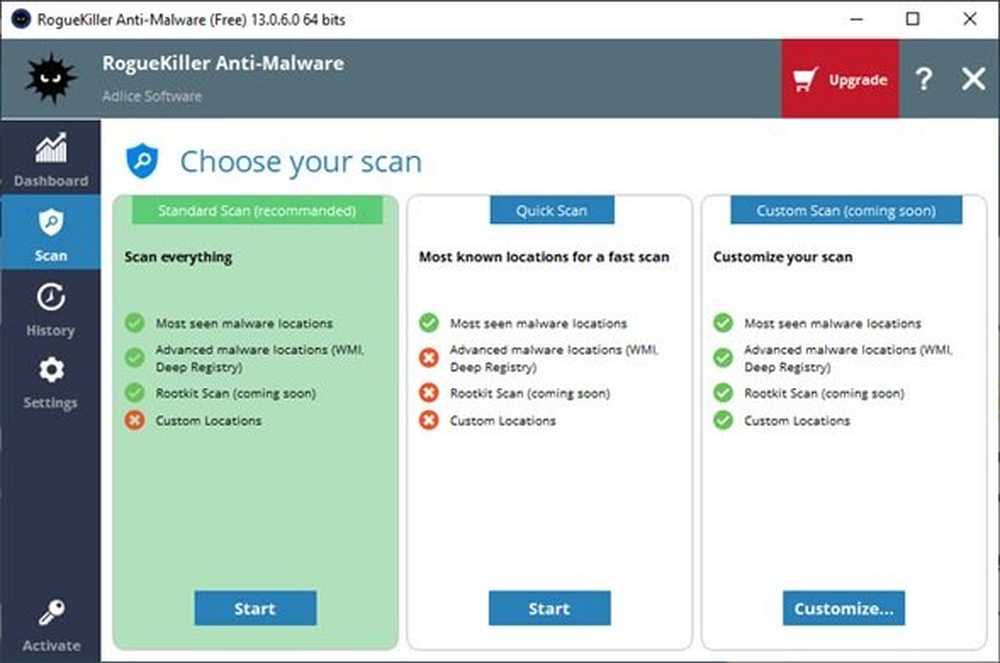
Während eines Scanvorgangs können Sie den Fortschritt überwachen und den Scanvorgang anhalten oder abbrechen. Sie können auch wissen, was bereits gefunden wurde, indem Sie auf die Registerkarte "Ergebnisse" schauen.
Während eines Scans kann kein Element ausgewählt oder geändert werden.
Nachdem der Scan abgeschlossen ist, können Sie die zu entfernenden Elemente auf der Registerkarte Ergebnisse überprüfen und auswählen. Wählen Sie die gewünschten Elemente aus oder ab, und heben Sie die Auswahl auf Drücken Sie die Taste "Entfernen" um mit dem Entfernen zu beginnen.
die Einstellungen

Im Einstellungsbereich können Sie die folgenden Einstellungen ändern. Einige Einstellungen können jedoch in der Free-Version deaktiviert werden.
- Startup: Starten Sie die Software, wenn die Maschine startet
- Telemetrie: Senden Sie anonyme Nutzungsdaten an unseren Server
- Theme: Software Theme (klar, dunkel, nackt)
- Sprache: Zu verwendende Softwaresprache
- Proxy: Proxy-URL (falls vorhanden)
- Agent: Agentenkonfiguration (falls erforderlich)
Mit der Schaltfläche "Standardeinstellungen" werden alle Werte auf die Standardwerte zurückgesetzt.
Geschichte

Die Geschichte enthält Ereignisse, die in der Vergangenheit stattgefunden haben.
Unter Geschichte finden Sie Berichte und Quarantäne.
Berichte
In Berichten finden Sie alte Berichte (Scannen und Entfernen). Sie werden zuerst nach dem letzten Datum sortiert, sodass Sie den letzten Scanbericht leicht finden und finden können. Berichte können mit einem Doppelklick oder über das Kontextmenü geöffnet werden. Sie können auch die Berichte entfernen, die Sie nicht behalten möchten.
Quarantäne
Unter Quarantäne finden Sie Elemente, die beim Entfernen gesichert wurden. Sie werden auf eine Weise verschlüsselt, die nur die Software wiederherstellen kann. In diesem Abschnitt können Sie alle unter Quarantäne gestellten Elemente auflisten und bei Bedarf wiederherstellen.
Fazit
RogueKiller ist ein benutzerfreundliches Anti-Malware-Tool für jeden Windows-Benutzer. Dadurch werden verdächtige Programme effektiv von Ihrem Computer entfernt, die andere (ähnliche) Tools möglicherweise nicht finden. Um Malware in Schach zu halten, stellen Sie sicher, dass Sie RogueKiller gelegentlich ausführen und Ihre Daten schützen. Es handelt sich um einen aggressiven Scanner. Stellen Sie daher sicher, dass Sie die Ergebnisse durchgehen, bevor Sie blind löschen. Um RogueKiller herunterzuladen, besuchen Sie Hier. Gut, die kostenlose Version als On-Demand-Scanner für die zweite Meinung zu verwenden.