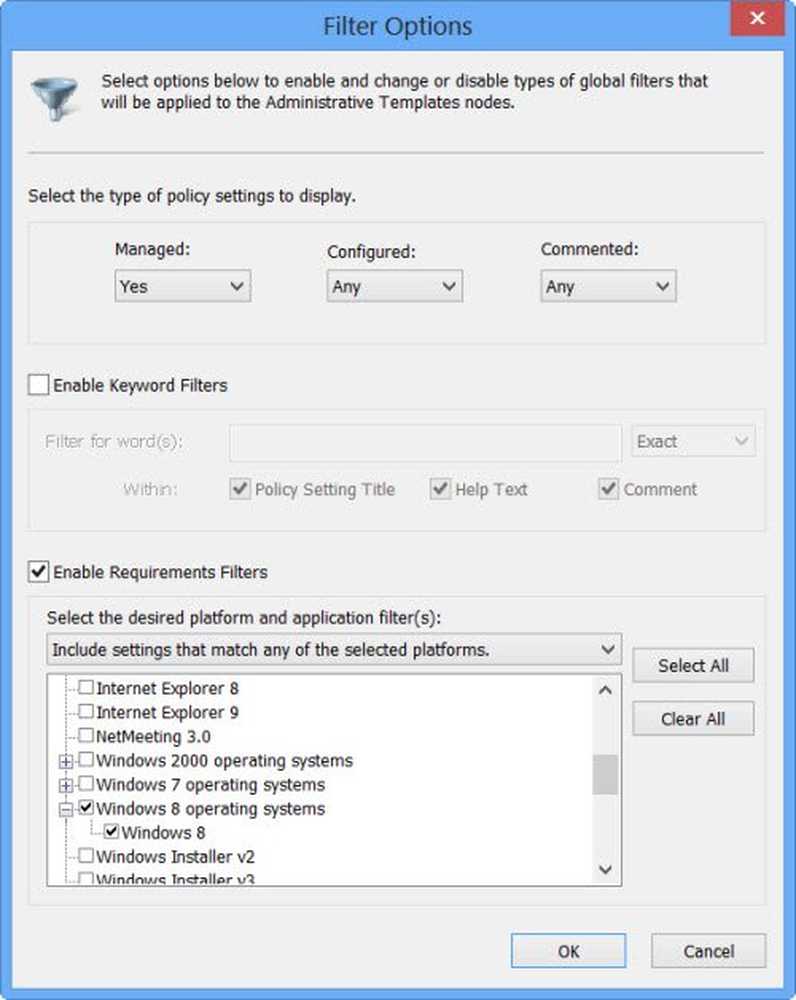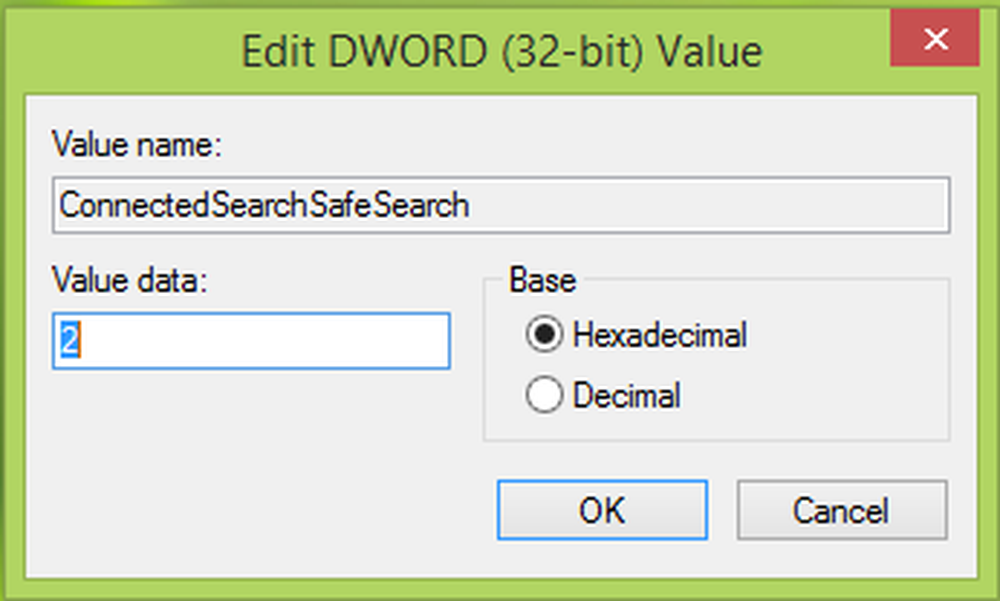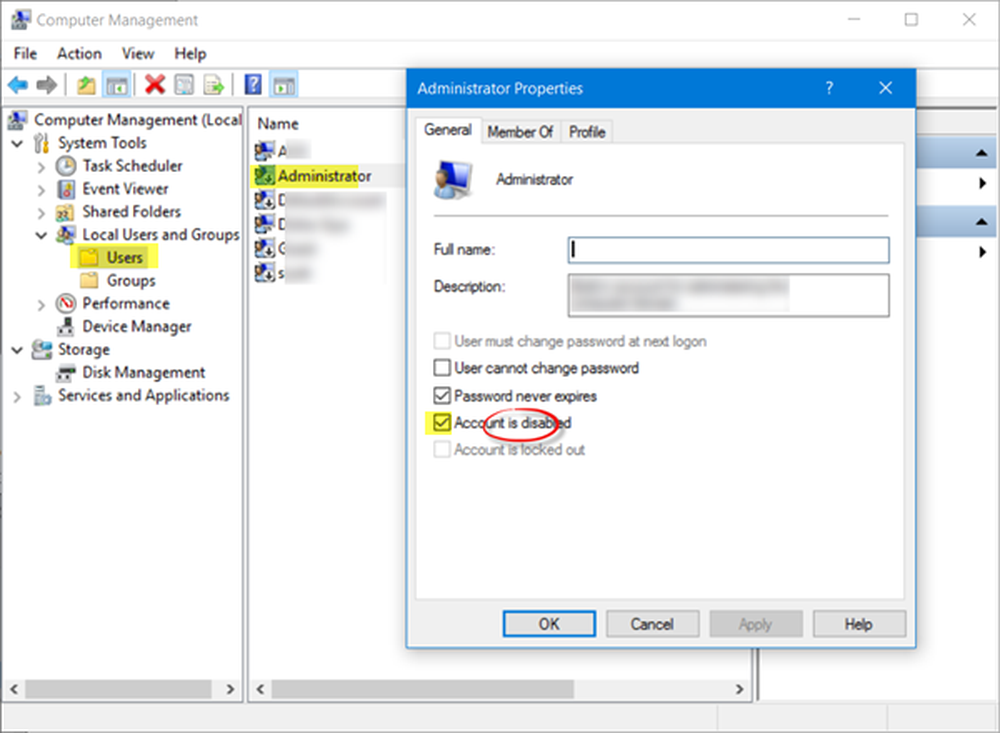FileZilla Der beliebteste Open-Source-FTP-Client des Webs

 FileZilla ist einer der populärsten FTP-Clients (Open Source File Transfer Protocol) aus dem gleichen Grund, aus dem Jeans die beliebteste Hose der Welt ist - jeder nutzt sie, und es gibt keinen Grund, nach einer Alternative zu suchen. Es ist leicht, einfach zu bedienen, es ist Open Source (lesen: frei zu verwenden) dennoch gut unterstützt, dank seiner breiten Benutzerbasis, die zahlreiche Community-Dokumente erstellt. Aber nur weil es einfach und schnell ist, heißt das nicht, dass es nur für Anfänger ist. FileZilla enthält die Funktionen, die Profis benötigen, ohne die Nutzbarkeit für den Rest von uns zu beeinträchtigen. Das ist wirklich alles, was Sie über FileZilla wissen müssen, um einen Download zu rechtfertigen. Wenn Sie mehr erfahren möchten, lesen Sie weiter.
FileZilla ist einer der populärsten FTP-Clients (Open Source File Transfer Protocol) aus dem gleichen Grund, aus dem Jeans die beliebteste Hose der Welt ist - jeder nutzt sie, und es gibt keinen Grund, nach einer Alternative zu suchen. Es ist leicht, einfach zu bedienen, es ist Open Source (lesen: frei zu verwenden) dennoch gut unterstützt, dank seiner breiten Benutzerbasis, die zahlreiche Community-Dokumente erstellt. Aber nur weil es einfach und schnell ist, heißt das nicht, dass es nur für Anfänger ist. FileZilla enthält die Funktionen, die Profis benötigen, ohne die Nutzbarkeit für den Rest von uns zu beeinträchtigen. Das ist wirklich alles, was Sie über FileZilla wissen müssen, um einen Download zu rechtfertigen. Wenn Sie mehr erfahren möchten, lesen Sie weiter.Hinweis: Hierbei handelt es sich um eine Überprüfung und einen Screenshot des FileZilla-Clients. Es gibt auch eine FileZilla Server Edition, auf die hier nicht eingegangen wird, da die meisten von Ihnen wahrscheinlich keinen FTP-Server im Internet betreiben müssen.
Wofür wird ein FTP-Client verwendet??
So ziemlich alles im Internet ist Client / Server-basiert. Nehmen Sie zum Beispiel diese Website, Sie verwenden Ihren Internet-Browser (Chrome, Firefox, IE, Safari usw.) als Client, um eine Verbindung zu meinem Webserver herzustellen, auf dem groovyPost.com ausgeführt wird. Die gesamte Kommunikation zwischen Ihrem Browser und meinem Server läuft über HTTP (Hypertext Transfer Protocol).
FTP (File Transfer Protocol) funktioniert bei HTTP nur auf die gleiche Weise, anstatt Websites in einem Browser anzuzeigen. FTP-Benutzer, ein FTP-Client und ein FTP-Server, übertragen Dateien im Internet. Zum Beispiel verwenden fast alle Webmaster FTP, um Dateien von ihrem Computer an den Webserver zu übertragen. Dies gilt hier bei groovyPost. Bei jedem Upgrade auf groovyPost übertrage ich die neuen Dateien mithilfe eines FTP-Clients auf meine Website. Ahhh - FileZilla!
FileZilla Client Funktionen und Überblick
FileZilla ist ein kostenloser, plattformübergreifender GUI-FTP-Client, der FTP, FTPS und SFTP unterstützt. Das allein ist ein Grund, es jetzt auf alle Windows-, Mac OS- und Linux-Computer herunterzuladen. Wenn Sie mit einem Technologie- oder Wed-Entwicklungsteam oder einem Kunden arbeiten, besteht die Chance, dass sie auch FileZilla verwenden. Wenn dies nicht der Fall ist, können Sie es ihnen vorschlagen, sodass Sie alle auf derselben Seite sind. Erwähnen Sie beim Aufstellen folgende Eigenschaften:
- KOSTENLOS (am wichtigsten… )
- Einfach zu bedienende grafische Benutzeroberfläche (Verbindungen mit Registern, Lesezeichen, Dateiübertragung per Drag & Drop, Site Manager)
- Unterstützung für FTP, FTPS (FTP über SSL / TLS) und SSH File Transfer Protocol (SFTP)
- Mehrsprachige Unterstützung
- IPv6-Unterstützung (Was ist IPv6??)
- Remote-Dateibearbeitung
- Remote-Dateisuche
- Konfigurierbare Übertragungsgeschwindigkeitsgrenzen (können Sie die Bandbreite verwalten)
Kurz gesagt, FileZilla arbeitet für praktisch jedes Protokoll auf jeder Plattform und in jeder Sprache. Lesen Sie weiter, um einige Screenshots der oben genannten Funktionen zu sehen.
Grafische Benutzeroberfläche
Wenn Sie FileZilla zum ersten Mal starten, werden Sie vom geteilten Hauptbildschirm der GUI begrüßt. Auf den ersten Blick mag es wie viele Fenster aussehen, aber es ist wirklich nicht so komplex, wie es aussehen mag.

An der Spitze haben Sie die Schnelle Verbindung Bar (EIN) Dadurch können Sie eine Verbindung herstellen, indem Sie einen Host, einen Benutzernamen / ein Kennwort und einen Port eingeben, ohne ein Site-Profil im Site Manager zu erstellen. Dies ist ideal für einmalige oder FTP-Sites, zu denen Sie selten eine Verbindung herstellen, oder wenn Sie von einem anderen Computer aus eine Verbindung herstellen. Darunter ist das Statusfenster (B) Hier werden die von FileZilla gesendeten FTP-Befehle und die Antworten des Servers angezeigt. Als Benutzer müssen Sie nichts davon verstehen. Wenn Sie jedoch Probleme beim Herstellen der Verbindung haben, können Sie diese Informationen kopieren und einfügen und an den Site-Administrator senden. Dadurch wird die Lösung Ihres Problems erheblich beschleunigt. Außerdem ist es ein guter Ort, um nach offensichtlichen Fehlern wie ungültigen Benutzernamen und Kennwörtern zu suchen.
Darunter ist dein Lokale Site Explorer (C), die zeigt den Inhalt Ihres Computers und die Remote-Standort Explorer (D), die die Struktur und den Inhalt der Remote-Datei anzeigt. Zum Schluss hast du dein Datei Übertragung Statusfenster (E), die Ihnen den Status Ihrer in der Warteschlange befindlichen, laufenden, erfolgreichen und fehlgeschlagenen Dateiübertragungen anzeigt.
Der Remote-Explorer und der lokale Site-Explorer verfügen auch über Kontextmenüs mit Rechtsklick, mit denen Sie Dateien hochladen oder herunterladen, Warteschlangendateien öffnen, Dateien öffnen / bearbeiten / löschen / umbenennen sowie Verzeichnisse erstellen und aktualisieren können.

Verbindungen mit Registern
Wenn Sie versuchen, eine Verbindung herzustellen, während Sie bereits mit einer FTP-Site verbunden sind, gibt FileZilla Ihnen zwei Optionen: Schließen Sie die aktuelle Verbindung und öffnen Sie die nächste in demselben Fenster, oder bleiben Sie verbunden und öffnen Sie die neue Verbindung in einer eigenen Registerkarte. Wenn Sie sich für Letzteres entscheiden, können Sie zwischen FTP-Sites genauso wechseln, wie Sie in Ihrem Webbrowser zwischen HTTP-Sites wechseln würden. Sehr groovig, vor allem wenn Sie mir gefallen und Dateien zwischen mehreren Websites gleichzeitig über FTP übertragen.

Übertragen von Dateien in FileZilla
Es gibt keinen GUI-Trend aus den letzten Jahren, den ich mehr als Drag-and-Drop-Uploads / Downloads liebe. Und das ist der einfachste Weg, um Dateien in FileZilla herunterzuladen und hochzuladen. Anstatt zum erforderlichen Ordner im FileZilla Explorer von SiteZilla zu navigieren, können Sie die Dateien einfach von und zu Ihrem Desktop oder Windows Explorer ziehen. ich liebe es.

Sie können es in einen der Bereiche des Remote-Site-Explorers ziehen, einschließlich der Ordner, die Sie derzeit nicht geöffnet haben. Sie können es auch in die Warteschlange ziehen, um es später oder in einem Stapel hochzuladen.
Das Herunterladen von Dateien per Drag & Drop funktioniert auf die gleiche Weise. Sie können einzelne Dateien oder ganze Ordner per Drag & Drop auf Ihren Desktop oder einen Ordner in Windows Explorer ziehen.

Alternativ können Sie Dateien hochladen / herunterladen Klicken Sie mit der rechten Maustaste aus FileZilla heraus und wählen Sie Upload oder Download im Kontextmenü (oben gezeigt). Doppelklick überträgt auch eine Datei.
FileZilla Site Manager
Mit dem Site Manager können Sie die Sites organisieren, zu denen Sie häufig eine Verbindung herstellen. Merken Sie sich jetzt die Tastenkombination (CTRL-S), da Sie wahrscheinlich den Site Manager jedes Mal öffnen, wenn Sie FileZilla starten. Für grundlegende Benutzer müssen Sie nur den Host sowie Ihren Benutzernamen und Ihr Kennwort eingeben.

Sie können Ihre Websites in Ordnern organisieren und Lesezeichen für jede Website hinzufügen. Zum Beispiel hoste ich ungefähr fünf verschiedene Websites auf demselben Server. Ich kann Lesezeichen verwenden, um zu den lokalen Ordnern und Remote-Ordnern zu springen, in denen ich die Dateien dieser Site aufbewahre, um mich ein paar Schritte zu sparen, sobald ich verbunden bin. Synchronisiertes Surfen hält Ihre Remote- und lokalen Ordnerpositionen synchron, solange die Ordnerstruktur gleich ist (z.B. Wenn Sie auf Ihrem lokalen Computer zu c: \ site \ images navigieren, navigiert FileZilla zu www / site / images).

Es gibt zusätzliche Registerkarten für fortgeschrittene Benutzer und FTP-Einstellungen. Für Anfänger können Sie alle diese Felder leer lassen oder ihre Standardeinstellungen übernehmen.

Site Manager-Einträge exportieren / importieren
Eine letzte praktische Sache über den Site Manager: Sie können gespeicherte Site-Einstellungen exportieren und diese dann per E-Mail an andere FileZilla-Benutzer senden oder auf einem USB-Stick speichern und beim Einrichten einer neuen Arbeitsstation oder eines Computers verwenden. Rechtsklick eine Site oder ein Lesezeichen und Klicken Export…

Dadurch wird die Site oder der Ordner als XML-Datei gespeichert. Senden Sie diese an einen anderen Benutzer und haben Sie diese Klicken Einführen und navigieren Sie zu der XML-Datei, die Sie ihnen gesendet haben.

FileZilla importiert dann die in der Datei enthaltenen Site Manager-Einträge. Dies ist eine großartige Möglichkeit, um anderen den Einstieg in FileZilla zu erleichtern, insbesondere wenn sie nicht besonders technisch versiert sind.

Assistent für die Netzwerkkonfiguration und erweiterte Einstellungen
Dies ist alles, was Sie über FileZilla wissen müssen, um es nützlich zu finden. Es gibt jedoch noch ein paar andere Funktionen, die ich hervorheben möchte, bevor diese Screenshot-Tour abgeschlossen wird. Erstens ist eine weitere benutzerfreundliche Funktion: die Netzwerkkonfigurations-Assistent… das findest du unter der Bearbeiten Speisekarte.

Die meisten FTP-Clients gehen davon aus, dass Sie den Unterschied zwischen passiven und aktiven Dateiübertragungsmodi kennen und wissen, was eine externe IP-Adresse ist und welche Ports verwendet werden sollen. FileZilla versucht, diese Verwirrung mit dem Netzwerkkonfigurations-Assistenten zu beheben, der Sie durch alle wichtigen Einstellungen führt und Ihnen erklärt, was die einzelnen Einstellungen bedeuten. Sehr praktisch als erster Schritt bei der Problembehandlung bei FTP-Verbindungen.

Für diejenigen, die keine Handhaltung benötigen, die Bearbeiten> Einstellungen Das Menü verfügt über genügend erweiterte Konfigurationen und Einstellungen, um jeden Power-User zufrieden zu stellen. Eine der ersten Sachen, die ich zum Beispiel mache, ist Klicken Sie auf Bearbeiten> Einstellungen> Übertragungen und passen Sie die Anzahl der gleichzeitigen Übertragungen auf 10 an. Dies beschleunigt die Übertragung von Tausenden von Dateien zwischen meinen Webhosts.

Remote-Dateisuche
Eine weitere Funktion, die ich wirklich mag, ist die Remote-Dateisuche, auf die Sie zugreifen können Klicken Sie auf Server> Remote-Dateien suchen…

Sie können dann eine oder mehrere Suchbedingungen eingeben Klicken Suche.

FileZilla durchsucht dann alle Verzeichnisse und Unterverzeichnisse und sucht nach Treffern, die im angezeigt werden Ergebnisse Bereich darunter. Es dauert so lange, bis der Client jeden einzelnen Ordner geöffnet und den Inhalt abgerufen hat. Dies ist jedoch noch schneller als das manuelle Suchen nach Dateien. Glücklicherweise werden die Ergebnisse in Echtzeit angezeigt, sodass Sie die Suche abbrechen können, sobald Sie das Gesuchte gefunden haben.
Fazit
FileZilla ist ein großartiger FTP-Client und wahrscheinlich der beste FTP-Client, den Sie kostenlos erhalten können. Ich benutze es seit über einem Jahr und als ich es zum ersten Mal bekam, wusste ich nicht einmal, dass es Open Source war, da es so sauber und glatt war. Für das grundlegende FTP-Verfahren ist es für jeden einfach zu verwenden. Wenn Sie auf Probleme stoßen oder etwas Fortgeschrittenes tun möchten, können Sie immer das FileZilla-Wiki oder -Forum besuchen, die beide ziemlich aktiv und aktuell sind. Ich denke, das ist eine der größten Stärken. Woanders gibt es viele billige oder kostenlose FTP-Clients. Wenn Sie jedoch eine Frage oder ein Problem haben, kann es schwierig sein, Antworten zu erhalten, wenn es keine technische Supportabteilung außer dem Einzelentwickler gibt. Aber mit FileZilla gibt es wahrscheinlich irgendwo da draußen eine Antwort auf Ihre Frage.
Probieren Sie es aus und schreiben Sie unten Ihre Kommentare.
Haben Sie einen groovigen Tipp oder eine Lieblingssoftware? Schreiben Sie uns eine E-Mail und teilen Sie uns dies unter [email protected] mit!