Alles, was Sie über den Einstieg in Google Text & Tabellen wissen müssen

Google Text & Tabellen ist einer der Eckpfeiler von Googles Office-Angeboten. Obwohl Googles Vorliebe dafür war, ihre Dienste zufällig einzustellen, war er bis heute einer der verbleibenden, seit er 2006 von Google gekauft wurde. Neben Spreadsheets, Slides , Formulare und Zeichnungen - Google hat eine enorme und beachtliche Produktivitätssuite geschaffen, die mit Microsoft konkurriert hat, der diese Ecke der IT-Branche beherrschte und kaum Konkurrenz hatte.
Meiner Ansicht nach hat Google Docs zwei Hauptstärken. Zum einen handelt es sich um einen riesigen Monolithen eines Unternehmens mit einer universellen Markenbekanntheit, das im nächsten Jahrhundert wahrscheinlich nicht in Konkurs gehen wird. So fühlen sich die Menschen beruhigt, ihre wichtige Arbeit auf den Dienst zu übertragen und dort zu lassen. Sie werden nicht eines Morgens aufwachen und feststellen, dass der Dienst plötzlich geschlossen ist.
Zweitens wird Google Docs von den anderen Google-Diensten unterstützt (Übersetzen, Suchen, Schriftarten, Bilder usw.). Alles ist nahtlos integriert und kann zusammen verwendet werden - alles mit einem einzigen Konto.
Aber tust du Ja wirklich Sie wissen alles über Google Docs? Wir werden es bald herausfinden.
Was ist Google Docs in aller Kürze?
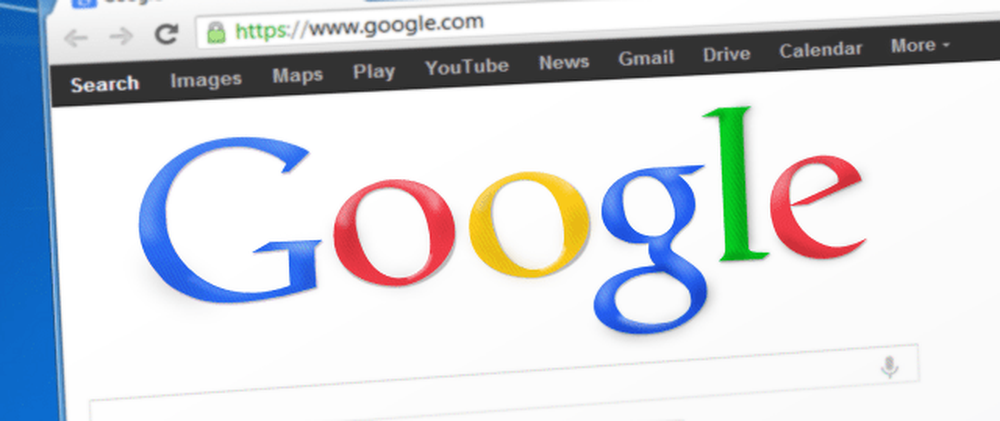
Wenn Sie Microsoft Word oder LibreOffice verwenden, werden die von Ihnen gespeicherten Dateien nur auf dem Computer gespeichert, auf dem Sie gerade arbeiten (es sei denn, Sie speichern sie in einer Cloud-Speicherlösung wie Dropbox). Alle Änderungen, die Sie vornehmen, gehen verloren, sobald Sie etwas ändern, und drücken Sie dann die Taste "sparen" Taste.
Vergleichen Sie dies nun mit Google Text & Tabellen. Google Text & Tabellen ist eine ähnliche, verkleinerte Version von Microsoft Word, außer dass es online ist. Das heisst:
- Alle Ihre Dokumente sind online verfügbar, wenn eine Internetverbindung besteht. Wenn Ihr Computer frittiert wird, können Sie einfach zu einem anderen Computer wechseln, um Ihre Dateien abzurufen. Nichts ist verloren.
- Sie müssen nie daran denken, etwas zu speichern, weil Sie sich jederzeit ändern etwas In Google Docs wird das Dokument automatisch in einer neuen Version gespeichert, auch wenn Sie gerade die Leertaste gedrückt haben.
- Eine neue Version bedeutet, wenn Sie Ihr Dokument auf eine frühere Version zurücksetzen möchten, ist es buchstäblich ein paar Klicks entfernt.
- Sie können Erweiterungen und Widgets installieren, um Ihre Arbeit zu erleichtern. Viele von ihnen sind mit anderen Google-Diensten verbunden.
- Sie können Personen mit einem Google-Konto einladen, dem Dokument beizutreten, und jeder kann jeden anderen Besucher des Dokuments sehen, einschließlich der in Echtzeit vorgenommenen Eingaben / Änderungen. Sie können die Bearbeitungen anderer Personen bearbeiten, Kommentare hinterlassen und in einem Chat-Fenster chatten. Dies macht die Zusammenarbeit mühelos.
Natürlich gibt es auch andere Produkte, die die gesamte Zusammenarbeit erledigen, wie Dropbox Paper. Mit Microsoft Word und LibreOffice können Sie auch Kommentare in Dokumenten hinterlassen. Word Online macht auch im Bereich Co-Authoring und Collaboration Fortschritte. Aber es ist Google, der meiner Meinung nach das überlegene Produkt geschaffen hat. Es funktioniert einfach sehr gut.
Schauen wir uns die einzelnen Funktionen der Reihe nach an.
Online, wo immer eine Internetverbindung besteht

Es ist sehr in Mode, gegen die Übel des Cloud Computing zu kämpfen, aber seien wir ehrlich, es gibt einen sehr guten Grund, warum Cloud Computing so beliebt ist. Es ist nämlich so praktisch. Menschen Liebe Bequemlichkeit. Beim Cloud Computing müssen Sie sich keine Gedanken darüber machen, Software auf allen Ihren Geräten zu installieren oder Ihre Dateien zu sichern.
Sie benötigen lediglich ein sicheres Kennwort zum Schutz Ihres Cloud-Kontos sowie die Zwei-Faktor-Authentifizierung.
Durch die Haustür gehen
Es gibt zwei Möglichkeiten, auf Google Text & Tabellen zuzugreifen. Entweder über den direkten Link - docs.google.com -, der Sie hierher bringt:

Oder über den Google Drive-Link - drive.google.com - und dann auf den blauen klicken Gehen Sie zu Google Drive Taste.
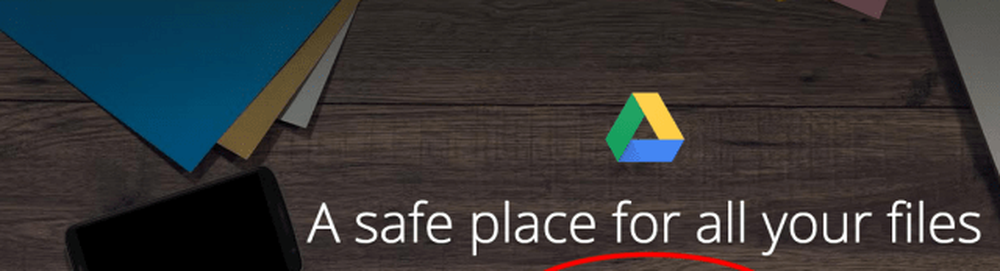
Klicken Sie im nächsten Bildschirm auf Neu> Google Text & Tabellen.
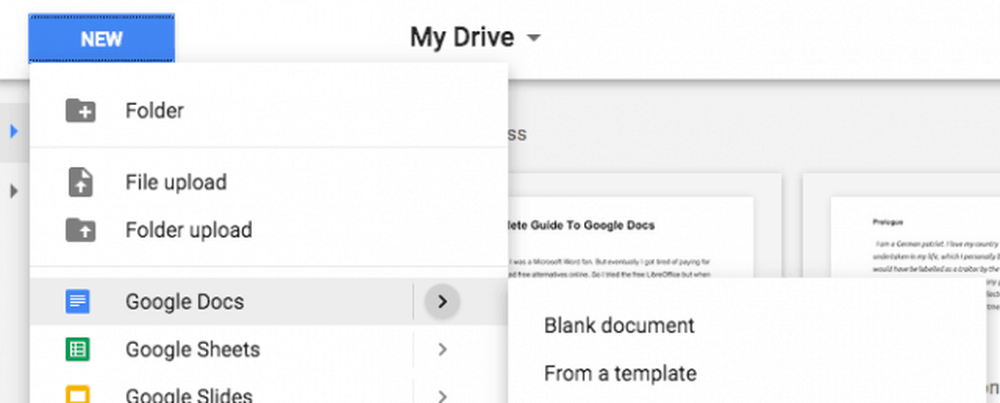
Unabhängig davon, für welche Route Sie sich entscheiden, werden Ihnen zwei Optionen angezeigt: Beginnen Sie mit einem leeren Dokument oder wählen Sie eine Vorlage.
Das leere Dokument
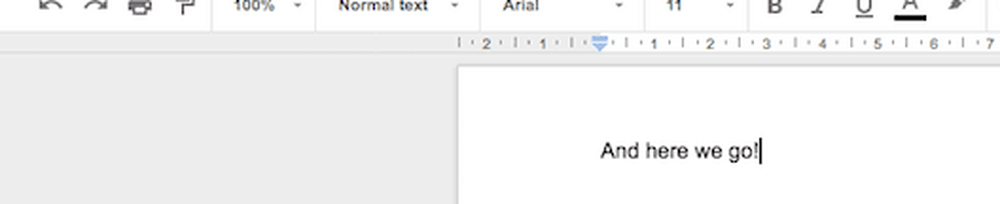
Das leere Dokument ist sehr einfach. Wählen Sie es einfach aus, geben Sie dem Dokument einen Titel und beginnen Sie mit der Eingabe.
Wie ich eingangs gesagt habe, handelt es sich bei Google Docs um eine sehr reduzierte Version von Microsoft Word. Es gibt also eine sehr flache Lernkurve und praktisch keinen Raum für Katastrophen. Deshalb ist es so beliebt.
Erinnere dich an das Sprichwort “… So einfach konnte sogar meine Großmutter es schaffen"? Nun, das trifft auf Google Docs zu. Beginnen Sie einfach mit der Eingabe. Wie ich schon sagte, es funktioniert einfach.
Ändern der Seiteneinstellungen
Es gibt verschiedene Optionen, um die Seiteneinstellungen nach Ihren Wünschen zu ändern.
Erstens, wenn Sie zu gehen Datei> Seite einrichten, Sie können diese Box nach oben bringen. Wenn Sie Änderungen vorgenommen haben, können Sie sie als Standardwerte für alle zukünftigen Dokumente speichern.
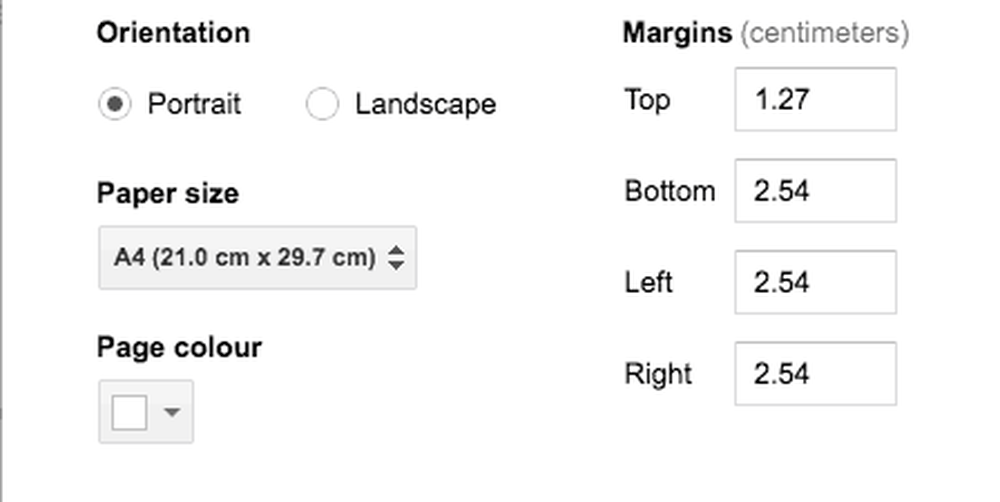
Diese befinden sich auch in der oberen Menüleiste.
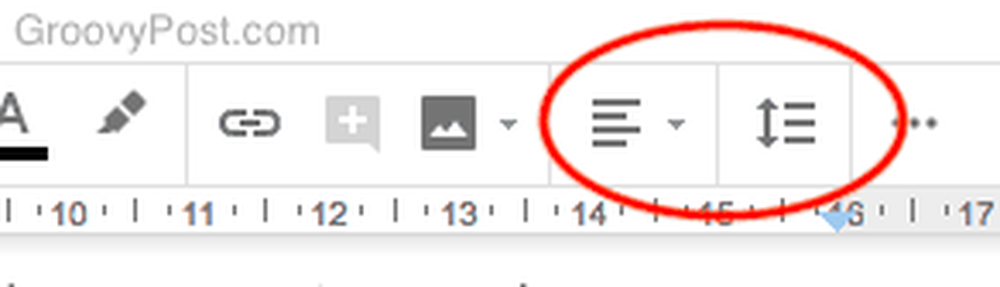
Die linke Seite ist der Text- / Bildauszug und die rechte Seite ist der Zeilenabstand.
Um die restlichen Einstellungen zu sehen, fahren Sie einfach mit der Maus darüber und ein Tooltip wird mit dem Namen der Funktion und der Tastenkombination angezeigt.

Schriftarten und wie man mehr bekommt
Mit den Schriftarten erhalten Sie die üblichen wie Arial, Times New Roman, Verdana und so weiter. Wenn Sie jedoch etwas wilder werden möchten, können Sie weitere Schriftarten über Google Fonts herunterladen und installieren. Klicken Sie einfach auf "Weitere Schriftarten”Oben im Schriftmenü.
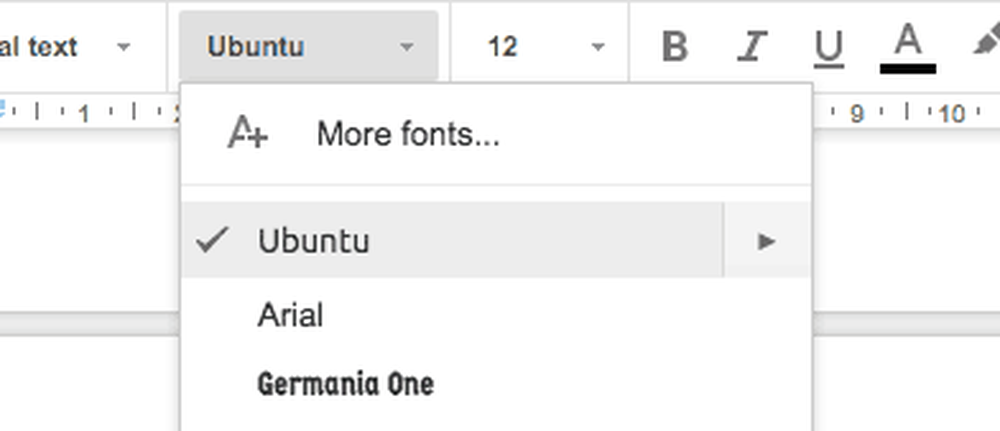
Dieses Feld wird über Google Fonts angezeigt. Wählen Sie die gewünschten Schriftarten aus, indem Sie darauf klicken, und klicken Sie dann auf OK.
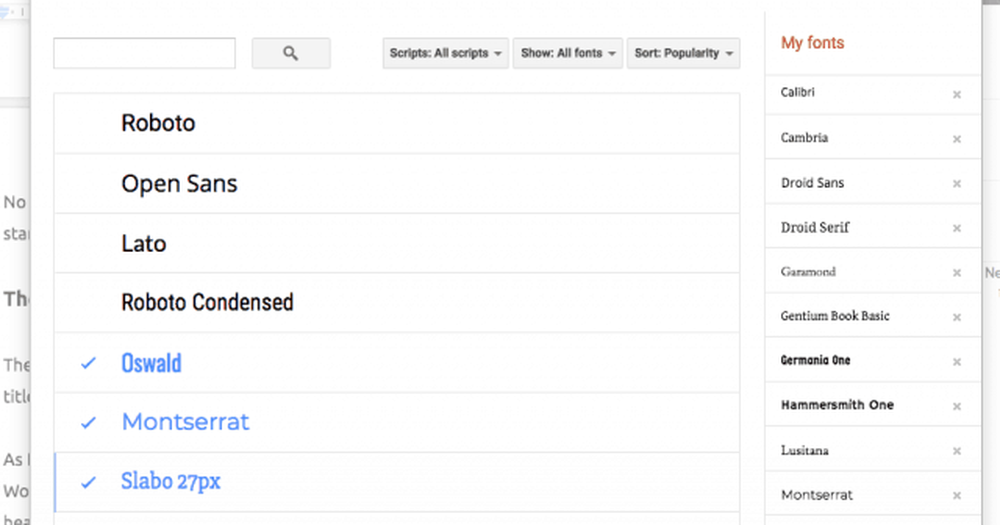
Sie sehen sie jetzt in Ihrem Schriftartenmenü.
Die Vorlagen
Manchmal benötigen Sie einen bestimmten Dokumenttyp und müssen ihn nicht selbst formatieren, sondern einfach eine der von Google bereitgestellten vorformatierten Vorlagen auswählen.
Wenn Sie dies wünschen, wählen Sie "Aus einer Vorlage”, Wenn Sie sich dafür entscheiden, ein neues Dokument zu erstellen. Dann werden die kostenlosen Vorlagen angezeigt.
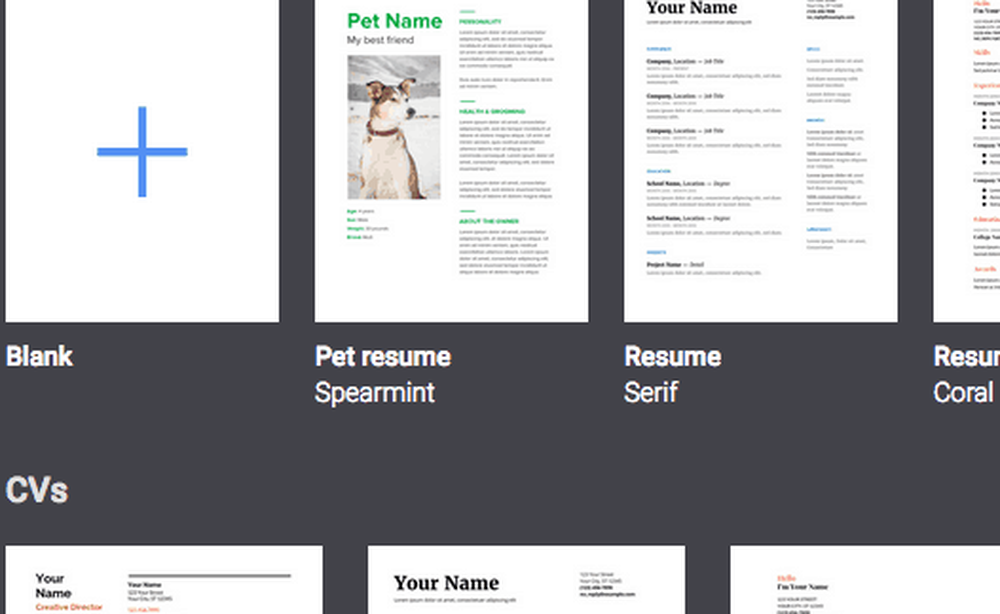
Es gibt eine große Auswahl, wie Lebensläufe, Briefköpfe, Berichte, Broschüren, Notizen, Unterrichtspläne, Handbücher, Verträge und vieles mehr. Wählen Sie einfach eines aus und passen Sie es an Ihre Bedürfnisse an.
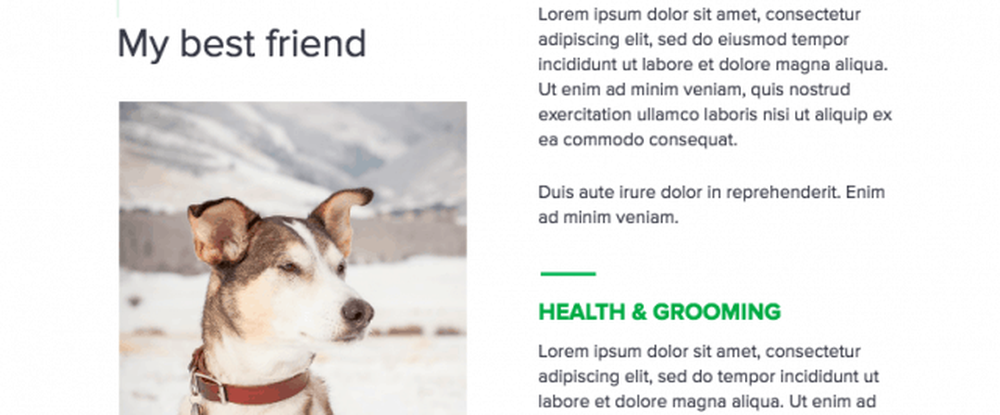
Ich bin verblüfft, warum ein Hund einen Lebenslauf braucht. Vielleicht um den Posten des Wachhundes zu beantragen?
Jede einzelne Änderung automatisch speichern
Erinnern Sie sich noch daran, als ich Ihnen sagte, dass Google Text & Tabellen automatisch alles speichert? Wenn Sie mit der Eingabe Ihres leeren Dokuments beginnen, sehen Sie sich die obere Menüleiste neben der Option „Hilfe“ an. Sie werden das sehen:
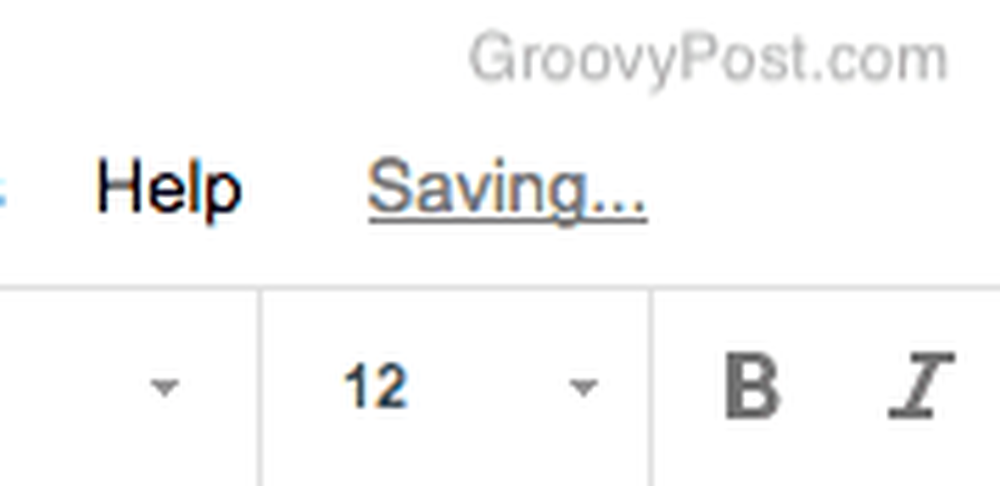
Und dann das:
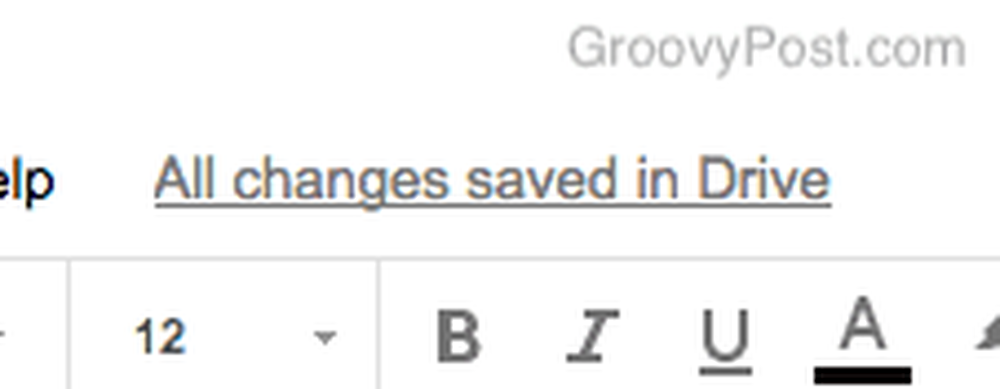
Wenn Sie die Wörter sehen, "Alle Änderungen im Laufwerk gespeichert”, Sie müssen sich nie darum sorgen, dass Sie etwas verlieren, das Sie jemals in dieses Dokument eingegeben haben. Es sei denn, Sie löschen das Dokument natürlich.
Zurückkehren zu früheren Versionen
Klick darauf “Alle Änderungen im Laufwerk gespeichert”Link zeigt Ihnen die vorherigen Versionen. Wenn Sie also etwas geändert, total gehasst haben und auf eine ältere Version zurückgreifen möchten, ist dies völlig mühelos.
Nach dem Klick auf die "Alle Änderungen im Laufwerk gespeichert" Link, Sie werden folgendes sehen:

Die oberste ist die aktuelle Version. Die darunter sind die älteren Versionen mit Zeitstempeln. Wählen Sie die Version aus, zu der Sie zurückkehren möchten, indem Sie rechts auf diese Version klicken. Klicken Sie dann oben auf der Seite auf "Stellen Sie diese Version wieder her”.
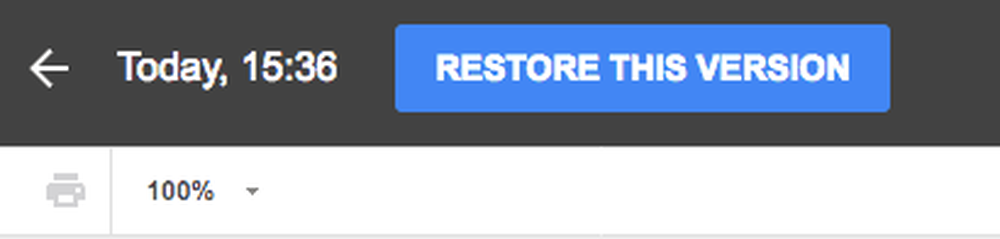
Nun schau dir die alte Version magisch an!
Add-Ons für ein noch besseres Benutzererlebnis
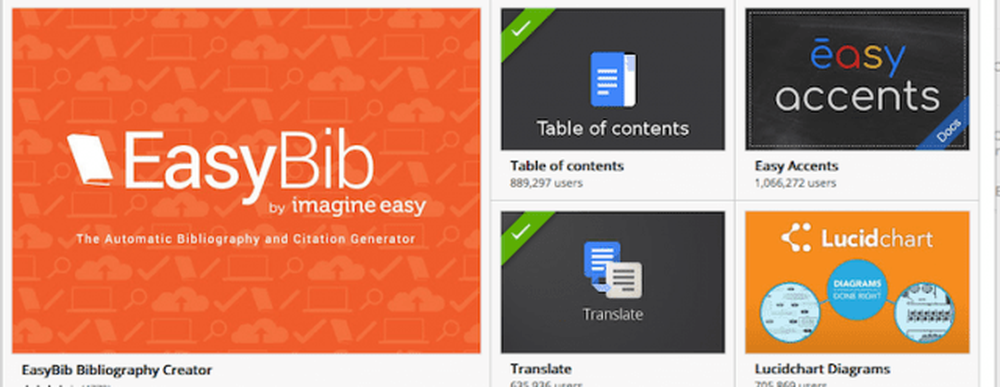
Google Text & Tabellen enthält viele Add-Ons, die Sie installieren können, um Ihnen die Arbeit zu erleichtern. Darüber hinaus können Entwickler eigene erstellen und zur Prüfung durch Google einreichen.
Um die Add-Ons anzuzeigen, öffnen Sie das Add-On-Menü am oberen Bildschirmrand und wählen Sie "Holen Sie sich Add-ons”. Nun erscheint ein Feld, in dem Sie einige hervorgehobene Add-Ons sowie ein Suchfeld sehen, um andere zu finden.
Hier sind meine Favoriten, die ich ständig verwende. Wenn Sie sie öffnen und über das Add-On-Menü verwenden, werden sie in einem rechten Seitenbereich geöffnet. Sie können jeweils nur ein Add-On verwenden.
Bessere Wortzählung
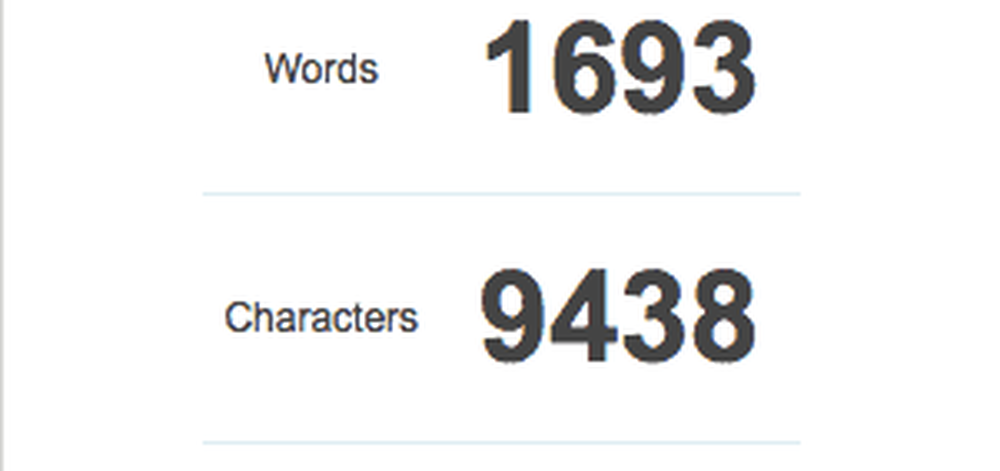
Das Finden Ihrer Wortzahl ist einfach. Sie müssen nur zu gehen Extras> Wortanzahl. Wenn Sie sich jedoch im Fluss befinden, kann es sehr ärgerlich sein, ständig auf Menüoptionen zu klicken. Das ist wo Bessere Wortzählung übertrifft.
Nach dem Öffnen befindet es sich rechts neben Ihrem Bildschirm. Sobald Sie mit der Eingabe beginnen, ändert sich Ihre Wortzählung in Echtzeit. Kein Klicken erforderlich.
OneLook Thesaurus
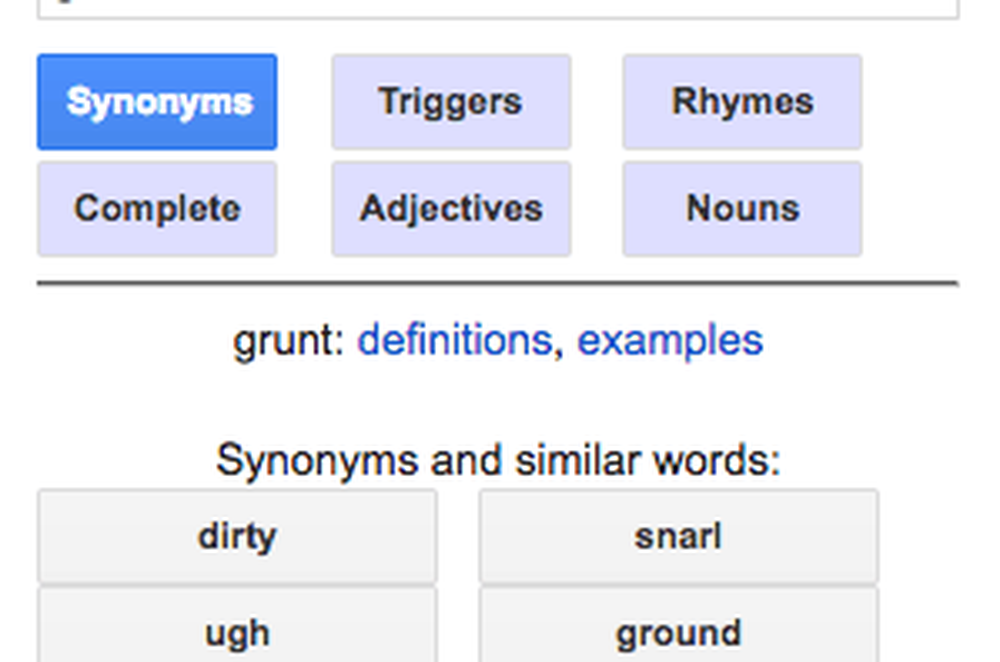
Wenn Sie mit dem Tippen beschäftigt sind, ist es manchmal schwer, das richtige Wort zu finden. Hier ist OneLook Thesaurus praktisch. Neben Synonymen können Sie auch Reime, Adjektive, Substantive und vieles mehr erhalten.
Openclipart
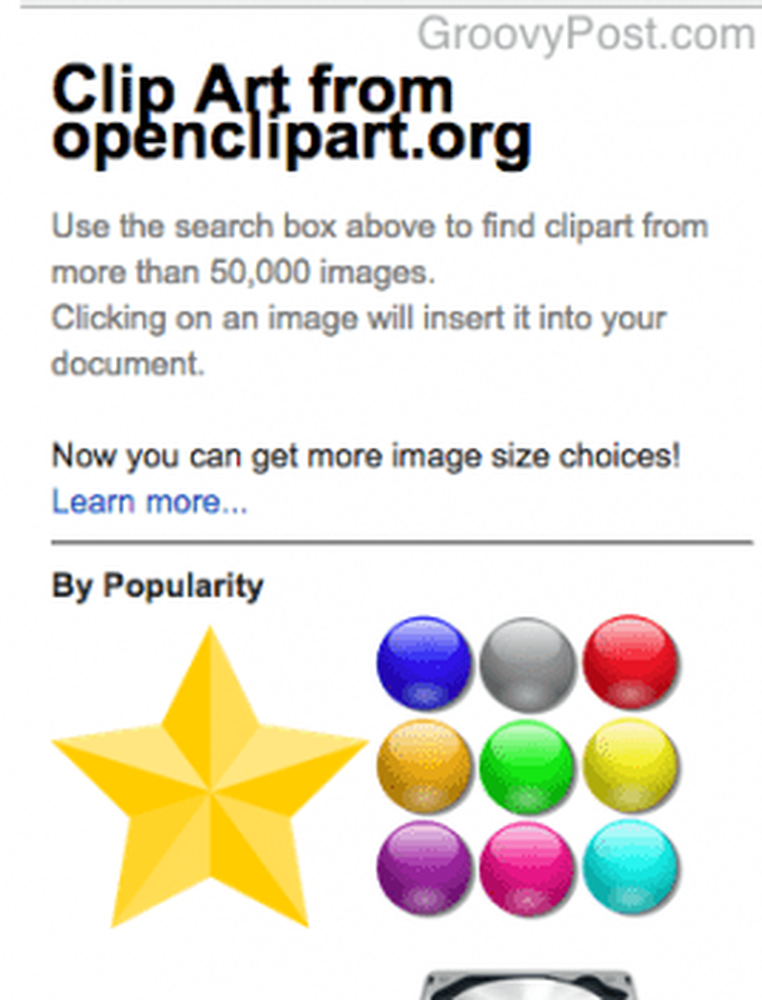
Einige werden von Clipart als klebrig empfunden, aber es gibt ebenso viele Leute, die es mögen. Daher ist Openclipart ein unverzichtbares Add-On, wenn Sie Clipart in Ihr Google Docs-Dokument aufnehmen möchten.
Nach dem Öffnen wird die rechte Seitenleiste mit einem Suchfeld geöffnet. Suchen Sie nach dem, wonach Sie suchen, und klicken Sie darauf. Es wird automatisch in das Dokument eingefügt.
Übersetzen
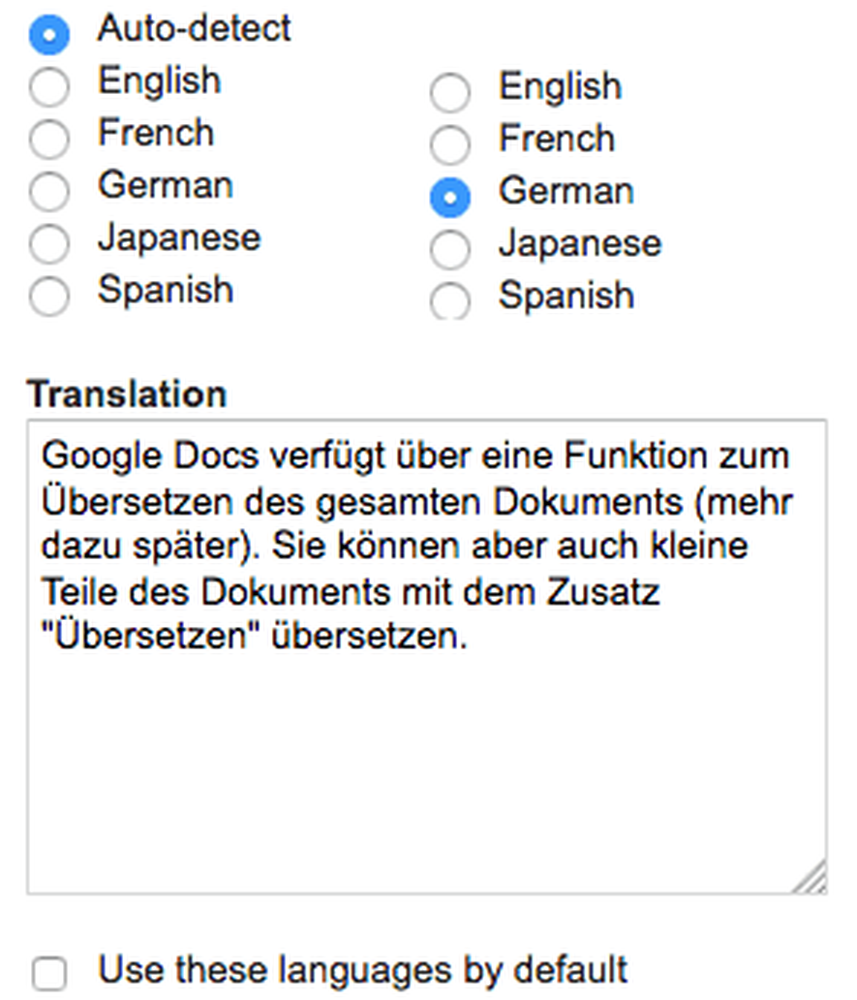
Google Text & Tabellen hat eine Funktion zum Übersetzen des gesamten Dokuments (dazu später mehr). Sie können aber auch kleine Teile des Dokuments mitÜbersetzen" Erweiterung.
Markieren Sie den zu übersetzenden Text, öffnen Sie das Add-On "Übersetzen", wählen Sie die Zielsprache aus und klicken Sie auf "Übersetzen" Taste.
Laden Sie Personen zu Ihrem Dokument, Kommentar und Chat ein
Einer der beste Funktionen in Google Docs sind die Echtzeit-Collaboration-Funktionen. Egal wo Sie und Ihre Kollegen sich auf der Welt befinden, Sie können sich alle in einem Dokument zusammenfinden, Kommentare hinterlassen, sich gegenseitig schreiben und chatten.
Vor Google Docs würden die Benutzer die neueste Version eines Textverarbeitungsdokumentes per E-Mail an einen Freund oder Kollegen senden. Je mehr Versionen per E-Mail verschickt wurden, desto größer war das Risiko, dass Verwirrung darüber herrschte, welche Version aktuell war.
Aber Google Text & Tabellen beseitigt diese Kopfschmerzen. Jetzt müssen Sie nur noch zu dem einen verschlüsselten Link eingeladen werden und sehen die neueste Version direkt vor Ihren Augen.
Menschen einladen
Jeder, der zu einem Google-Dokument eingeladen werden muss, benötigt ein Google-Konto. Dies kann entweder ein standardmäßiges kostenloses Google Mail-Konto oder ein kostenpflichtiges Google Apps-Konto sein.
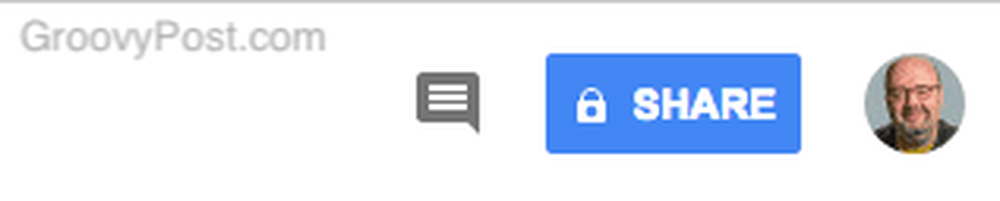
Klicken Sie nun auf die blaue Schaltfläche "TEILEN" in der oberen rechten Ecke des Bildschirms "Docs" und eine Box springt auf.
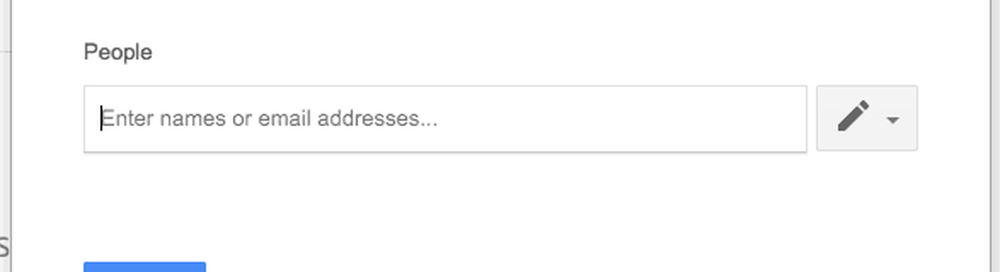
Wenn Sie auf klickenGeteilbaren Link”Haben Sie die Möglichkeit, einen Link zu erstellen, über den jeder auf das Dokument zugreifen kann, sofern er über den Link verfügt. Sie können auch deren Anzeigeberechtigungen bearbeiten, z. B. die Möglichkeit, Ihre Arbeit zu bearbeiten oder sie lediglich zu lesen.
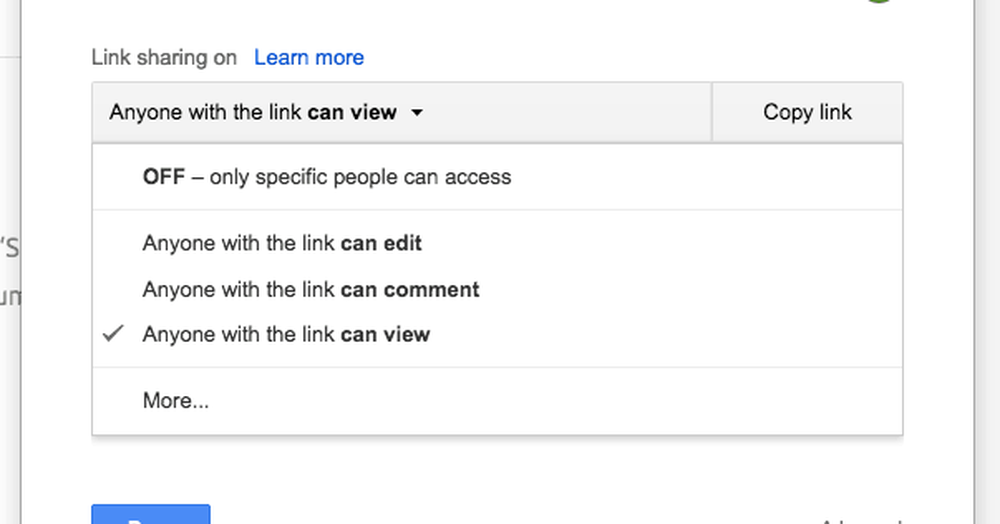
Wenn Sie es vorziehen, eine bestimmte Person einzuladen, können Sie deren E-Mail inMenschen" zusammen mit dem, was sie im Dokument tun dürfen. Fügen Sie auch eine Notiz an, wenn Sie ihnen etwas mitteilen möchten.

Wenn sich Personen in Ihrem Kontaktbuch für diese E-Mail-Adresse befinden und einer von ihnen die Person ist, die Sie einladen möchten, wird das E-Mail-Feld automatisch ausgefüllt, wodurch Sie etwas Zeit sparen.
Wenn die Person Ihre Einladung akzeptiert, werden sie oben auf dem Bildschirm neben der Schaltfläche TEILEN angezeigt.
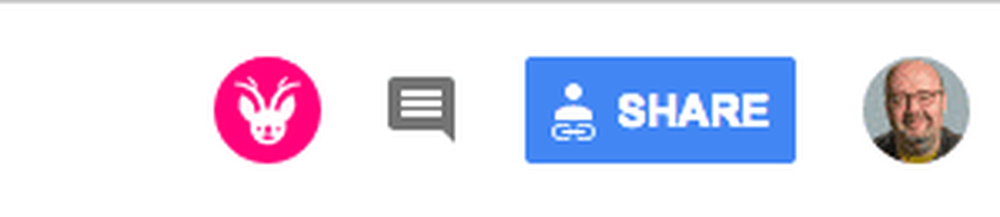
Sie werden auch sehen, wie sich der Cursor bewegt, wenn sie sich durch das Dokument bewegen.

Es sollte darauf hingewiesen werden, dass Sie als Dokumentersteller jederzeit die Kontrolle über das Dokument behalten. Niemand kann Sie aus dem Dokument entfernen. Aber du kannst die Leute entfernen, die du einlädst (lass die Kraft nicht einfach zu Kopf gehen!).
Chatten
Während Sie tippen, zusammenarbeiten usw., können Sie auch miteinander chatten. Die Chatbox befindet sich neben dem blauen SHARE-Button am oberen Bildschirmrand. Wenn Sie darauf klicken, wird das Chat-Fenster angezeigt.
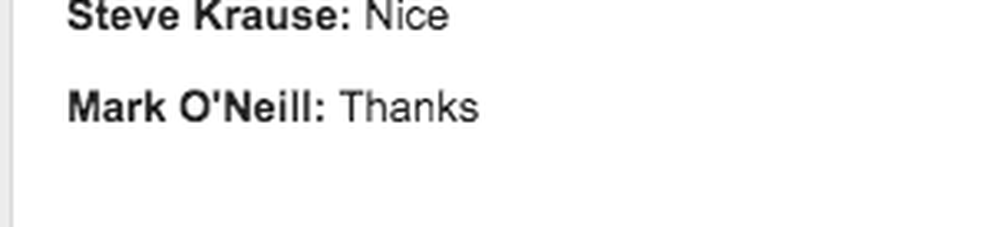
Kommentieren
Das Kommentieren eines Teils des Dokuments ist sehr einfach. Sie müssen nur den Teil des Textes markieren, den Sie kommentieren möchten. Eine kleine Sprechblase erscheint dann rechts auf der Seite.
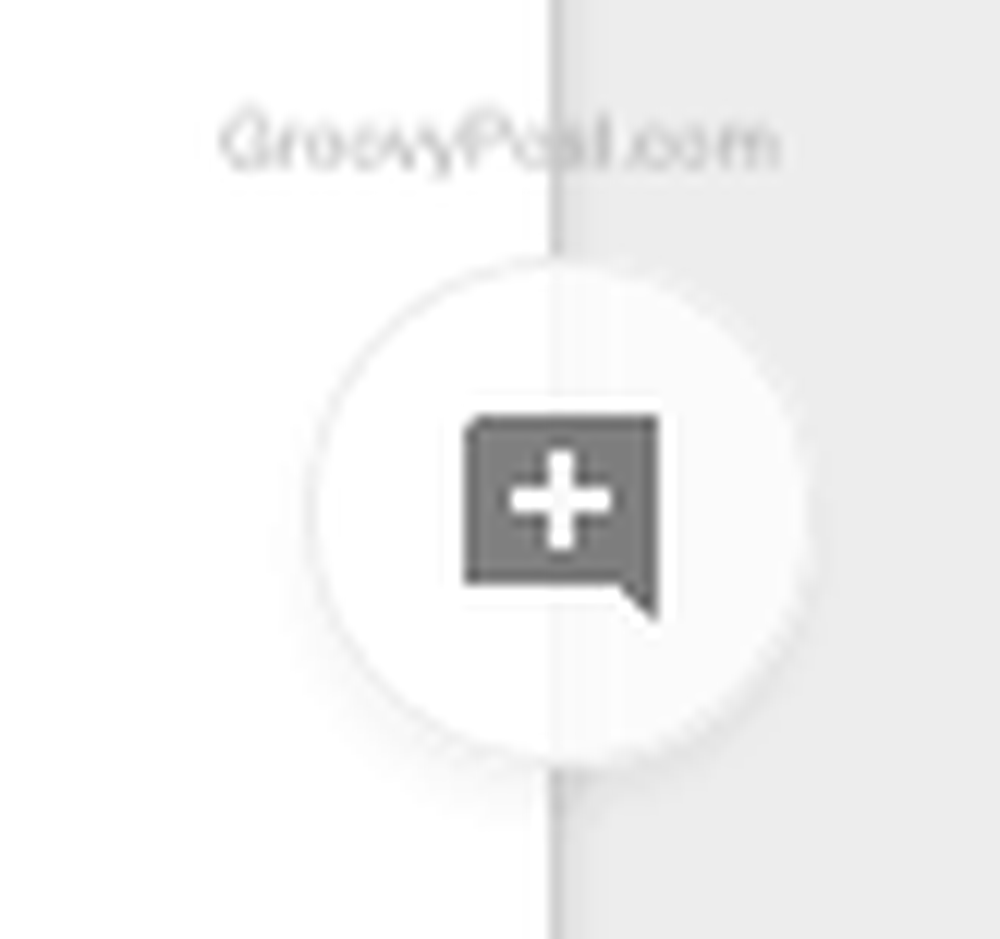
Klicken Sie darauf und ein entsprechendes Kommentarfeld wird angezeigt. Sie können jetzt Ihr Schreiben schreiben. Wenn Sie fertig sind, wird der hervorgehobene Text gelb und Ihr Kommentar wird auf der Seite angezeigt.

Der Dokumentbesitzer erhält nun eine E-Mail-Benachrichtigung mit Ihrem Kommentar und kann das Problem beantworten oder als "behoben" markieren, wodurch der Kommentar verschwinden kann.
Exportieren aus Google Docs
Wenn Sie Ihr Dokument endgültig fertiggestellt haben, müssen Sie es wahrscheinlich in einem bestimmten Format aus Google Docs exportieren.
Wenn du nach ... gehst Datei> Herunterladen als… ., Sie sehen die verschiedenen verfügbaren Optionen.
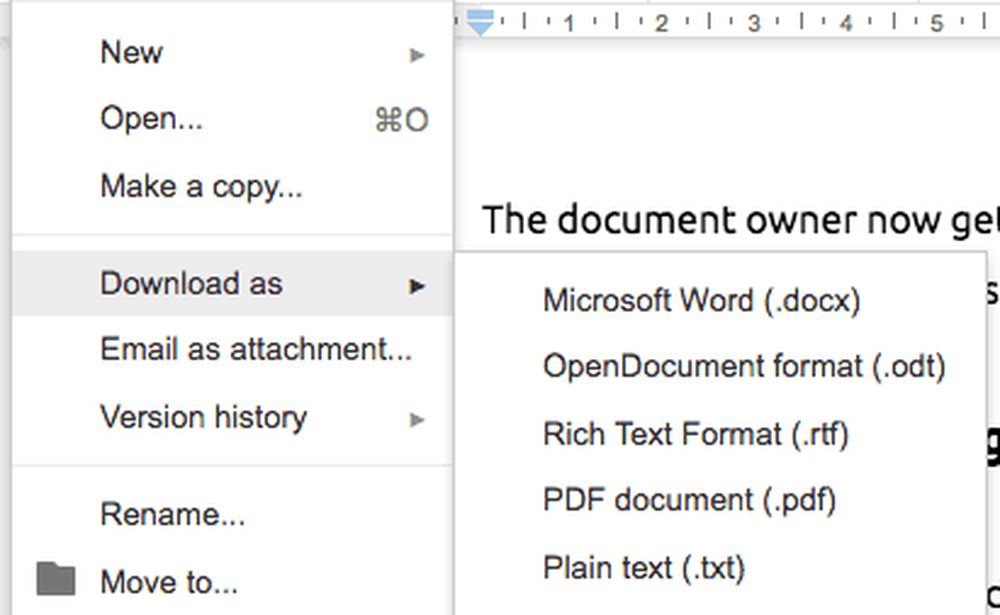
Wählen Sie Ihr Gift und sehen Sie, wie Ihre Datei heruntergeladen wird.
Weitere coole Tipps und Tricks
Möchten Sie noch mehr Tipps und Tricks zu Google Text & Tabellen? Schön, dass Sie ja gesagt haben, weil ich noch mehr habe.
Gescannte Dokumente und andere Dateien hochladen
Google möchte, dass Sie Google Text & Tabellen als Aufbewahrungsort für alle Ihre Dateien verwenden. Sie möchten, dass Sie Ihre anderen Dateien (PDF, DOC X usw.) hochladen und in Docs / Drive speichern.
Wenn Sie sie jedoch in diesen Dateiformaten behalten, bestraft Google Sie, indem Sie die Größe der Dateien aus dem Speicherlimit Ihres Google-Kontos ziehen. Wenn Sie die Datei jedoch in eine "Google-Datei" konvertieren (die mit dem Ausführen in Google Docs kompatibel ist), ist das sofortige Speichern der Datei in Docs / Drive kostenlos. Außerdem benötigt es weniger Speicherplatz.
Hier ist eine PDF-Datei, die ich kürzlich hochgeladen habe. Um es in ein Google-Dokument umzuwandeln, klicken Sie mit der rechten Maustaste darauf und wählen Sie "Öffnen mit" und dann "Google Dokumente”.
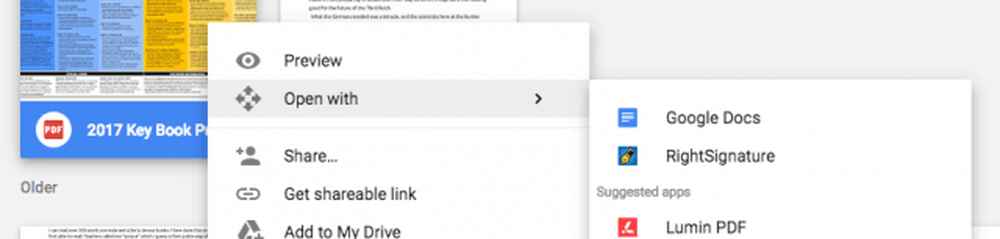
Die Konvertierung ist schnell und Sie können die neue Datei öffnen. Sie können die alte Datei auch löschen, wenn Sie möchten, da dies unnötig Speicherplatz beansprucht.
Handelt es sich bei der Datei um eine Fotokopie eines Dokuments, kann Google dieses Dokument mit einer als OCR (Optical Character Recognition) bezeichneten Technologie in bearbeitbaren Text konvertieren. Dies ist die gleiche Technologie, die Project Gutenberg und The Internet Archive für die Indizierung von Public Domain-Büchern verwenden.
Text suchen und ersetzen
Dies ist offensichtlich keine exklusive Funktion für Google Text & Tabellen (Microsoft Word hat es seit Ewigkeiten), aber Sie können ein bestimmtes Wort oder einen bestimmten Text finden und automatisch durch ein anderes Wort oder einen anderen Text ersetzen lassen.
Das ist für mich als Fiktionsautor von unschätzbarem Wert, da ich ständig die Namen der Charaktere ändere. Ich kann zurückgehen, den Namen des Charakters eingeben und dann angeben, in welchen Namen die Person geändert werden muss. Google Docs erledigt den Rest.
Gehen Sie zuerst zu Bearbeiten> Suchen und Ersetzen.
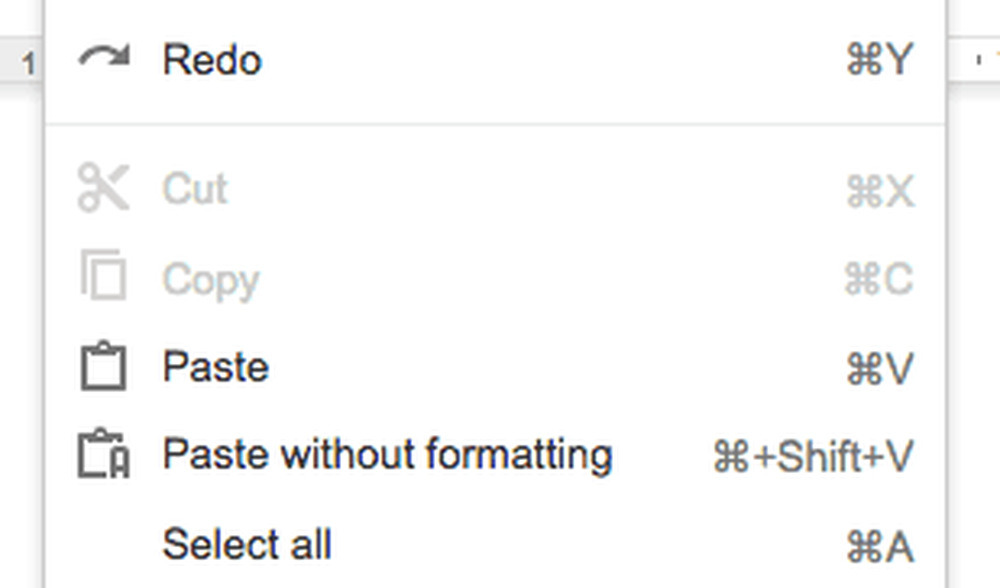
Wenn das Feld angezeigt wird, geben Sie das Wort ein, das Sie löschen möchten. Auf der rechten Seite erfahren Sie, wie viele Exemplare dieses Wortes im Dokument vorhanden sind. Geben Sie dann darunter das neue Wort an.
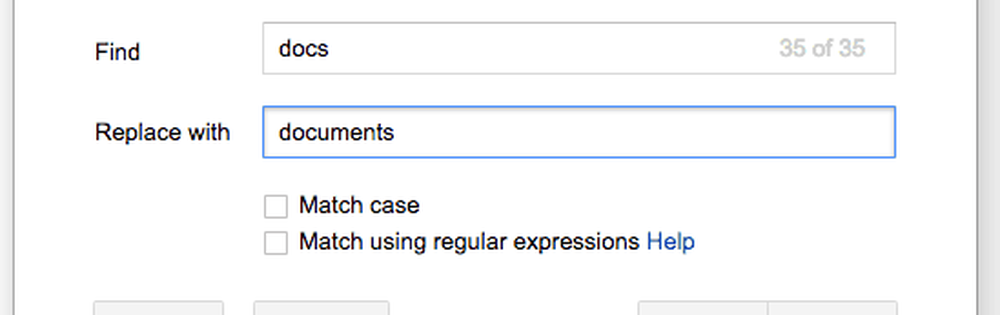
Sie können sie entweder einzeln mit ersetzen "Ersetzen"Oder alle auf einmal mit"Alles ersetzen”.
Fügen Sie Seitennummern ein
Wenn Sie für Ihr Dokument Seitennummern benötigen, ist das auch einfach.
Gehe zu Einfügen> Kopf- und Seitennummer> Seitennummer.
Wählen Sie den gewünschten Nummerierungsstil. Nach dem Anklicken wird jede Seite auf die von Ihnen angegebene Weise nummeriert.
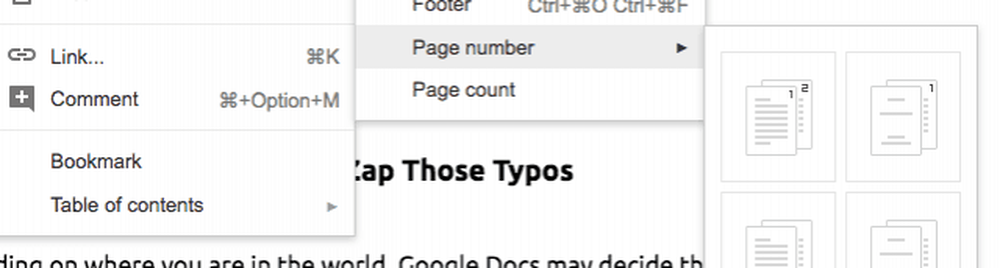
Erstellen Sie ein persönliches Wörterbuch, um diese Tippfehler zu beheben
Je nachdem, wo Sie sich auf der Welt befinden, kann Google Text & Tabellen entscheiden, dass das, was Sie eingeben, falsch ist. Ich bin beispielsweise in meinem Google-Konto als UK-Englisch registriert. Wenn ich jedoch einen Artikel für einen US-amerikanischen Kunden in US-Englisch eingebe, wird jedes zweite oder dritte Wort plötzlich als falsch geschrieben gekennzeichnet.
Oder wenn ich einen Fantasy-Roman mit Namen wie General Zuugg schreibe, dann sagt Google mir, dass Zuugg (offensichtlich) kein Wort ist. So können Sie die Persönliche Wörterbuchfunktion von Google Doc nutzen, um Samuel Johnson zu werden und ein Wort daraus zu machen!
Markieren Sie einfach das rot unterstrichene Wort, klicken Sie mit der rechten Maustaste, und wählen Sie "Zu persönlichem Wörterbuch hinzufügen”.
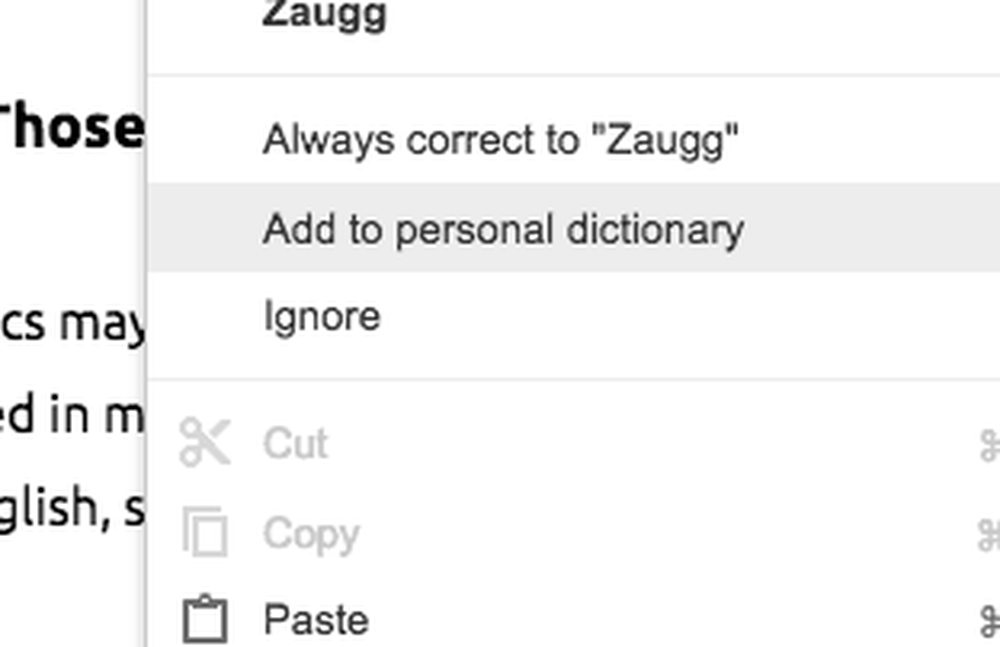
Die rote Fehlerzeile wird ausgeblendet und Sie sollten die Fehlermeldung für dieses Wort nicht erneut erhalten.
Übersetzen Sie Ihr Dokument sofort mit Google Translate
Sie können Ihr gesamtes Dokument mit der integrierten Google Translate-Funktion übersetzen. Dies ist sehr hilfreich, wenn Sie Freunde, Kollegen oder Kunden haben, die eine andere Sprache sprechen.
Einfach auf gehen Extras> Dokument übersetzen.
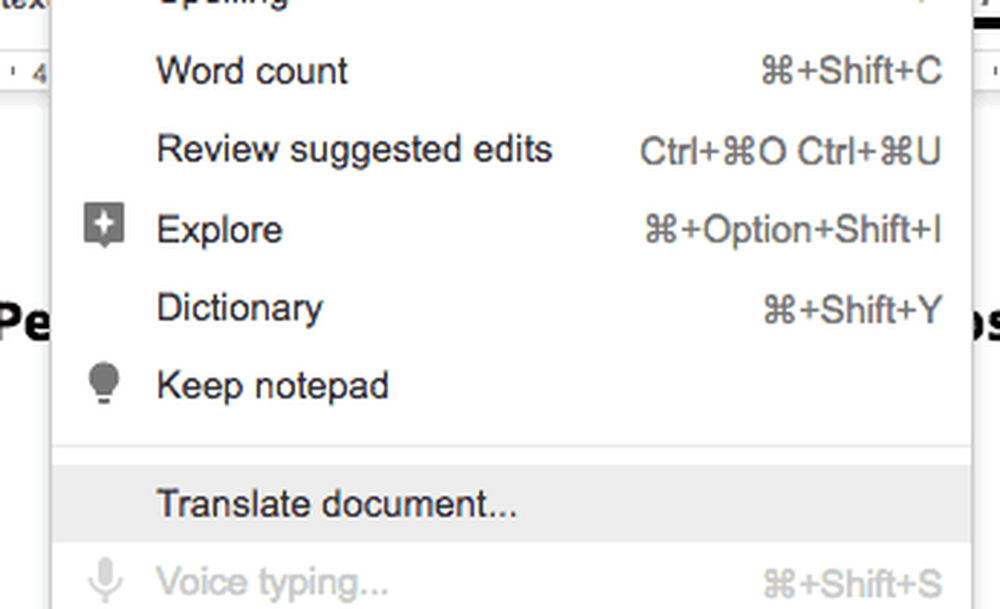
In diesem Feld werden Sie aufgefordert, das übersetzte Dokument (eine Kopie wird erstellt) sowie die Sprache, in die es übersetzt werden soll, zu benennen.
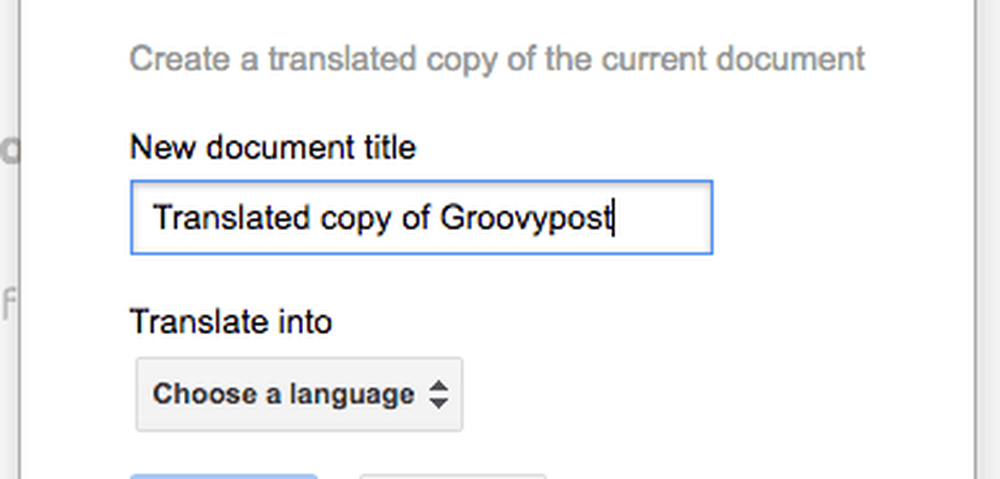
Da ich in Deutschland war, entschied ich mich für Deutsch und eine neu übersetzte deutsche Version dieses Dokuments erschien magisch. Die Formatierung lässt jedoch zu wünschen übrig, da viele Wörter zusammengedrängt werden.
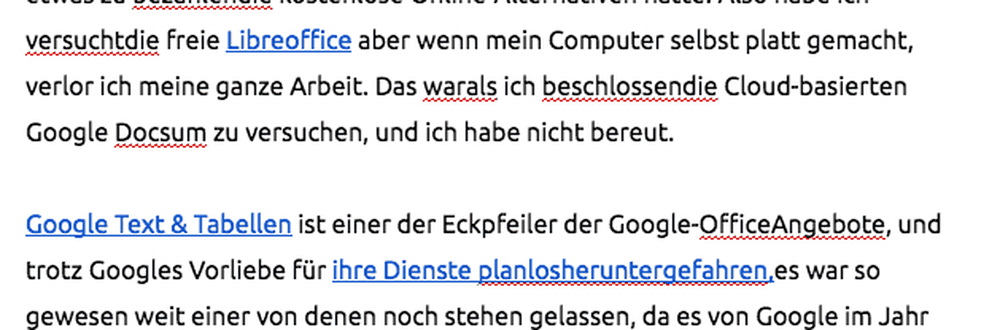
Fügen Sie Links über die integrierte Google-Suche ein
Die Google-Suchmaschine ist direkt in Google Text & Tabellen integriert. Wenn Sie mit etwas verknüpfen möchten, markieren Sie es einfach, klicken Sie mit der rechten Maustaste und wählen SieVerknüpfung”.
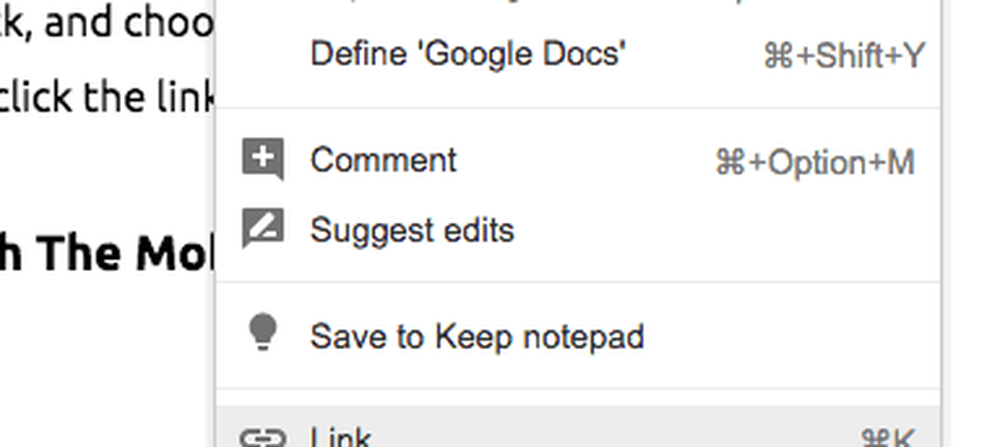
Markieren Sie alternativ den zu verknüpfenden Text und klicken Sie auf das Verknüpfungssymbol in der oberen Menüleiste.
Es öffnet sich ein Menü, in dem die Top-Suchergebnisse angezeigt werden. Wenn Sie den gesuchten Link sehen, klicken Sie darauf, um den Link automatisch in Ihr Dokument einzufügen.
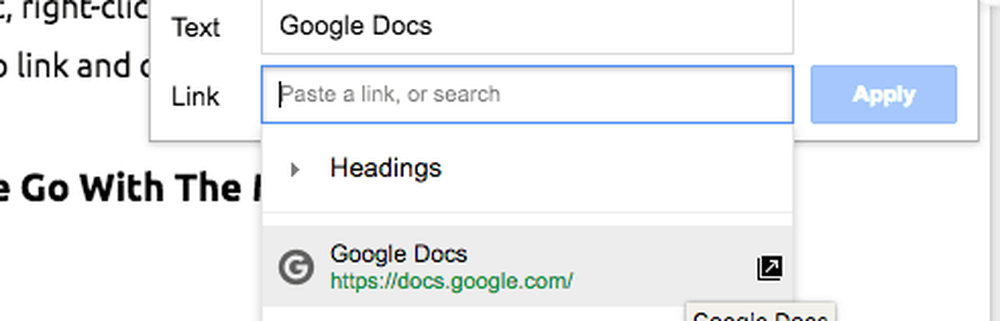
Wenn Sie den gewünschten Link nicht sehen, gibt es einMehr”Option weiter unten in der Liste. Wenn Sie auf diese Schaltfläche klicken, wird eine Ergebnisseite der Google-Suchmaschine in der rechten Seitenleiste geöffnet, und Ihr Suchbegriff ist bereits vorbelegt.
Verwenden Sie Google Text & Tabellen unterwegs mit der mobilen App
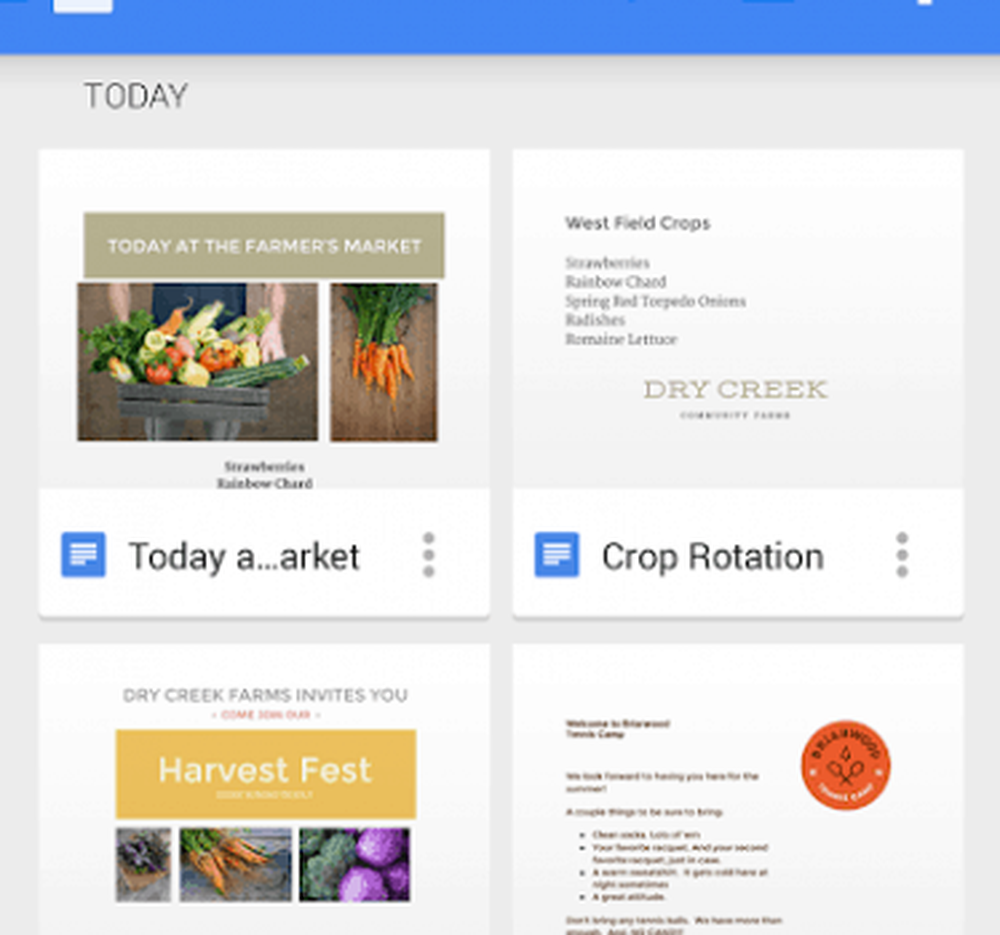
Schließlich können Sie Google Text & Tabellen mithilfe der kostenlosen Smartphone-Apps erstellen, anzeigen und bearbeiten. Hier ist die Android-Version und auch die iOS-Version.
Fazit
3000 Wörter später und ich habe es kaum verkratzte die Oberfläche, was Google Text & Tabellen tun kann. Es gibt einfach so viel, dass ich gezwungen wurde, wegzulassen, dass ich einen Folgeartikel spüren kann. Was möchtest du in Teil zwei sehen? Tabellen Fußnoten Inhaltsverzeichnis Ich würde gerne von Ihnen in den Kommentaren hören.




