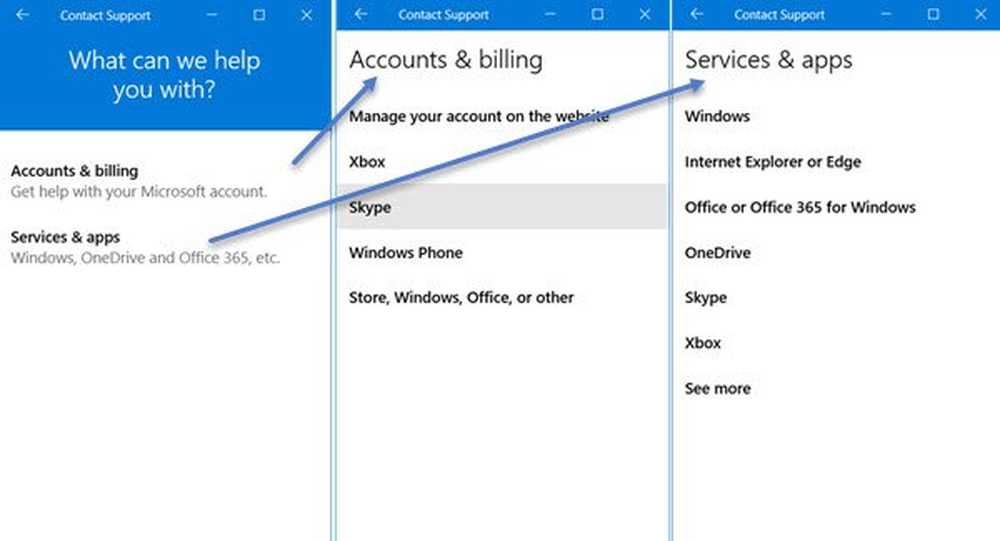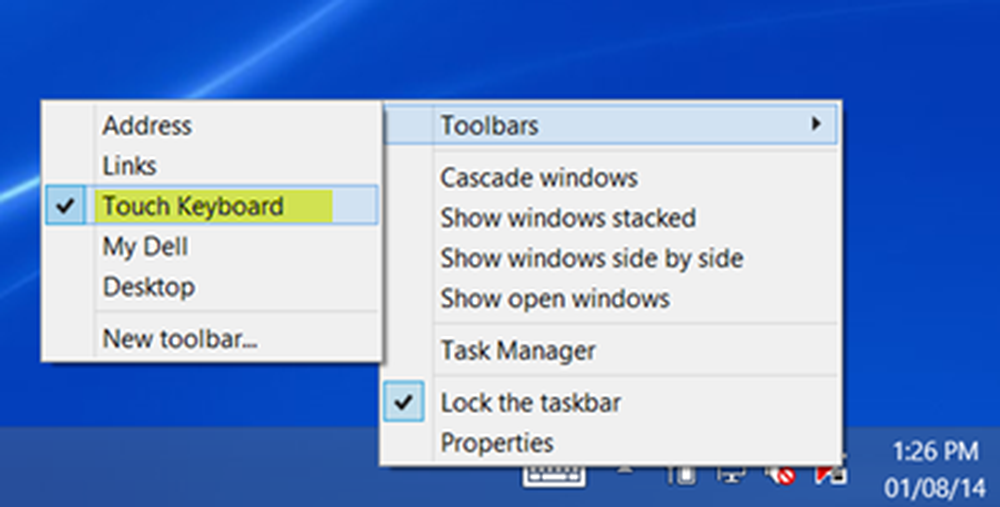So verwenden Sie Cloud Print für kabelloses Drucken

Wie gehen Sie vor, wenn Sie ein Foto oder andere Dateien drucken möchten, die Sie auf Ihrem Android-Gerät gespeichert haben? Sie können sich eine Kopie der Datei per E-Mail schicken und sie dann von Ihrem Computer aus ausdrucken. Dies scheint jedoch unnötig langwierig zu sein. Sie können Ihr Telefon an Ihren Computer anschließen, aber ... gut! Wo ist das USB-Kabel geblieben??
Wenn Sie Cloud Print noch nicht kennen, ist dies eine App, die die Antwort auf Ihre Druckprobleme sein könnte. Sie können Bilder und andere Dokumente von Ihrem Telefon oder Tablet aus drucken, ohne eine Verbindung zu Ihrem Computer herstellen zu müssen. Lesen Sie weiter, um herauszufinden, wie es Ihnen helfen kann.
Wie der Artikel? Sie sollten sich abonnieren und uns auf Twitter folgen.
Cloud Print ist ein Dienst, der mit fast jedem Drucker verwendet werden kann. So können Sie Dokumente von Ihrem Android-Gerät aus drucken, ohne Dateien auf irgendeine Weise übertragen zu müssen. Es gibt einige Drucker, die als "Cloud-fähig" bezeichnet werden, aber Sie benötigen keinen Drucker.
Aufstehen und Laufen
Bevor Sie beginnen können, benötigen Sie zwei Dinge: eine Kopie von Cloud Print für Ihr Android-Handy oder -Tablet. Für Mac oder PC müssen Sie sicherstellen, dass Google Chrome mit Cloud Print installiert ist aktiviert.
Wenn Sie Chrome noch nicht installiert haben, sollten Sie sich eine Kopie von www.google.com/chrome herunterladen. Besuchen Sie dann die Cloud Print-Website auf Ihrem Computer und klicken Sie auf die Schaltfläche "Klassischen Drucker hinzufügen". Bei einem Cloud-fähigen Drucker ist der Vorgang ähnlich.

Cloud Print ist eine Google Chrome-Funktion, mit der Sie von Ihrem Telefon aus drucken können.
Sie können dann den einfachen Anweisungen zum Aktivieren von Google Cloud Print folgen. Klicken Sie in der Chrome-Symbolleiste auf die Schaltfläche "Schraubenschlüssel", wählen Sie "Einstellungen" und klicken Sie unten auf der Seite auf "Erweiterte Einstellungen anzeigen".
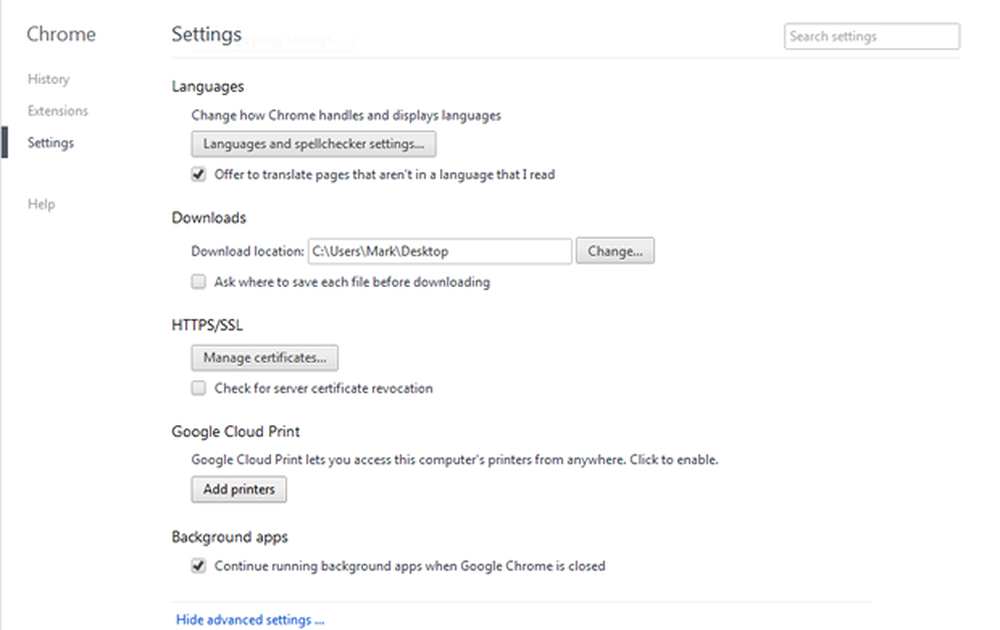
Um Cloud Print zu finden, müssen Sie sich in die erweiterten Einstellungen von Chrome einarbeiten.
Klicken Sie im Abschnitt "Google Cloud Print" auf die Schaltfläche "Drucker hinzufügen". Stellen Sie sicher, dass der Drucker an den Computer angeschlossen und eingeschaltet ist. Wenn Sie sich noch nicht bei Ihrem Google-Konto angemeldet haben, werden Sie dazu aufgefordert. Klicken Sie anschließend auf die Schaltfläche "Drucker hinzufügen".
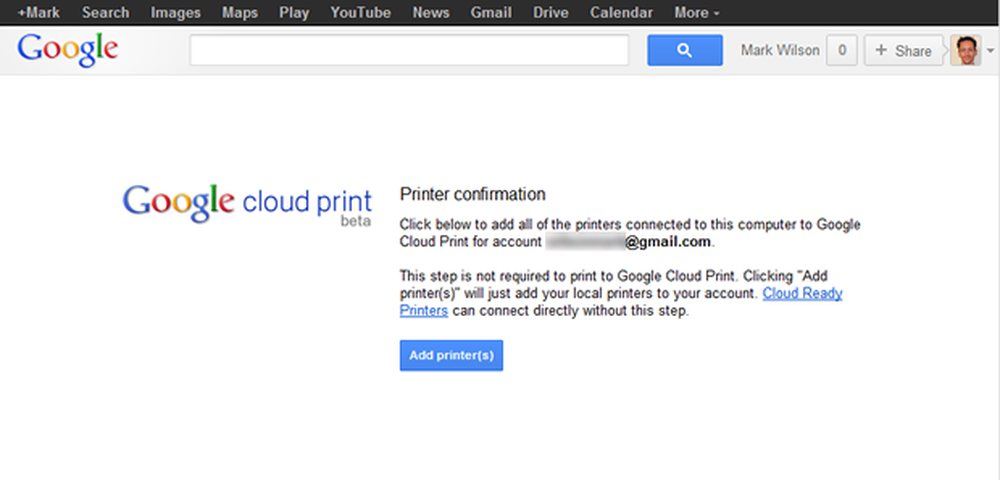
Durch das Hinzufügen Ihrer Drucker zu Cloud Print können Sie sie remote verwenden.
Wenn Sie dann auf den Link "Verwalten Sie Ihre Drucker" klicken, sollte eine Liste aller auf Ihrem Computer installierten realen und virtuellen Drucker angezeigt werden.
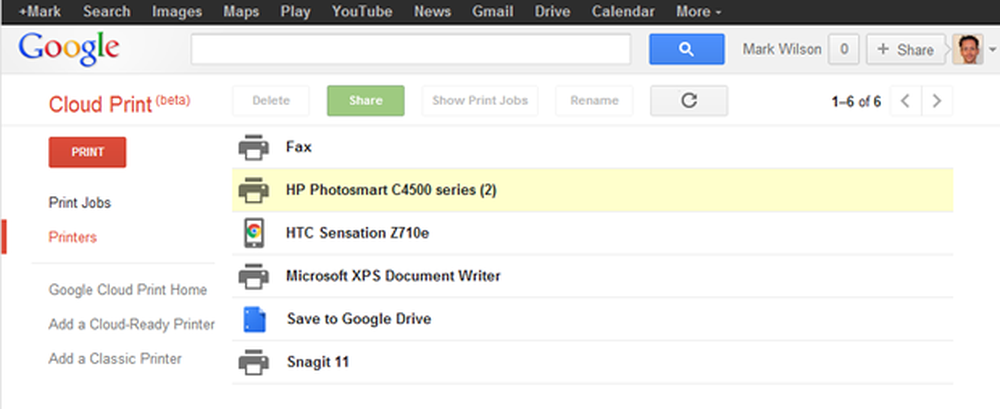
Jeder Drucker, den Sie auf Ihrem Computer verwenden können, kann mit Cloud Print verwendet werden.
Verwendung der App
Starten Sie nun die Cloud Print-App auf Ihrem Android-Gerät und klicken Sie auf Weiter, um die Begrüßungsnachrichten durchzuarbeiten. Wählen Sie das Google-Konto aus, das Sie bereits für die Verwendung mit Cloud Print konfiguriert haben. Dies ist möglicherweise das einzige Konto, das Sie auf Ihrem Telefon oder Tablet eingerichtet haben. Klicken Sie dann auf Fertig stellen. Wenn das Konto noch nicht auf dem Gerät vorhanden ist, klicken Sie auf "Konto hinzufügen" und befolgen Sie die Anweisungen auf dem Bildschirm.
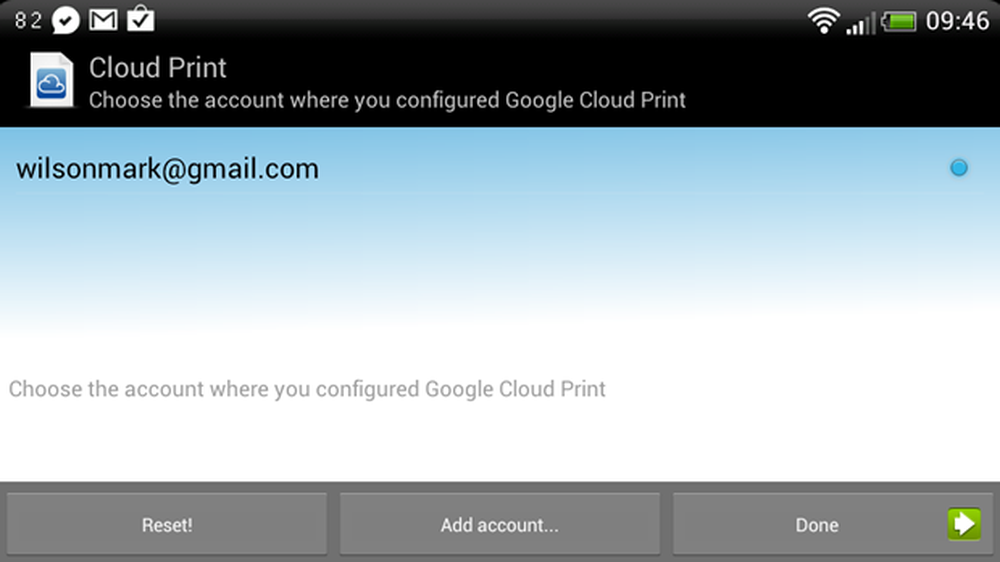
Cloud Print nutzt Ihr Google-Konto, um Informationen und Daten zwischen Geräten auszutauschen.
Sie müssen der Cloud Print-Berechtigung zum Zugriff auf Ihr Google-Konto erteilen. Klicken Sie zum Fortfahren auf "Zugriff zulassen". In der nächsten Phase des Installationsvorgangs müssen Sie den Druckertyp angeben, mit dem Sie arbeiten möchten. Die meisten Benutzer verwenden einen 'klassischen' Drucker. Tippen Sie auf die Option Andere Drucker, und klicken Sie auf Weiter.
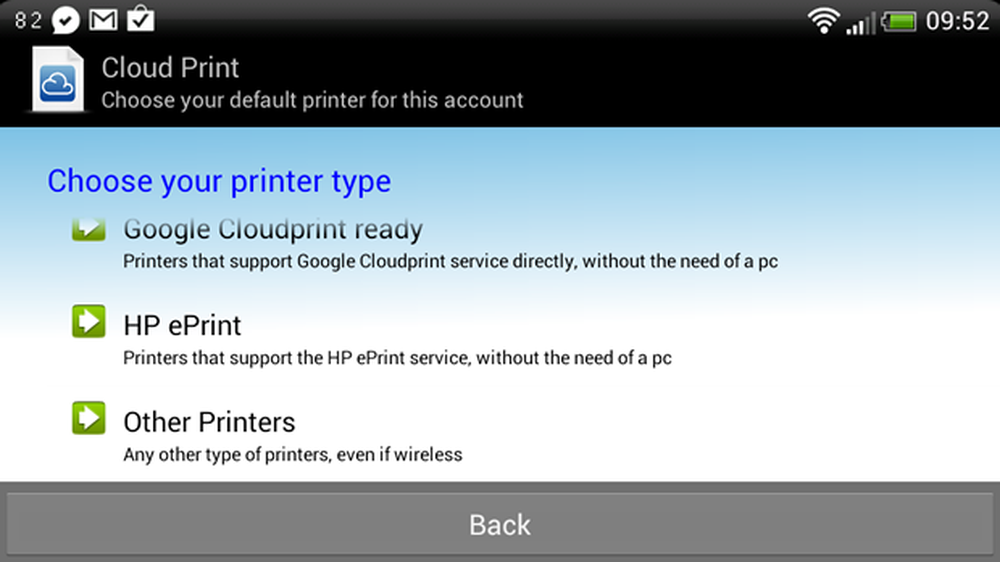
Der Cloud Print-Dienst ist mit einer Vielzahl verschiedener Drucker kompatibel.
Jetzt wird eine Liste der Drucker angezeigt, die Ihrem Google-Konto zugeordnet sind. Tippen Sie auf die gewünschte Option und bestätigen Sie mit Ja. Tippen Sie auf die Schaltfläche "Testseite drucken", um zu überprüfen, ob alles richtig konfiguriert ist und ordnungsgemäß funktioniert.
Cloud Print in Aktion
Die Cloud Print App kann auf verschiedene Arten verwendet werden. Die erste Option ist die Verwendung des integrierten Dateibrowsers, um eine Datei auszuwählen, die sich bereits auf Ihrem Gerät oder Ihrer SD-Karte befindet. Starten Sie die App und wechseln Sie zur lokalen Registerkarte. Sie können dann mit den Dateien, SMS, Bildern und verschiedenen anderen Abschnitten auf verschiedene Dateitypen zugreifen, die Sie möglicherweise ausdrucken möchten.
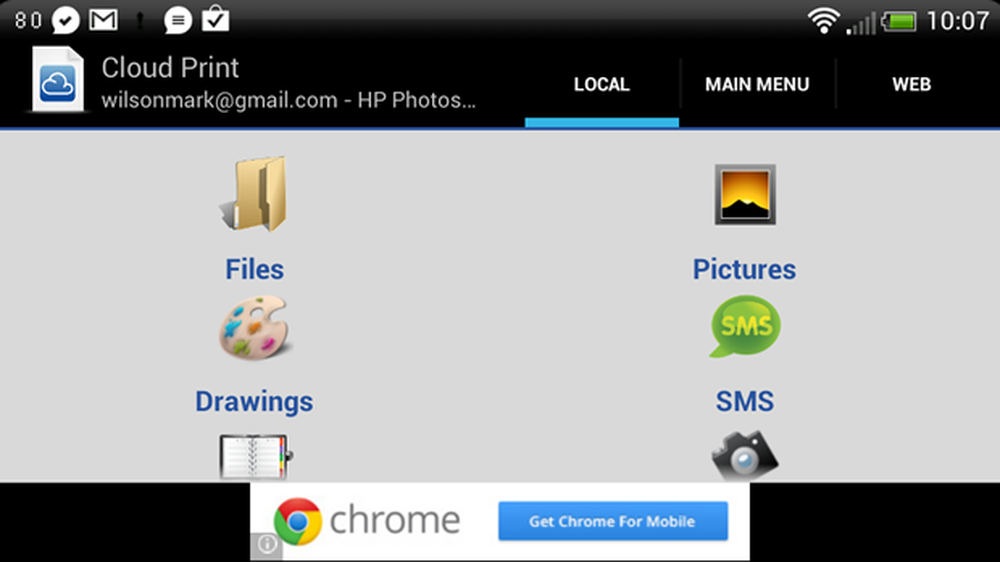
Wenn Cloud Print installiert ist, können Sie eine Vielzahl von Dokumenten von Ihrem Telefon aus ausdrucken.
Über die Registerkarte "Web" können Sie auf verschiedene Online-Optionen zugreifen, dh Sie können E-Mails, in Picasa gespeicherte Dokumente, Google Docs, Dropbox und andere Online-Dienste ausdrucken. Die App kann jedoch auch zum Drucken von Webseiten und anderen Inhalten mit der Share-Option verwendet werden.
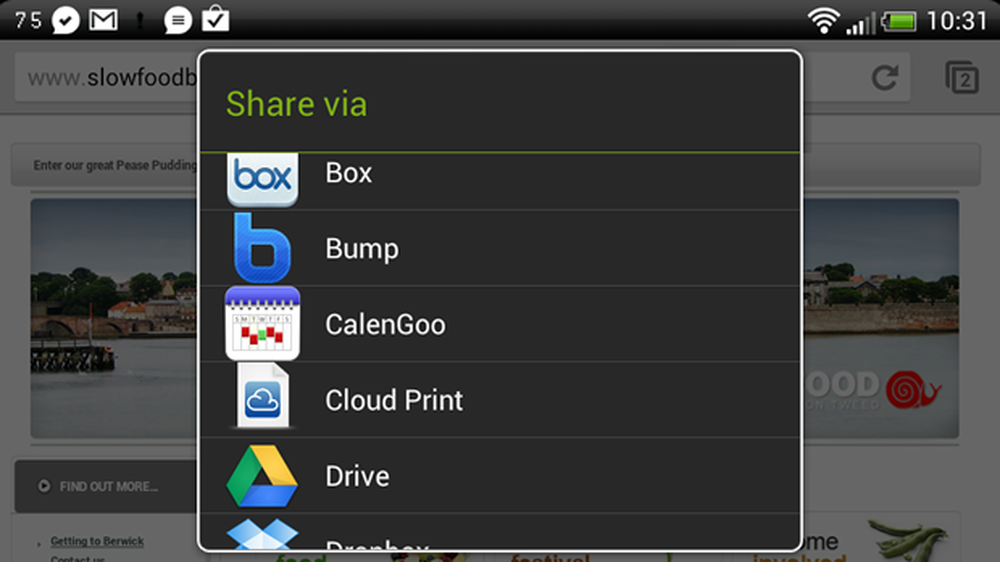
Jede App, die Zugriff auf das Share-Menü bietet, kann die Druckfunktion von Cloud Print nutzen.
Obwohl dies keine perfekte Lösung für den Ferndruck ist, macht es die Sache sicherlich viel einfacher. Wenn Sie zu Hause sind und nur Dokumente ausdrucken möchten, ohne zuvor Dateien auf Ihren Computer übertragen zu müssen, ist dies eine erstaunliche Zeitersparnis. Wenn Sie jedoch von unterwegs aus Dokumente drucken möchten, müssen Sie dies tun Vergessen Sie nicht, Ihren Computer eingeschaltet zu lassen und sicherzustellen, dass Chrome immer ausgeführt wird. So oder so, es ist sicher etwas, das Sie immer und immer wieder brauchen.