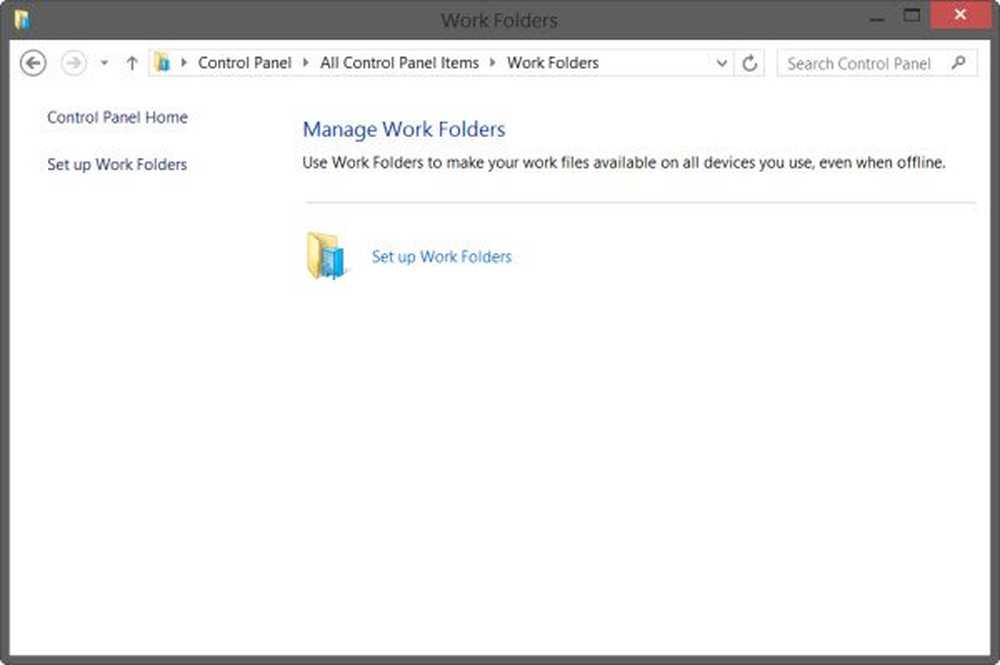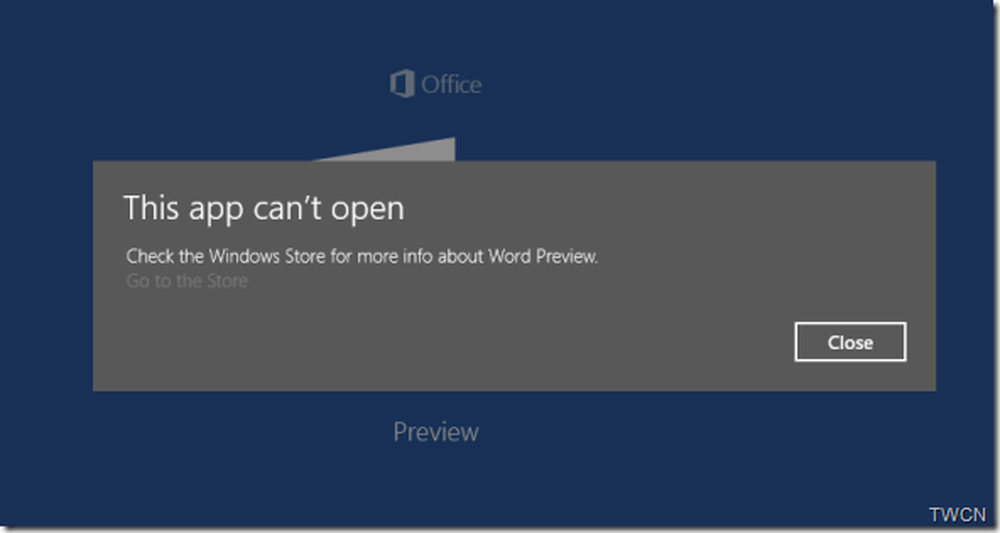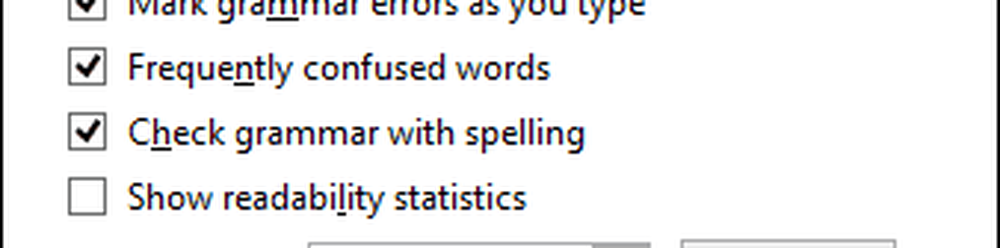Word konnte Arbeitsdatei nicht erstellen. Überprüfen Sie den Temp-Umgebungsvariablenfehler
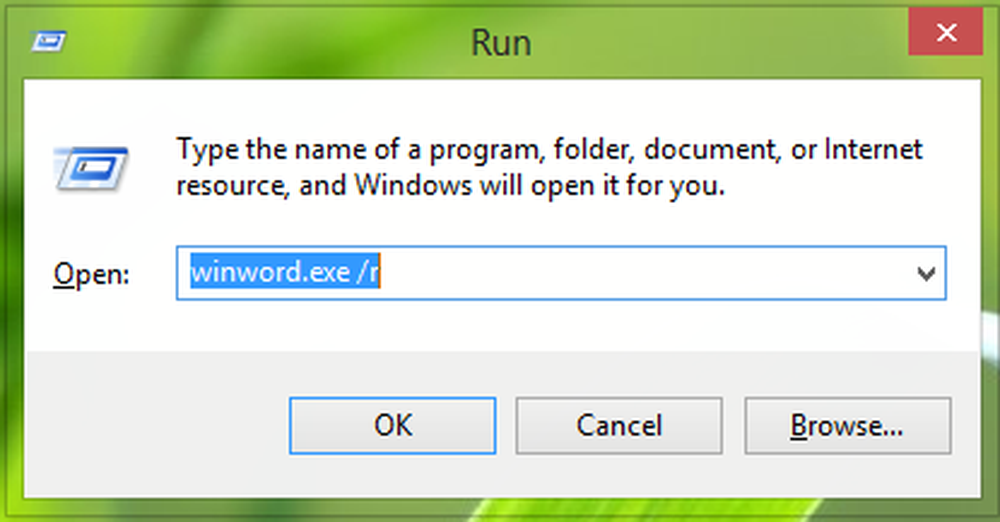
Mit vielen Funktionen, Wort ist eine der am häufigsten verwendeten Office-Komponenten für mich. Heute habe ich versucht zu benutzen SharePoint als Kollaborationswerkzeug zusammen mit Wort 2016/2013, damit ich es mit meinem team verbinden könnte, aber Wort lass mich das nicht. Ich wurde dazu gezwungen Wort um meine lokalen Dokumente darin zu verwenden, wie aus dieser Fehlermeldung hervorgeht, die ich erhalten habe.

Word konnte keine Arbeitsdatei erstellen. Überprüfen Sie die temporäre Umgebungsvariable
Wie Sie im Bild sehen können, gab es nichts anderes als die Fehlermeldung selbst, um dieses Problem zu beheben. Ich habe den Microsoft-Support ausprobiert, aber ihre Lösungen funktionierten nicht für mich - ich denke, sie waren für den vorherigen Wort Ausgaben. Dann kam ich zu dem Schluss, dass dies auf falsche Registry-Einträge zurückzuführen ist. Zum Schluss habe ich zwei Fixes zur Behebung dieses Problems erhalten und möchte Sie gerne mit Ihnen teilen.
Registrieren Sie Word-Dateien erneut
Um dieses Problem zu beheben, drücken Sie einfach Windows-Taste + R Kombination, um den Dialog Ausführen aufzurufen. Geben Sie Folgendes ein und drücken Sie die Eingabetaste:
winword.exe / r
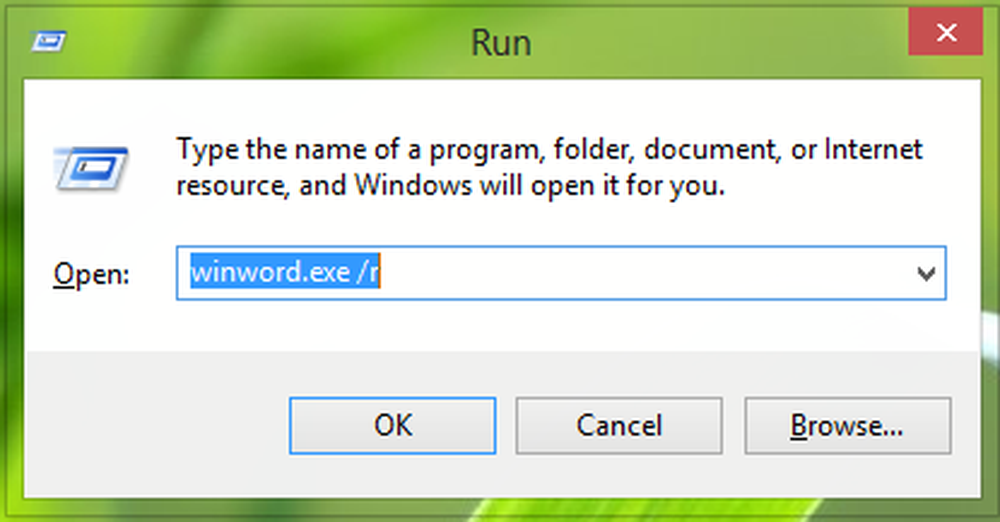
Registry Fix
1. Drücken Sie Windows-Taste + R Kombination, Typ Put Regedt32.exe im Lauf Dialogfeld und drücken Sie die Eingabetaste, um die zu öffnen Registierungseditor.
2. Navigieren Sie zu folgendem Ort:
HKEY_CURRENT_USER \ Software \ Microsoft \ Windows \ CurrentVersion \ Explorer \ User Shell-Ordner

3. Suchen Sie im rechten Bereich dieses Speicherorts nach Anwendungsdaten benannten String und beobachten Sie sorgfältig seine Messwert. Das Messwert Wenn dieser String geändert wurde, kann er die Probleme mit der Umgebungsvariablen generieren. Stellen Sie also den Standard wieder her Messwert zu diesem:
% USERPROFILE% \ AppData \ Roaming

Klicken OK nach der Eingabe des Messwert. Sie können das jetzt schließen Registierungseditor und starten Sie die Maschine neu. Starten Sie nach dem Neustart erneut Word, und Sie stellen fest, dass das Problem bereits behoben wurde.
Hoffe das hilft!
HINWEIS: Lesen Sie auch Bellas Kommentar unten.