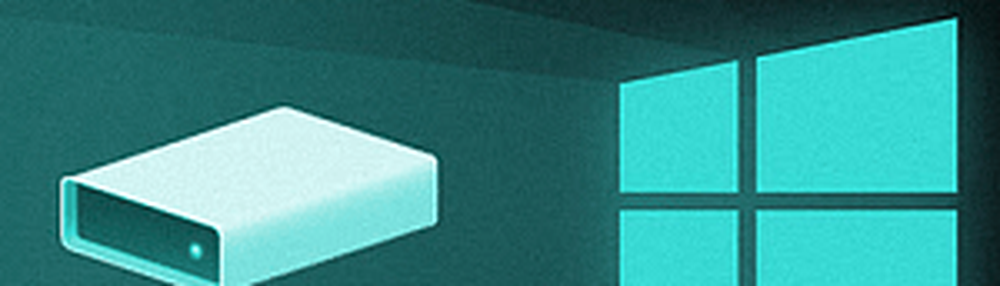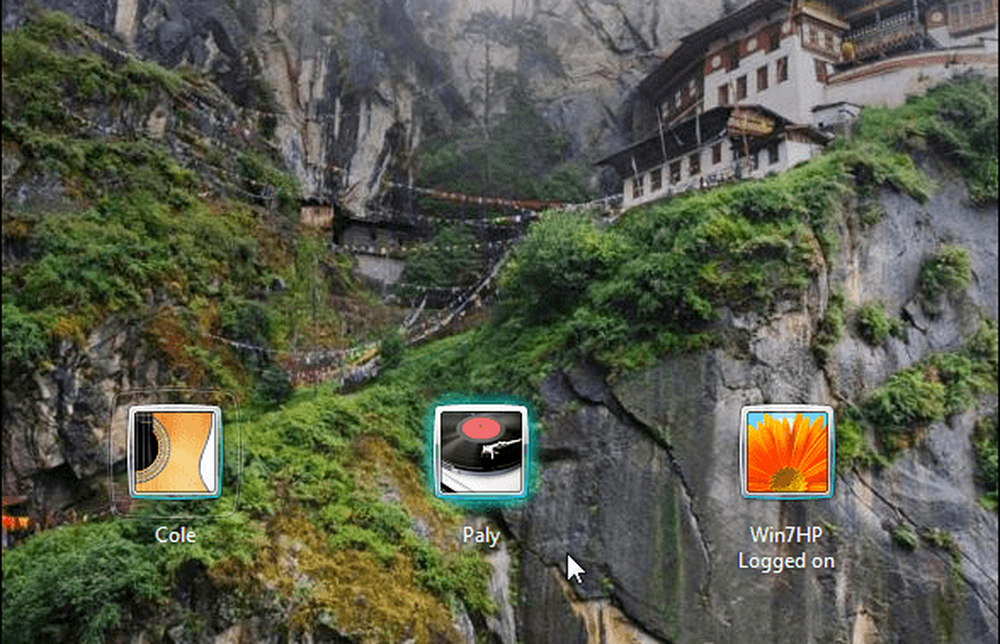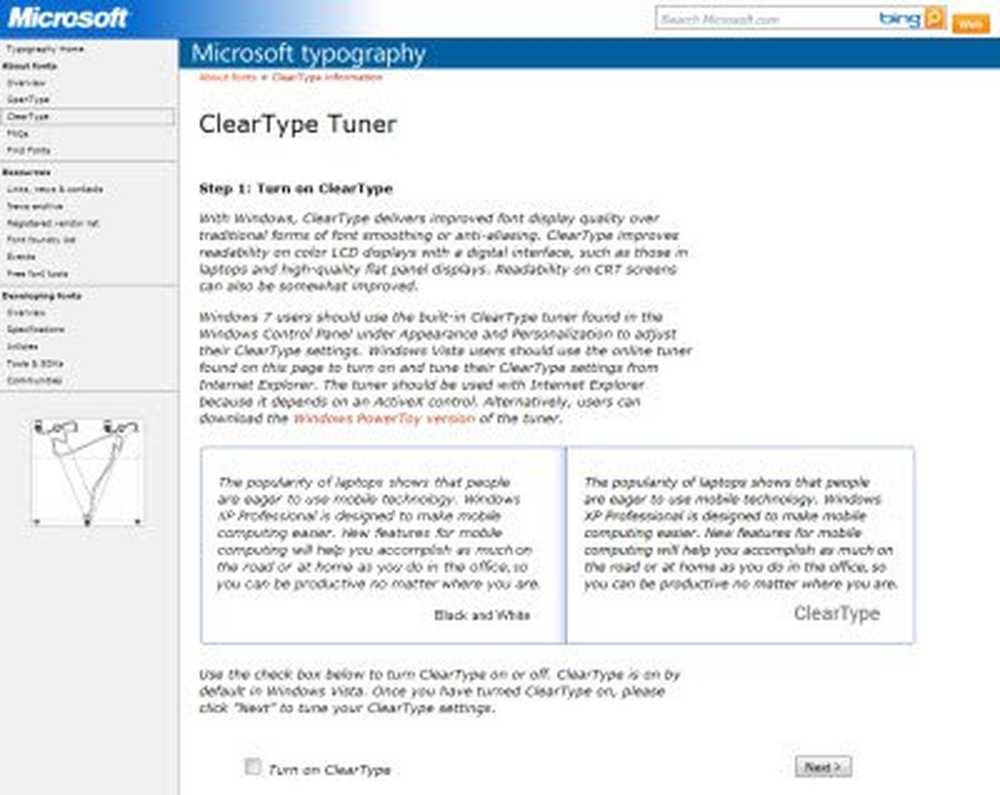Nutzen Sie das Namensfeld in Excel optimal
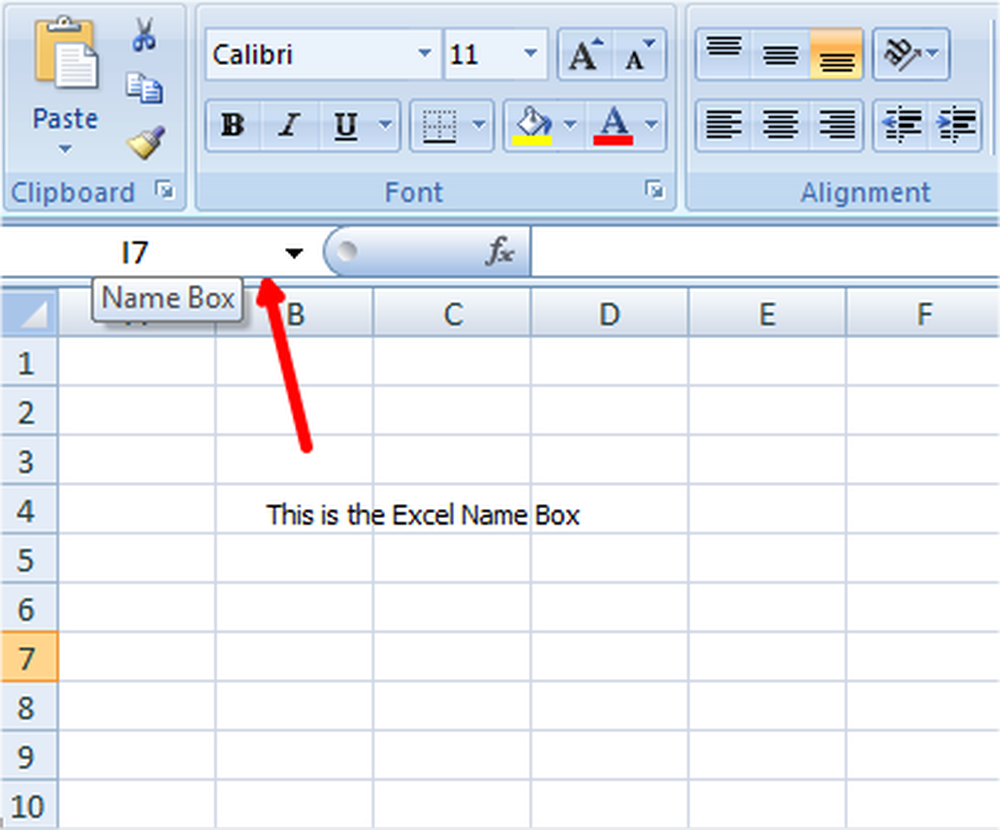
Viele von uns machen davon Gebrauch Microsoft Excel um das Budget zu berechnen oder einige Additionen und Abzüge vorzunehmen. Wir wissen auch, dass es Makros unterstützt, mit denen wir unsere Aufgaben automatisieren können. Eine Excel-Tabelle ist für uns kein Unbekannter und erfordert keine Einführung. Aber wie viele von Ihnen wissen das, gibt es eine Box namens Namensfeld in Excel Blatt, das wir täglich verwenden?
Ja, ich spreche von der Box, die sich oben links und unter dem Band befindet. Was wir im Allgemeinen meinen, ist, dass es nur die normale Box ist, die auf die aktive Zelle verweist. Aber es gibt viel zu wissen und wir müssen wissen, wie man es benutzt Excel-Namensfeld.
Namensfeld in Excel
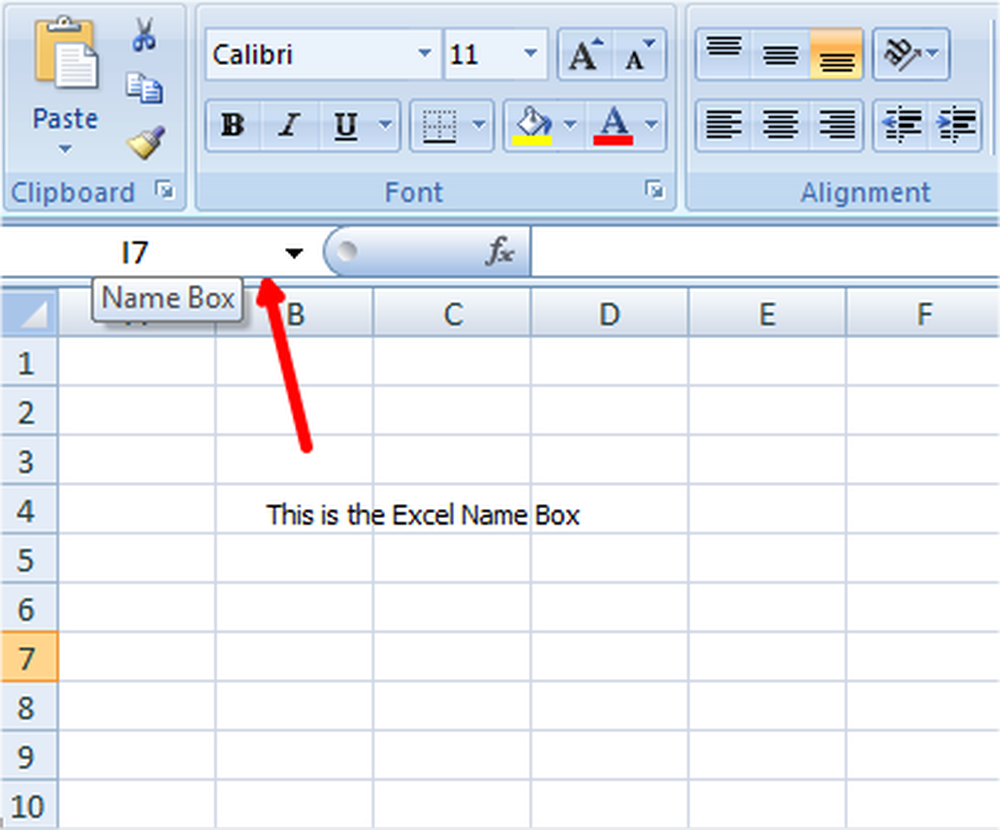
Verwendung des Namensfelds in Excel
Ich werde Sie durch einige Tipps und Tricks führen, die in dieser Excel-Namensbox implementiert werden können.
Gehen Sie schnell zu einer bestimmten Zelle
Wenn Sie zu einer bestimmten Zelle wechseln möchten, können Sie die Adresse dieser Zelle in dieses Namensfeld eingeben. Wenn Sie beispielsweise zu D10 wechseln möchten, geben Sie D10 in das Namensfeld ein und die betreffende Zelle wird aktiv.

Wählen Sie einen bestimmten Zellbereich aus, und verschieben Sie ihn
Wenn Sie einen bestimmten Zellbereich auswählen und verschieben möchten, können Sie das Excel-Namensfeld verwenden. Zum Beispiel, wenn Sie einen Bereich von C8 bis E13 auswählen möchten, Dann können Sie C8: E13 in das Namensfeld eingeben und die Eingabetaste drücken. Wenn Sie sich an einem anderen Ort befinden, z. B. F10, gelangen Sie wieder zum ausgewählten Bereich, wie im Feld "Excel-Name" angegeben.

Wählen Sie einen bestimmten Bereich aus einer aktiven Zelle aus
Wenn die aktive Zelle B6 ist und Sie C10 in das Namensfeld eingeben, halten Sie die Taste gedrückt Verschiebung Taste der Tastatur und drücken Sie die Eingabetaste. Sie können sehen, dass der Bereich B6: C10 ausgewählt wird. Versuchen Sie es durch Drücken und Halten von Ctrl Taste und Sie sehen, dass nur die Zellen B6 und C10 ausgewählt werden und nicht der Bereich. Identifizieren Sie den Unterschied zwischen ihnen.

Wählen Sie mehrere bestimmte Zellen aus
Geben Sie B4, E7, G8 in das Namensfeld ein und drücken Sie die Eingabetaste. Sie sehen, dass alle drei Anrufe ausgewählt sind. Sie können es mit A10, B17, E5 versuchen und uns Bescheid geben. Beachten Sie, dass die Kommas ohne Leerzeichen verwendet werden.

Wählen Sie mehrere bestimmte Bereiche aus
Geben Sie B4: C7, E4: G7 in das Namensfeld ein und drücken Sie die Eingabetaste. Sie sehen, dass zwei bestimmte Bereiche B4 bis C7 und E4 bis G7 ausgewählt wurden. Bestimmen Sie den Doppelpunkt und das Komma bezüglich der Platzierung.

So wählen Sie ganze Spalten aus
Geben Sie B: B in das Namensfeld ein und drücken Sie die Eingabetaste, um anzuzeigen, dass die gesamte Spalte B ausgewählt wurde. Versuchen Sie, B: E einzugeben, und Sie sehen, dass alle Spalten von B bis E vollständig ausgewählt sind.

So wählen Sie ganze Zeilen aus
Geben Sie 3: 3 in das Namensfeld ein und Sie sehen diese Zeile 3 als ausgewählt. Geben Sie 3: 6 ein und Sie sehen, dass die Zeilen 3 bis 6 ausgewählt sind. Denken Sie daran, dass Alphabete Spalten und Zahlen enthalten, um Zeilen zu erwähnen.

Wählen Sie mehrere bestimmte vollständige Zeilen aus
Vorher haben wir (in Punkt 5) einen Tipp gesehen, um mehrere bestimmte Bereichszellen auszuwählen. Auf die gleiche Weise können wir mehrere bestimmte Zeilen mit dem Namensfeld auswählen. Geben Sie 2: 6,10: 14 ein und drücken Sie die Eingabetaste. Sie sehen, dass die Zeilen 2 bis 6 und die Zeilen 10 bis 14 ausgewählt sind.
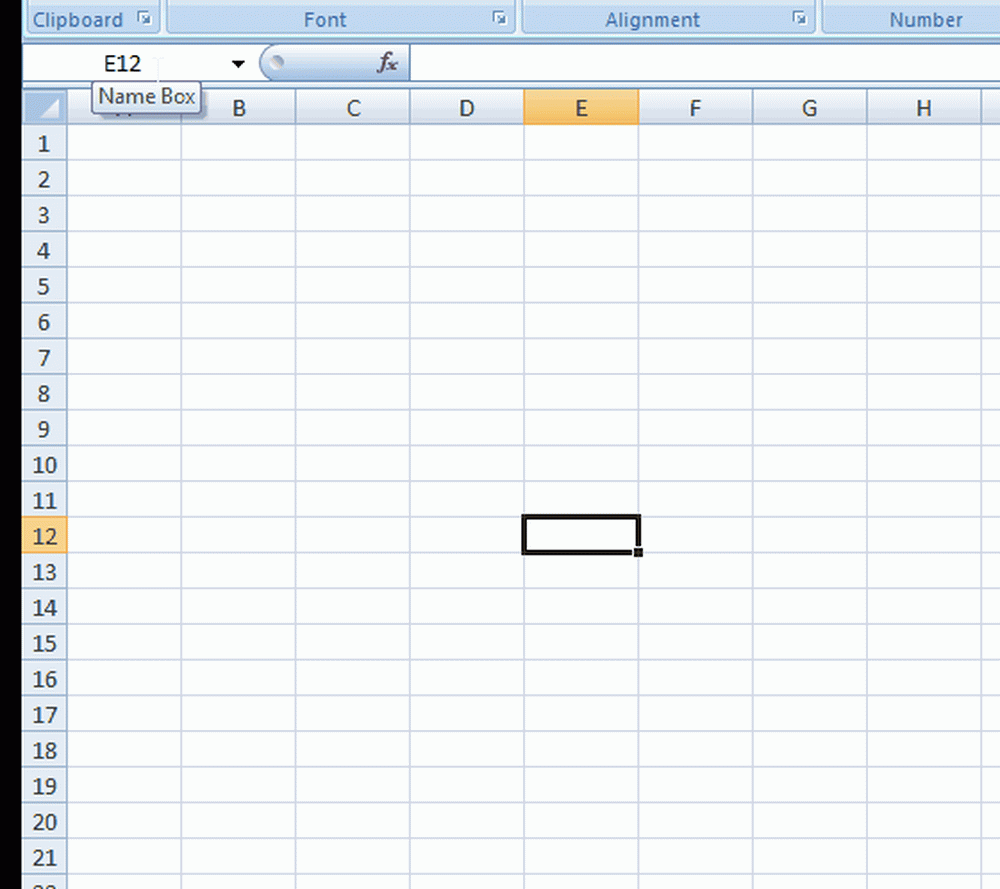
Wählen Sie zusammen mehrere bestimmte ganze Zeilen und Spalten aus.
Geben Sie G: G, 7: 7 in das Namensfeld ein und drücken Sie die Eingabetaste. Sie sehen, dass die gesamte Spalte H und die gesamte Zeile 7 ausgewählt wurde. Geben Sie auf die gleiche Weise C: E, 6: 8 ein und drücken Sie die Eingabetaste. Sie sehen, dass die Spalten C bis E und die Zeilen 6 bis 8 zusammen ausgewählt werden.

Schnittbereich für bestimmte Zeilen und Spalten auswählen
Dies ergibt dieselbe Ausgabe wie Tipp # 2, diesmal wird jedoch die Region anhand des Schnittpunkts von Zeilen und Spalten identifiziert, den Sie im Namensfeld angeben. Beispielsweise verwenden wir dieselben Werte wie in Tipp 2 erwähnt. Geben Sie C: E 8:13 in das Namensfeld ein und drücken Sie die Eingabetaste. Sie sehen, dass C8 bis E13 ausgewählt werden. Identifizieren Sie den Abstand zwischen E und 8.

Der Schnittbereich kann hier gefunden werden, indem die erste Spalte im genannten Bereich "C" und die erste Zeile im genannten Bereich "8" genommen wird. Sie erhalten die erste Zelle "C8" des Schnittbereichs. Sie können den anderen Zellenwert des Schnittbereichs finden.
Tipp, um das gesamte Arbeitsblatt auszuwählen
Geben Sie A: XFD in das Namensfeld ein und drücken Sie die Eingabetaste, um das gesamte Arbeitsblatt auszuwählen.

Fügen Sie eine andere ausgewählte Region zur bereits ausgewählten Region hinzu
Wählen Sie eine Region aus, sagen Sie A2: D4 im Arbeitsblatt und geben Sie nun E8: H12 in das Namensfeld ein. Halten Sie nun die Taste gedrückt Ctrl drücken Sie die Eingabetaste. Sie sehen, dass zwei Bereiche von A2 bis D4 und E8 bis H12 ausgewählt wurden. Versuche es mit Verschiebung und sehen Sie den Spaß!

Wählen Sie die gesamte Spalte und Zeile einer aktiven Zelle aus
Wählen Sie eine beliebige Zelle im Arbeitsblatt aus, geben Sie 'C' in das Namensfeld ein und drücken Sie die Eingabetaste. Sie sehen, dass die gesamte Spalte dieser aktiven Zelle ausgewählt wird. Wenn Sie die gesamte Zeile der aktiven Zelle auswählen möchten, geben Sie 'R' in das Namensfeld ein und drücken Sie die Eingabetaste. Dies ist eine der besten Möglichkeiten, um die Verwendung von Name Box in Excel zu sagen, nicht wahr?

Kehren Sie zur aktiven Zelle zurück, indem Sie den ausgewählten Bereich reduzieren
Wählen Sie einen Bereich im Arbeitsblatt aus und geben Sie 'RC' in das Namensfeld ein. Wenn Sie die Eingabetaste drücken, sehen Sie, dass Sie zur aktiven Zelle zurückkehren und die Auswahl reduziert wurde.

Weisen Sie dem ausgewählten Bereich einen Namen zu
Dieser Tipp zeigt Ihnen die Verwendung des Namensfelds in Excel. Sie können dem ausgewählten Bereich einen bestimmten Namen geben. Wählen Sie im Arbeitsblatt einen Bereich aus, geben Sie den Namen in das Namensfeld ein und drücken Sie die Eingabetaste. Sie können diesen Namen anstelle des ausgewählten Bereichs in beliebigen Formeln verwenden. Dies erleichtert unsere Aufgabe in einem solchen Fall.

Wenn Sie später denselben Bereich auswählen möchten, können Sie einfach den Namen aus dem Namensfeld auswählen. Denken Sie daran, dass der Name keine Leerzeichen enthalten darf.
Dies sind einige Tipps und Tricks, um Name Box in Excel optimal zu nutzen. Ich hoffe, dass jeder Tipp für die einen oder anderen hilfreich sein wird, um Ihre Aufgabe zu vereinfachen. Versuchen Sie einige Beispiele anhand dieser Beispiele und lassen Sie es uns wissen. Wenn Sie etwas hinzufügen möchten, teilen Sie uns dies bitte durch Kommentare.
Nun sehen Sie, wie Sie:- Quadratwurzel der Zahl in Excel berechnen
- Formel in Excel ausblenden.