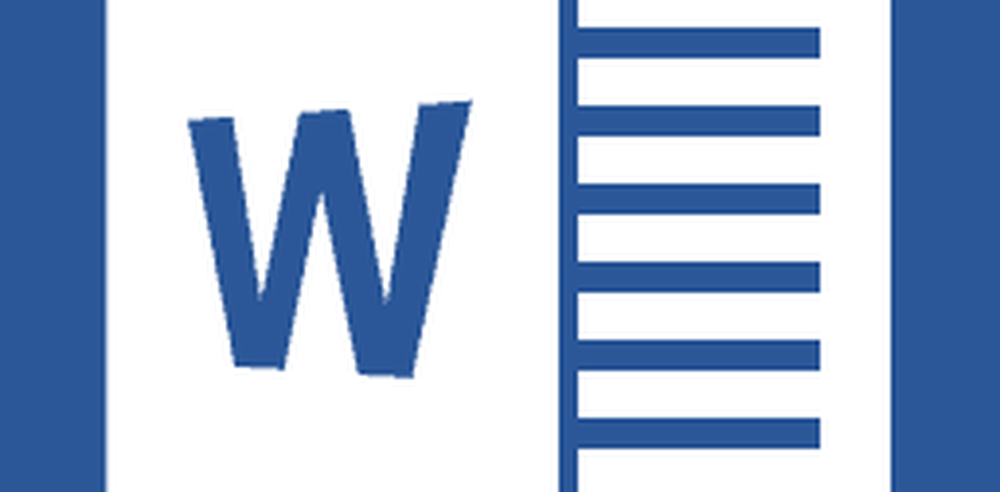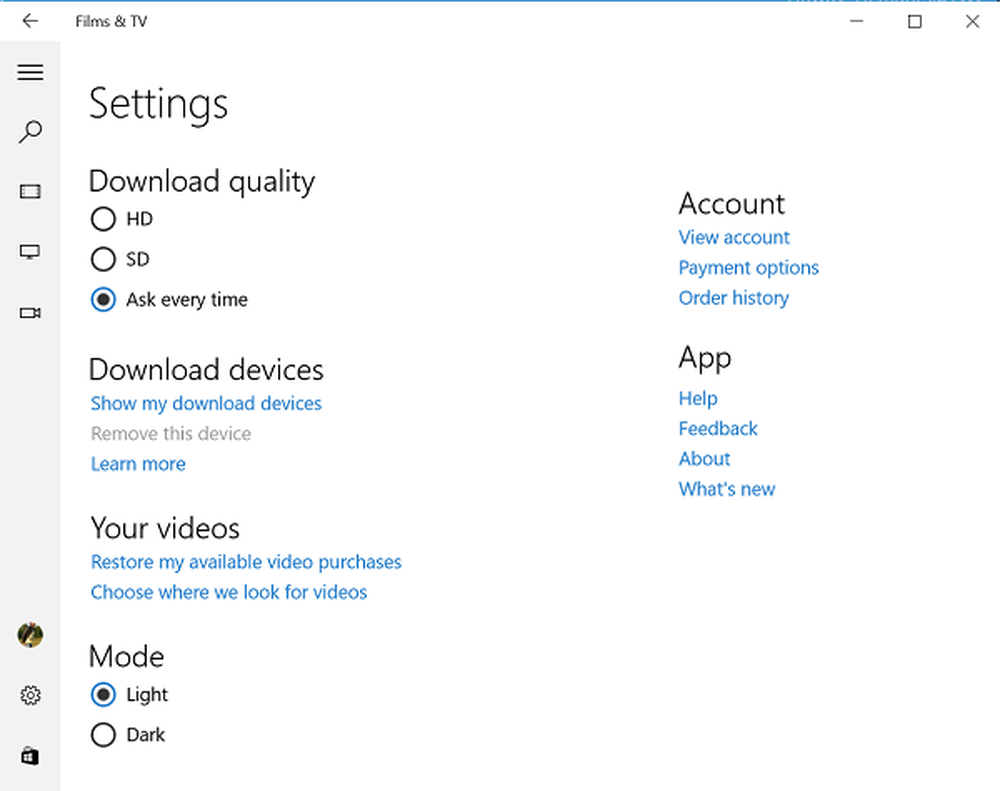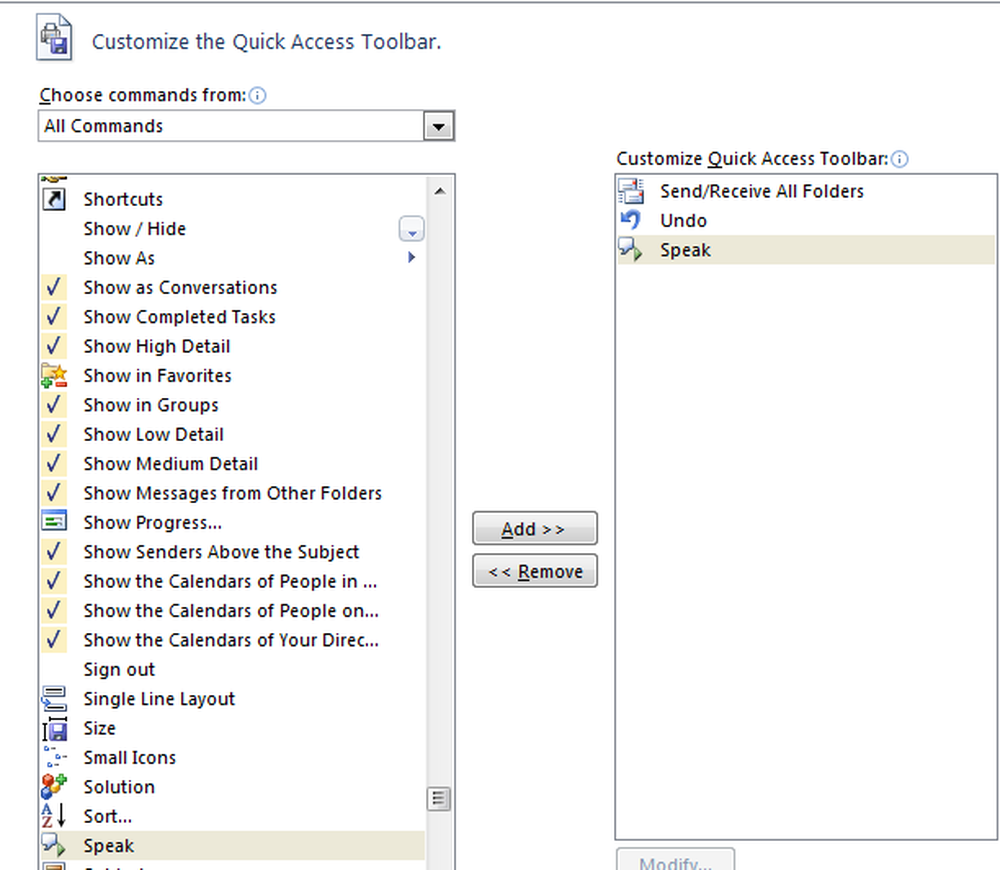Machen Sie Microsoft Outlook-E-Mail-Nachrichten für Menschen mit Behinderungen zugänglich

Menschen mit Behinderungen oder Sehbehinderten haben oft Schwierigkeiten, E-Mails zu lesen und darauf zuzugreifen. Microsoft glaubt, dass dieses Problem überwunden werden kann. Personen, die visuell herausgefordert sind, können Ihre E-Mails leichter verstehen, wenn Sie sie für den barrierefreien Zugang erstellen. Microsoft Outlook beinhaltet Eingabehilfen E-Mail-Nachrichten für sehbehinderte und behinderte Personen leicht zugänglich.
Microsoft Outlook-Eingabehilfen

Machen Sie Microsoft Outlook-E-Mails für Menschen mit Behinderungen zugänglich
Fügen Sie alternativen Text in alle Grafiken und Tabellen ein
Alttext ist eine große Hilfe für Bildschirmleser oder Browser, bei denen Bilder deaktiviert sind. Indem Sie einem Bild einen Alternativtext hinzufügen, können Sie einer Person eine Bedeutung vermitteln, die sie aus bestimmten Gründen nicht anzeigen kann. Mit Microsoft Outlook können Sie alternativen Text (alternativer Text oder alternativer Text) für Formen, Bilder, Diagramme, Tabellen oder andere Objekte in Ihrem Office-Dokument erstellen.
Fügen Sie den Bildern Text hinzu
Klicken Sie mit der rechten Maustaste auf ein Bild, wählen Sie "Bild formatieren" und wählen Sie "Layout & Eigenschaften" aus der Liste der angezeigten Optionen.
Wählen Sie dann Alt Text (Text, SmartArt-Grafiken und mehr).

Wenn Sie fertig sind, geben Sie dem Layout einen passenden Titel und fügen Sie eine kleine Beschreibung hinzu.

Fügen Sie Hyperlink-Text und QuickInfos hinzu
Wählen Sie dazu den Text aus, zu dem Sie den Hyperlink hinzufügen möchten, und klicken Sie mit der rechten Maustaste darauf.
Wählen Sie anschließend die Option Hyperlink. Der vor einigen Sekunden ausgewählte Text wird sofort im Feld Anzuzeigender Text angezeigt. Dies ist der Hyperlink-Text.
Bei Bedarf können Sie den Hyperlink-Text ändern.
Wenn Sie fertig sind, gehen Sie zum Adressfeld und geben Sie die Ziel-URL ein.
Danach wählen Sie die ScreenTip, und geben Sie im Textfeld QuickInfo einen Bildschirmtipp ein.

Verwenden Sie ein barrierefreies Schriftformat
Markieren Sie Ihren Text und wählen Sie die Registerkarte Text formatieren.
Wählen Sie anschließend in der Gruppe "Schrift" die entsprechende Option aus, in der Sie verschiedene Optionen (Schriftart, Größe, Stil und Farbe) konfigurieren können.
Verwenden Sie eine zugängliche Schriftfarbe
Um sicherzustellen, dass der Text in sichtbar ist High Contrast-Modus, Verwenden Sie die Einstellung Automatisch für Schriftfarben. Wählen Sie dazu Ihren Text aus, wählen Sie Nachricht und dann Schriftfarbe.
Wählen Sie Automatisch.

Verwenden Sie Aufzählungslistenstile
Sie können Listen mit Aufzählungszeichen erstellen, indem Sie den Cursor an einer beliebigen Stelle in Ihrer E-Mail platzieren und dann die Registerkarte 'Text formatieren' wählen.
Wählen Sie anschließend in der Gruppe Absatz die Schaltfläche Aufzählungszeichen und geben Sie jedes Aufzählungselement in die Aufzählungsliste ein.
Passen Sie den Abstand zwischen Sätzen und Absätzen an
Passen Sie den Leerraum zwischen Sätzen und Absätzen an, indem Sie Ihren Text auswählen und erneut die Registerkarte 'Text formatieren' wählen.
Wählen Sie dann in der Gruppe Absatz in der rechten unteren Ecke der Gruppe den Starter für das Dialogfeld aus.
Wenn das Dialogfeld Absatz angezeigt wird, wird die Registerkarte Einrückungen und Abstände angezeigt.
Wählen Sie unter Abstand die Abstandsoptionen aus, die Sie für passend erachten.
Besuchen Sie office.com, um weitere Optionen zu konfigurieren und um zu erfahren, warum Sie diese Optionen konfigurieren müssen.