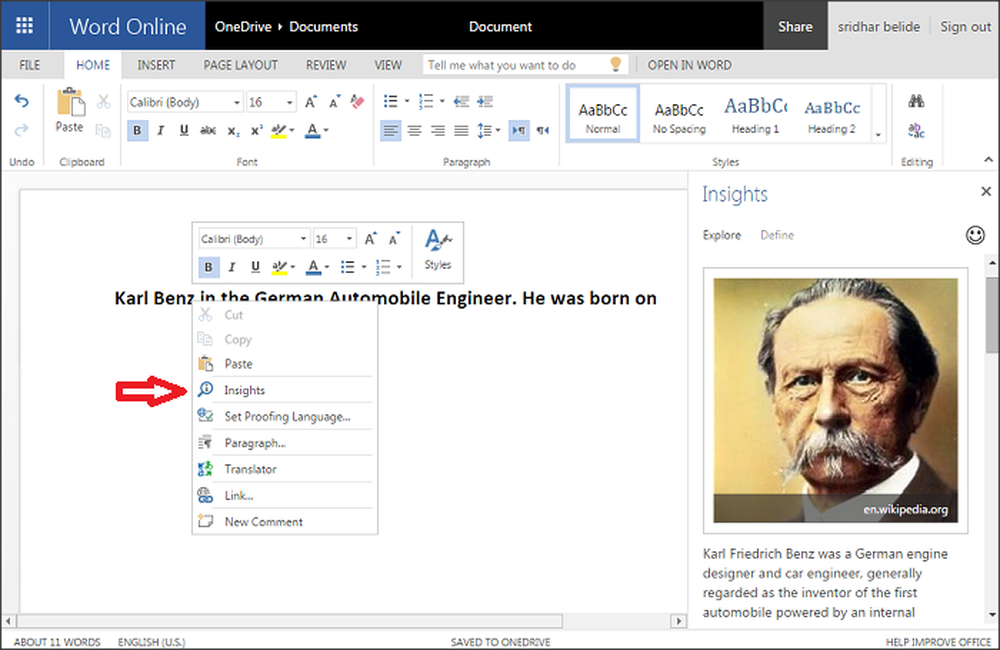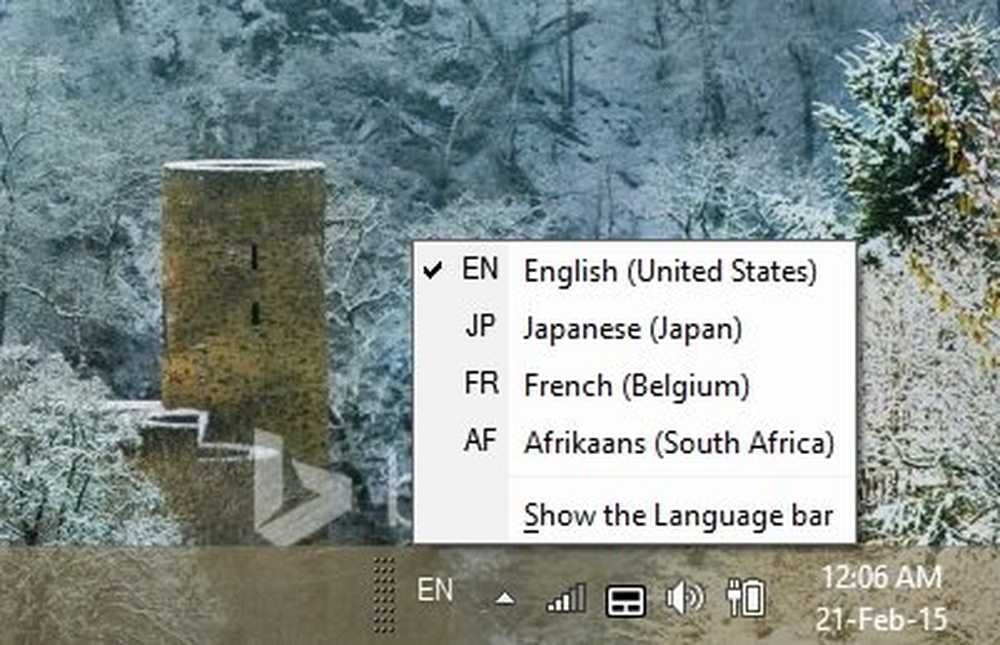Fügen Sie mit der OneNote Online-App Bilder von der Kamera ein
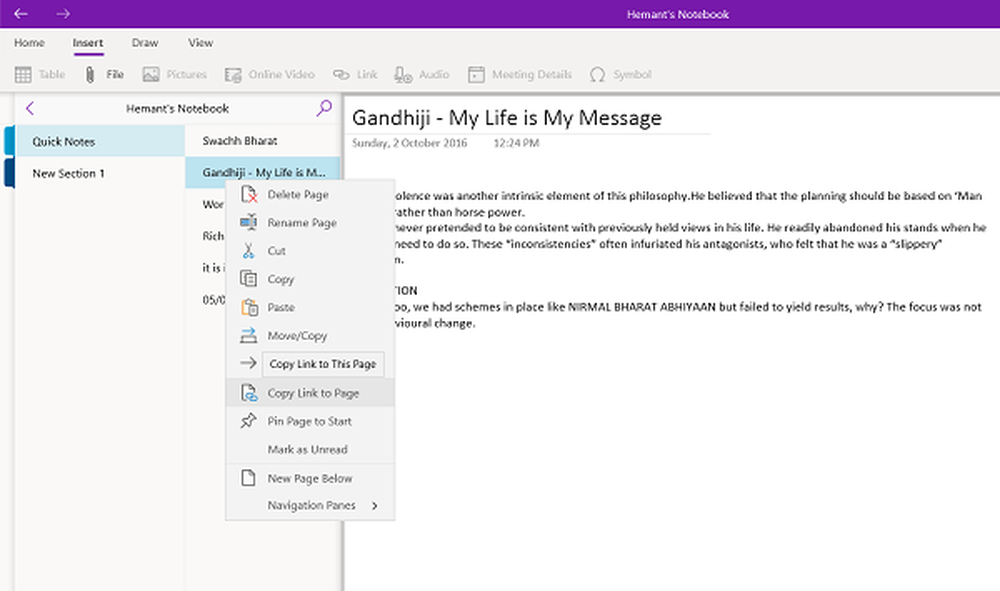
Für viele Windows-Benutzer, Microsoft OneNote ist die Lösung aus einer Hand, um digitale Notizen zu erstellen. Das neueste Upgrade der Online-App bringt neue Funktionen in das Windows-Ökosystem. Sie können beispielsweise ein Bild von einer Kamera einfügen, die Optionen für die automatische Korrektur anpassen, den Link zum Abschnitt kopieren und vieles mehr. Lassen Sie uns einen Blick auf diese Funktionen werfen.
Fügen Sie mit der OneNote Online App ein Bild von einer Kamera ein
OneNote ist ein Hub für alle Notizen. Die aktualisierte Version ermöglicht das Einfügen von Bildern von der Kamera. Mit dieser Funktion können Sie Seiten mit mehr Kontext und Klarheit erstellen.
Öffnen Sie dazu die OneNote-App und wechseln Sie zu 'Einfügen'tab Dort klicken Sie auf 'Bilder'und wählen Sie aus der Liste der angezeigten Optionen 'Von der Kamera', um den Kameramodus auszuwählen.
Nehmen Sie ein Bild auf und klicken Sie auf "Einfügen", um es Ihrer Seite hinzuzufügen. Möglicherweise werden Sie aufgefordert, die Kameraunterstützung in Ihrem Browser zu aktivieren, um diese Funktion verwenden zu können.
Ändern Sie die Optionen für die automatische Korrektur
Diese Option war zurzeit in meiner Anwendung "OneNote Online" sichtbar. Um darauf zuzugreifen, klicken Sie auf die Registerkarte "Home" und wählen "Rechtschreibung'Abschnitt und dann aktivieren 'AutoKorrektur-Optionen'.

Wenn diese Option aktiviert ist, verarbeitet OneNote Online Rechtschreibfehler. Außerdem können Sie dieselbe Funktion verwenden, um Satzzeichen in Emojis umzuwandeln ?.
Link zum Abschnitt kopierenMit OneNote Online ist es einfacher, Inhalte mit OneNote Online-Mitarbeitern zu teilen. Klicken Sie zum Teilen Ihrer Arbeit mit der rechten Maustaste auf einen Abschnitt, den Sie freigeben möchten, und wählen Sie 'Link zum Abschnitt kopieren'.

Wenn diese Aktion bestätigt wird, werden der Abschnittsname und der Link, den Sie in ein anderes OneNote Online-Dokument einfügen können, kopiert.
Wenn Sie eine in Ihrem OneDrive-Konto gespeicherte Datei an Ihre OneNote-Seite anhängen möchten, können Sie dies problemlos tun, indem Sie die gewünschten OneDrive-Dateien anhängen, nachdem Sie sie in den Einstellungen aktiviert haben, und wählen Sie die Option 'Einfügen' Möglichkeit.

Sobald sich Ihr Cloud-Anhang auf der Seite befindet, lädt OneNote die Datei in OneDrive hoch.
Wenn Sie den Unterschied zwischen OneNote und OneNote 2016 erfahren möchten, lesen Sie diesen Beitrag: Unterschied zwischen OneNote und OneNote 2016.