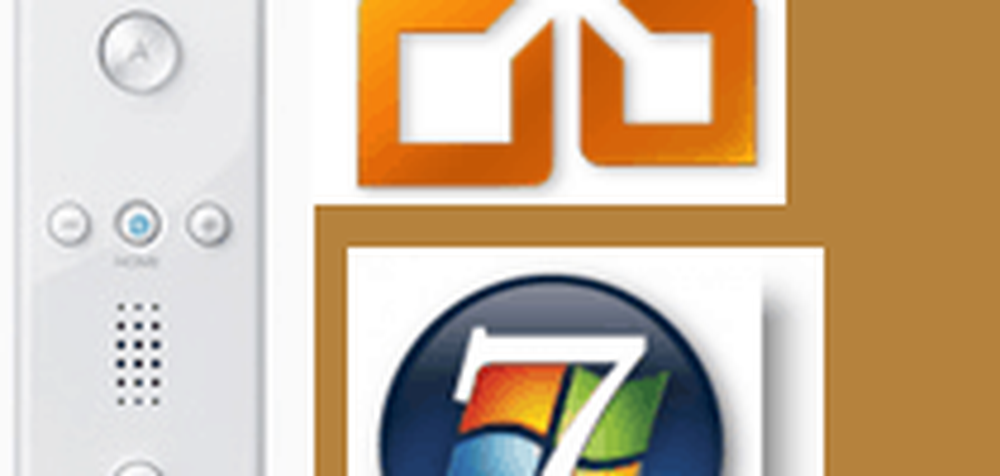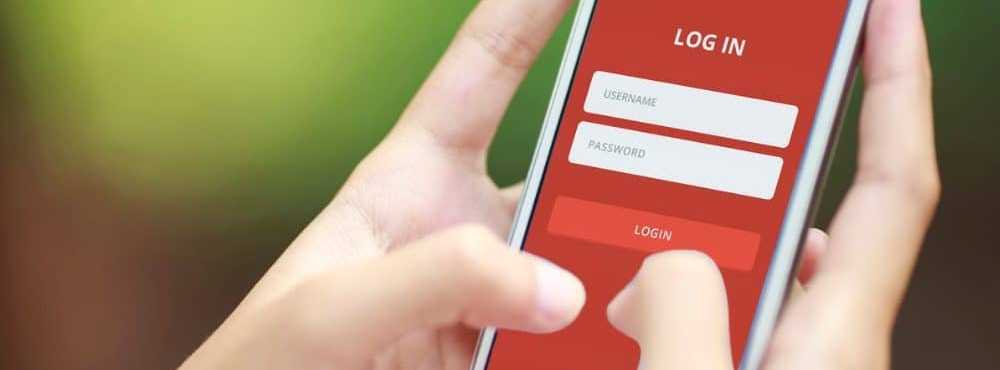So verwenden Sie Ihren Digitalstift als Diaschauklicker in Microsoft PowerPoint
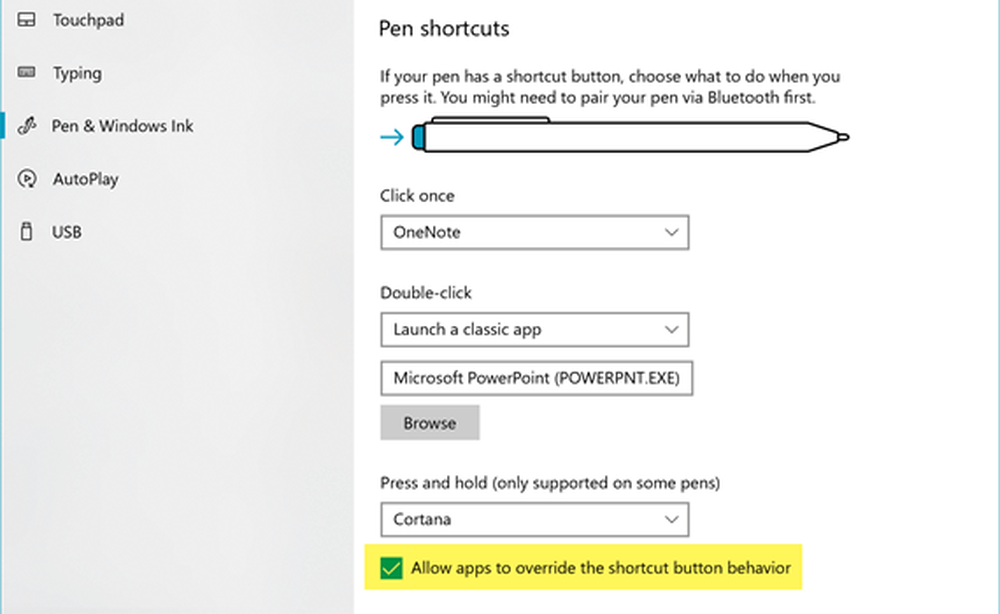
Pen-Computing ist heutzutage sehr beliebt. Dabei werden die handschriftlichen analogen Informationen digitalisiert, um die digitale Version der Informationen für verschiedene Anwendungen zu speichern. Das Digitalstift ist eine der Manifestationen des Pen-Computing, das die Technologie noch einen Schritt weiter gebracht hat. Es gilt als eines der wichtigsten technischen Hilfsmittel für Künstler, Designer, Online-Bildungsbegeisterte und viele andere. Smartpens hat die traditionellen Stifte revolutioniert. Mit diesem Instrument können analoge Informationen wie handschriftliche Notizen und Skizzen erfasst und in die digitale Welt gebracht werden.

Die meisten von uns verwenden heutzutage drahtlose Präsentationsklicker, die oft als drahtlose Fernbedienungen bezeichnet werden, um ein Video mühelos in Powerpoint abzuspielen. Die Vorträge werden interaktiver und ablenkungsfreier gestaltet, indem Sie die Folie mithilfe von Clickern mühelos hinter sich bewegen, während Sie mit dem Publikum sprechen. Die meisten Referenten investieren in einen Präsentationsklicker, um eine auffällige Präsentation für Ihr professionelles Spiel zu liefern. Präsentationsklicker helfen den Sprechern, das Publikum proaktiv anzusprechen, indem sie sich vom Bildschirm entfernen. Wenn Sie jedoch einen Präsentationsklicker für Ihre Arbeit benötigen, aber nicht in einen neuen Diashowklicker investieren möchten, ist die gute Nachricht, dass Sie Ihren eigenen Präsentationsklicker erstellen können, wenn Sie bereits einen digitalen Stift besitzen.
Windows 10 OS hat einige coole neue Funktionen gesehen. Eine davon ist die Möglichkeit, Ihren digitalen Smartpen als einen Diashow-Klicker. Die Funktion ist benutzerfreundlich, so dass Sie einen digitalen Stift als drahtlose Fernbedienung verwenden können. Eine erstaunliche Sache bei dieser Funktion ist, dass Sie den Stift als Diashow-Klicker für Präsentationen mit einer Reichweite von bis zu 30 Metern verwenden können, sodass Sie während der Präsentation frei herumlaufen können.
Stellen Sie jedoch sicher, dass Sie den richtigen Stift erhalten, der mit Windows 10 kompatibel ist und Bluetooth unterstützt. Der digitale Stift wie Wacom Bamboo Ink und Surface Stift sind einige Beispiele für einen digitalen Stift, der diese neue Funktion unterstützt. Es lohnt sich zu bestätigen, dass Sie ein gültiges Abonnement für Office 365 mit Office-Version 1709 oder höher haben, um den Stift als Diaschauklicker im zu verwenden Microsoft Powerpoint zum Büro 365. In diesem Artikel wird ausführlich erläutert, wie Sie Ihren digitalen Stift und Computer koppeln, um sie als Diashow-Klicker in Microsoft PowerPoint zu verwenden.
Verwenden Sie den Digitalstift als Diashow-Klicker in PowerPoint
Halten Sie die obere Taste an Ihrem Digitalstift einige Sekunden lang gedrückt, um das Gerät einzuschalten.
Klicken Sie mit der rechten Maustaste auf Ihrem Computer auf Windows Start und klicken Sie auf die Einstellungen aus dem menü.Gehe zu Geräte und klicken Sie auf Bluetooth und andere Geräte auf der linken Seite des Menüs.

Stellen Sie sicher, dass Bluetooth aktiviert ist, und klicken Sie in der Liste der angezeigten Bluetooth-Geräte in der Nähe auf Ihren digitalen Stift.
Wenn Sie den Stift nicht als verbunden sehen, klicken Sie auf Fügen Sie Bluetooth oder andere Geräte hinzu.

Wählen Sie das Gerät aus Bluetooth unter Gerät hinzufügen
Klicken Sie auf Ihren digitalen Stift, um den Stift und den Computer miteinander zu verbinden.
Nachdem Sie Ihren digitalen Stift und Ihren PC miteinander verbunden haben, sollten Sie jetzt mit dem digitalen Stift durch die Diashow klicken können.
Klicken Sie jetzt auf Stift und Windows-Tinte auf der Einstellungsseite.

Wählen Sie die Option zu Zulassen, dass Apps die Verknüpfung überschreiben Tastenverhalten.
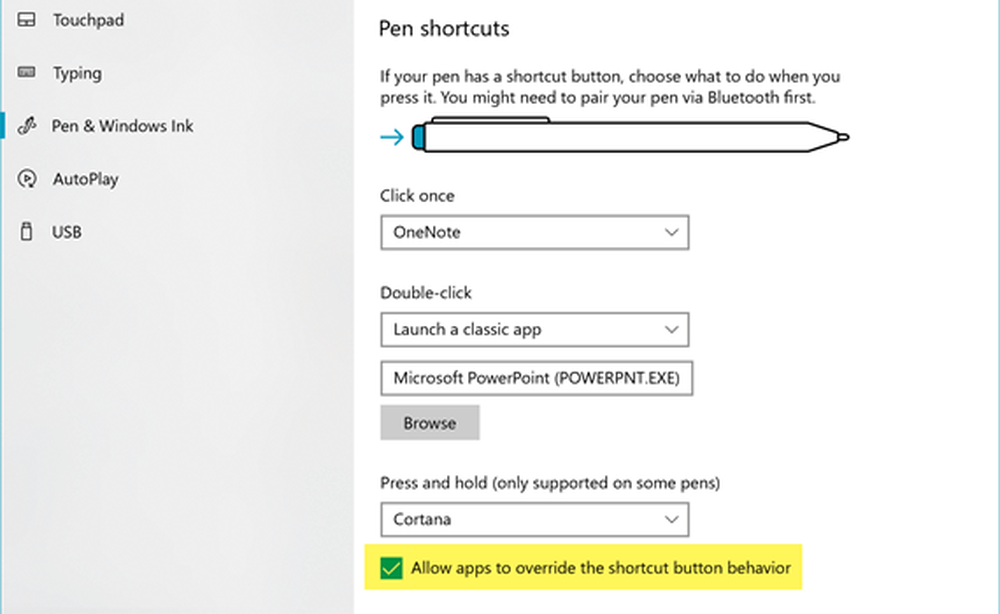
Starten Sie PowerPoint und öffnen Sie die Präsentation auf Ihrem Computer
Starten Sie die Diashow.
Um zur nächsten Folie zu gelangen, Drücken Sie das Radiergummi Taste am digitalen Stift
Um zur vorherigen Folie zurückzukehren, drücken und halten das Radiergummi Taste am digitalen Stift.
Das ist alles.